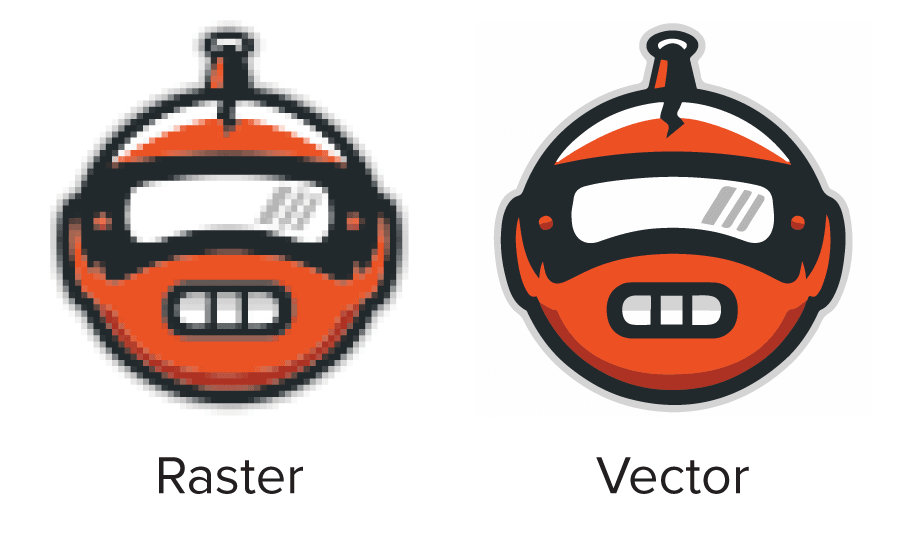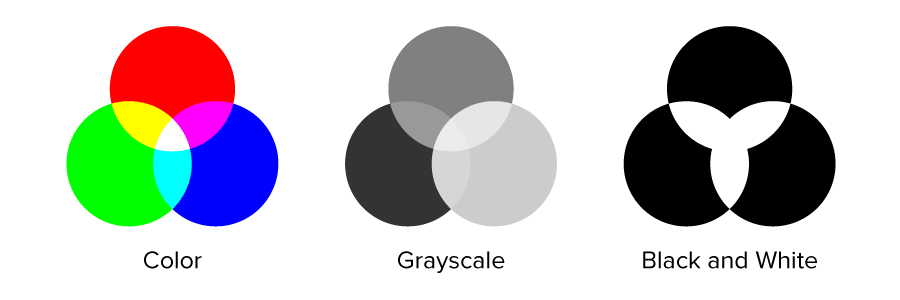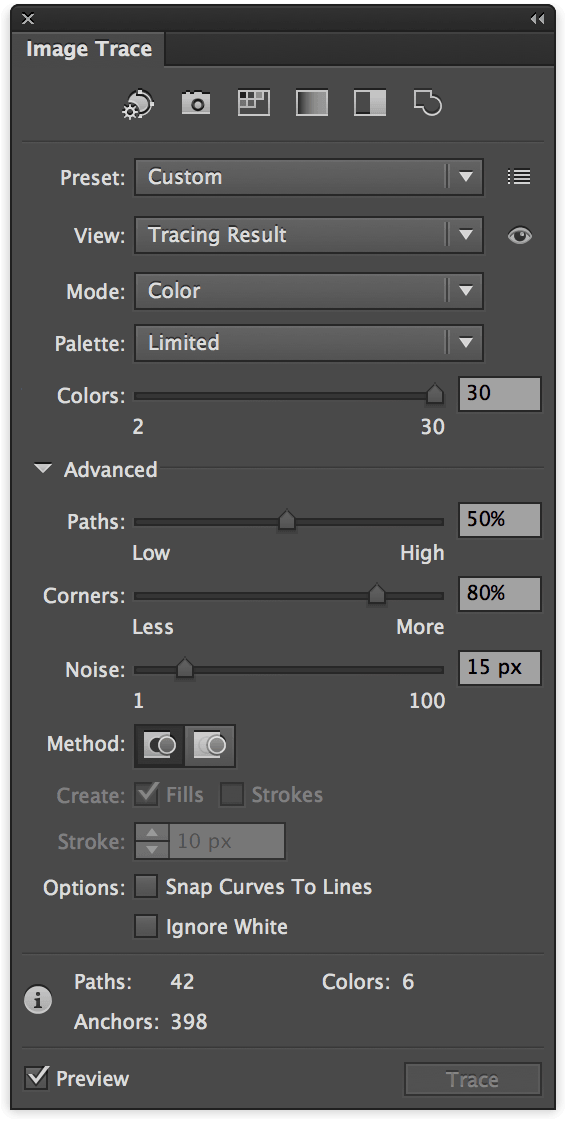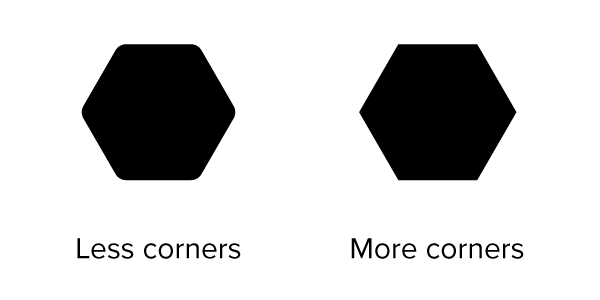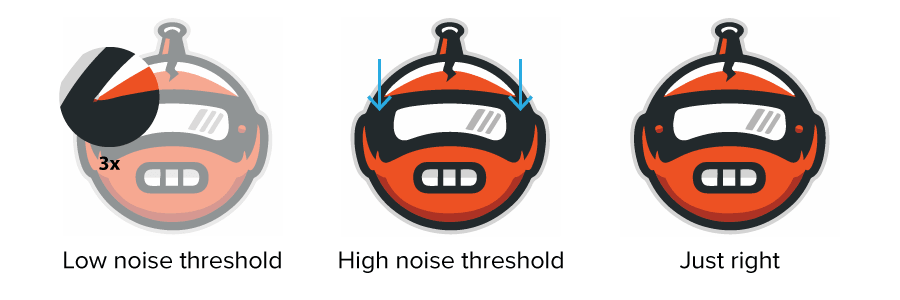Cómo usar Image Trace en Adobe Illustrator
Publicado por Sticker Mule el
La función Image Trace de Adobe Illustrator es una forma rápida de convertir tu imagen en formato vectorial para una impresión de alta calidad en cualquier tamaño.
A diferencia de las imágenes rasterizadas, las imágenes vectoriales están compuestas por trayectorias matemáticas que permiten que el diseño sea escalado infinitamente mientras se mantiene su calidad.
Antes de empezar este artículo tan técnico, hay una forma mucho más fácil para cualquiera, independientemente de tu nivel de habilidad, de convertir cualquier imagen a vector y se llama Redraw de Sticker Mule - ¡y sólo cuesta MX$264!.
A continuación se muestra cómo convertir fácilmente una imagen rasterizada en una imagen vectorial mediante la herramienta Image Trace de Adobe Illustrator:
Paso 1
Con la imagen abierta en Adobe Illustrator, selecciona Ventana > Image Trace
Esto hará que aparezca el panel de seguimiento de la imagen.
Paso 2
Con la imagen seleccionada, marca la casilla Vista previa. Esto te dará una vista en vivo de tu imagen en formato vectorial. No te preocupes si no se ve bien de inmediato— ¡hay más pasos que dar!
Paso 3
Selecciona el menú desplegable Modo y elige el modo que mejor se adapte a tu diseño.
Paso 4
A continuación, ajusta el control deslizante Colores, Grises o Umbral. Este deslizador cambiará dependiendo del modo que selecciones, sin embargo la funcionalidad entre los 3 deslizadores sigue siendo similar.
Colores - Número máximo de colores utilizados para el trazado.
Gris - Precisión en la escala de grises de 0 a 100.
Umbral - Píxeles más oscuros que el valor de umbral se convierten a negro.
Si este valor es demasiado bajo, puede hacer que tu imagen sea demasiado plana. Y si es demasiado alto, podría hacer tu imagen demasiado compleja. Sin embargo, todo esto depende de tu imagen única.
Paso 5
Desplaza el menú Avanzado hacia abajo para que aparezcan más opciones.
Paso 6
Ajusta el control deslizante de Rutas.
Esto establece el número de rutas en tu diseño. Menos rutas significa un diseño más simple, pero si hay muy pocas rutas, puede distorsionar tu imagen o hacerla aparecer como un cuadro. Por el contrario, demasiadas rutas pueden hacer que los bordes de tu diseño se vean muy ásperos. Nuevamente, todo esto depende de tu imagen única— así que es mejor encontrar un medio feliz.
Paso 7
Ajuste el control deslizante de Esquinas.
Esto controla la cantidad de esquinas en su diseño. Menos esquinas harán que las curvas de su diseño sean más redondeadas, mientras que más esquinas harán que las curvas de su diseño sean más nítidas.
Paso 8
Ajusta el control deslizante de Ruido.
El deslizador de ruido le dice a Illustrator que ignore las partes de tu diseño que encajen dentro de la cantidad de píxeles establecida. Una cantidad más alta resultará en menos ruido. Esto puede ser muy útil para eliminar los artefactos de tu diseño que se supone no deberían estar ahí. Sin embargo, también puede eliminar partes importantes de su diseño que son más pequeñas, así que como siempre, encuentra un punto medio que funcione para el diseño.
Paso 9
Haz clic en el botón Expandir y guarda tu imagen como un archivo .ai, .pdf o .eps.
Ahora que tienes una imagen vectorial, se verá muy bien en cualquier tamaño. Puedes hacer que se imprima como una pegatina troquelada de 25 mm... ¡o como una gráfica de pared de 2,4 m!
Simplemente elige un producto y la cantidad, y sube tu archivo a Sticker Mule tal como está. En unas pocas horas recibirás una prueba gratuita que te mostrará exactamente cómo será tu diseño en la vida real.
Prueba Redraw
Redraw es un servicio que actualiza cualquier imagen en un formato vectorial por una tarifa plana de MX$264, independientemente de la complejidad.
Sube cualquier imagen y te enviaremos una prueba de cómo será tu nueva imagen vectorizada. Puedes solicitar cambios en la prueba de forma gratuita hasta que estés satisfecho.