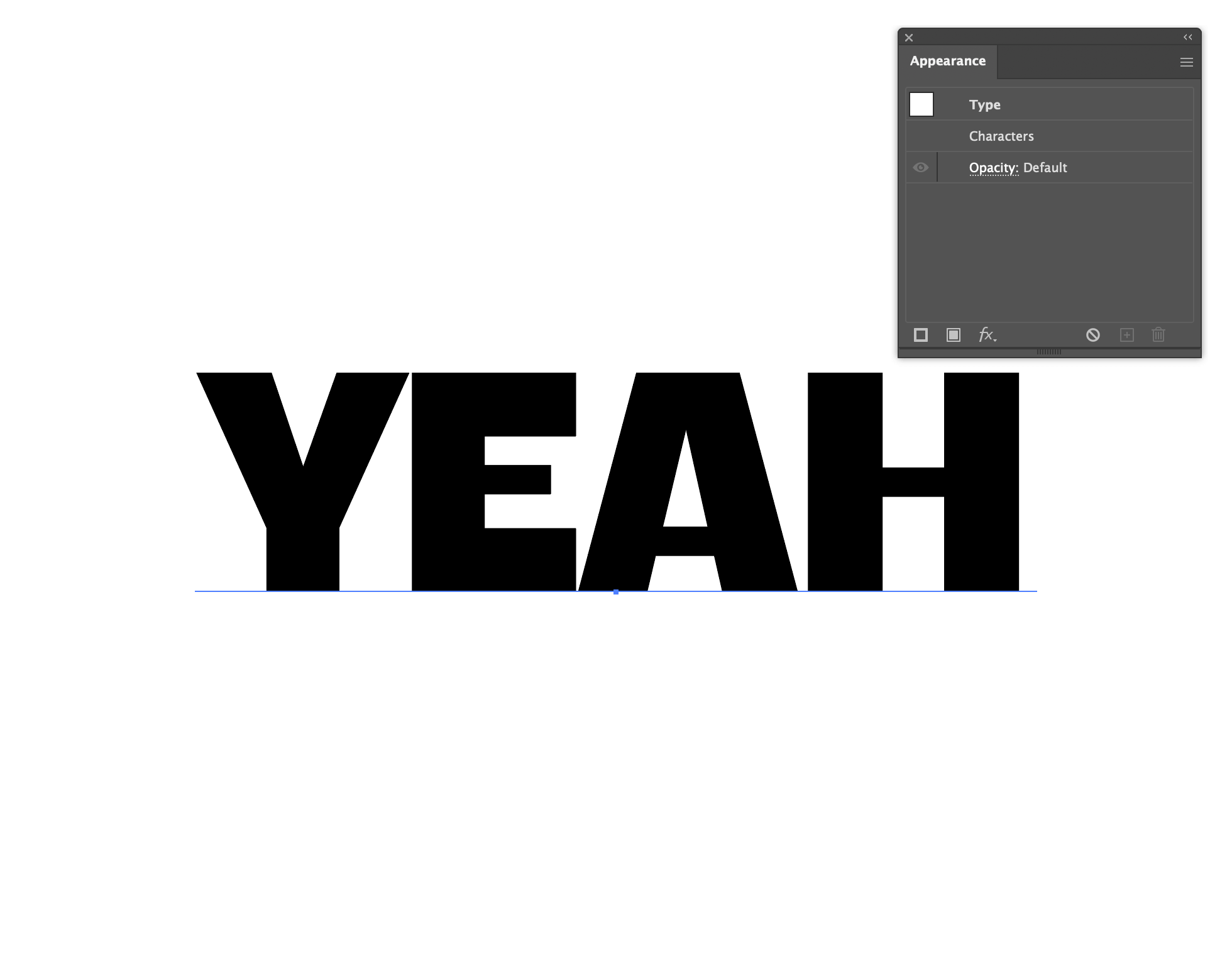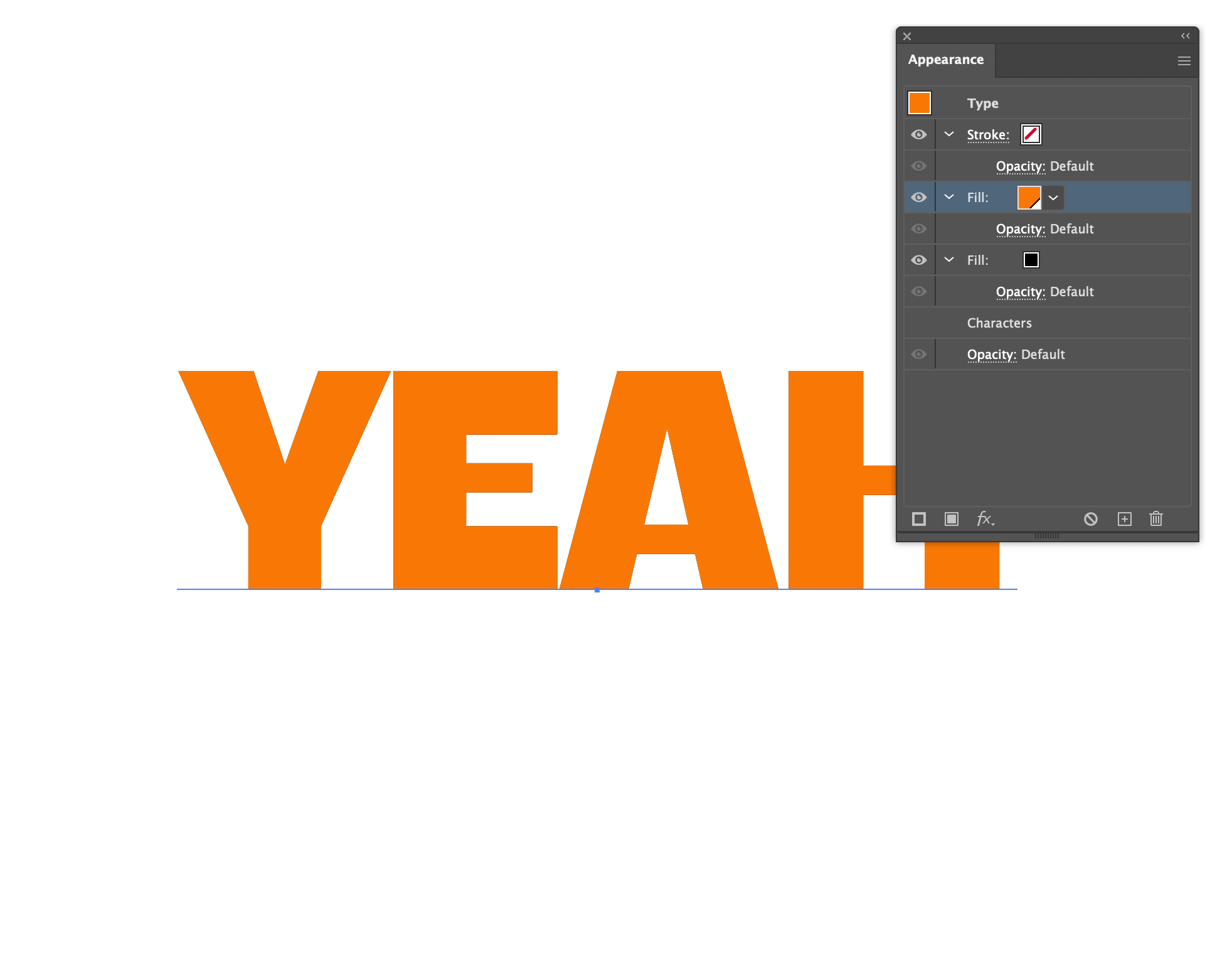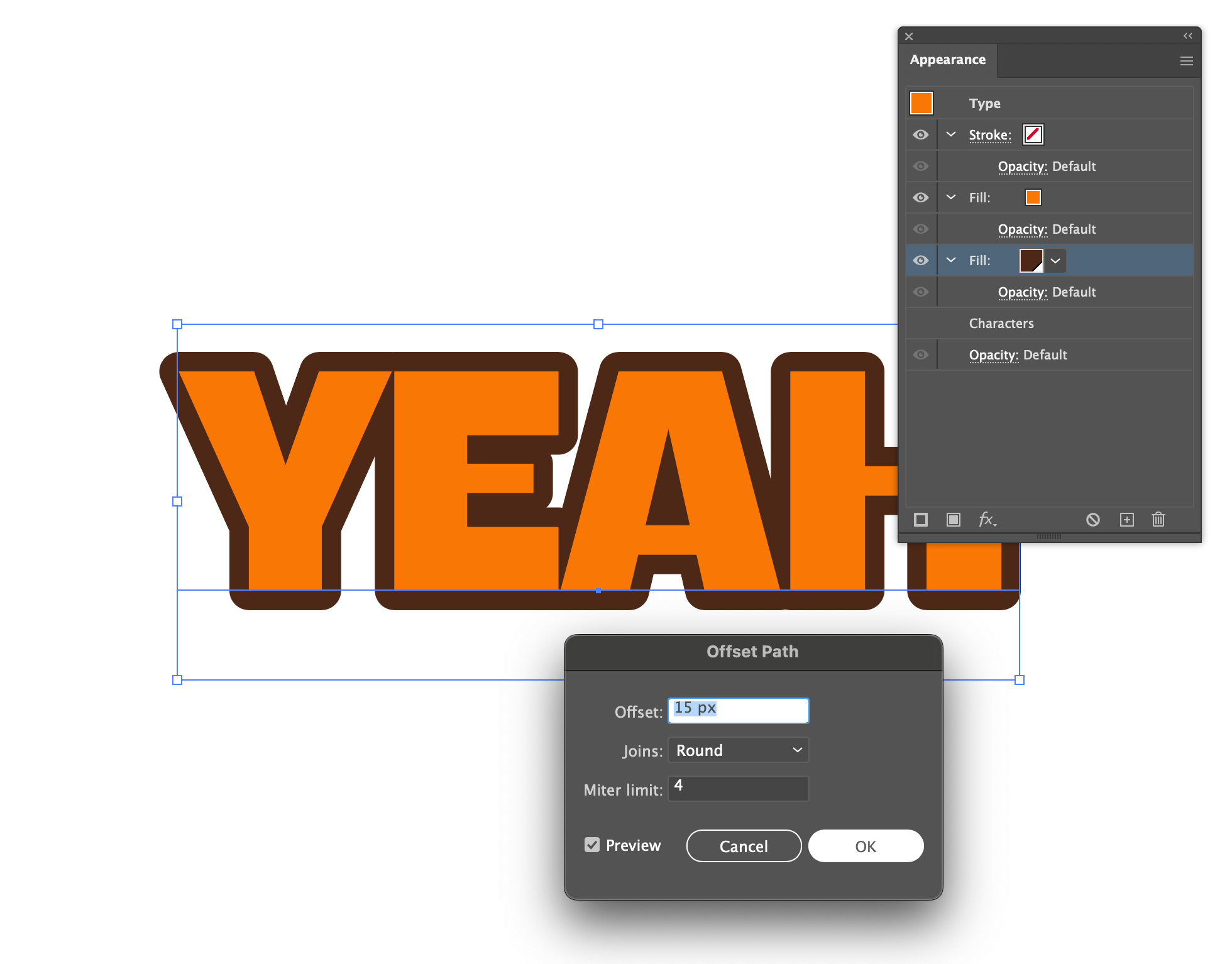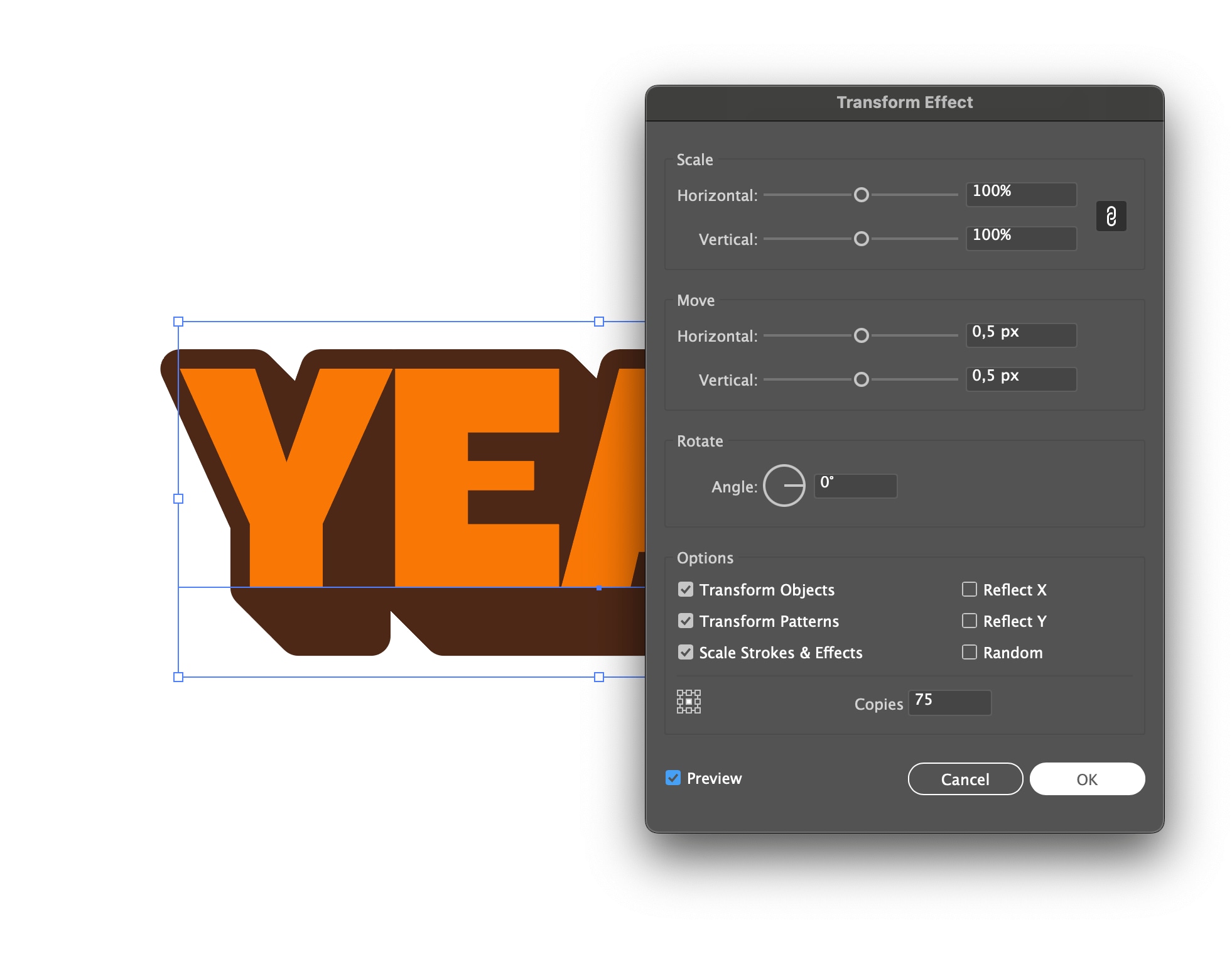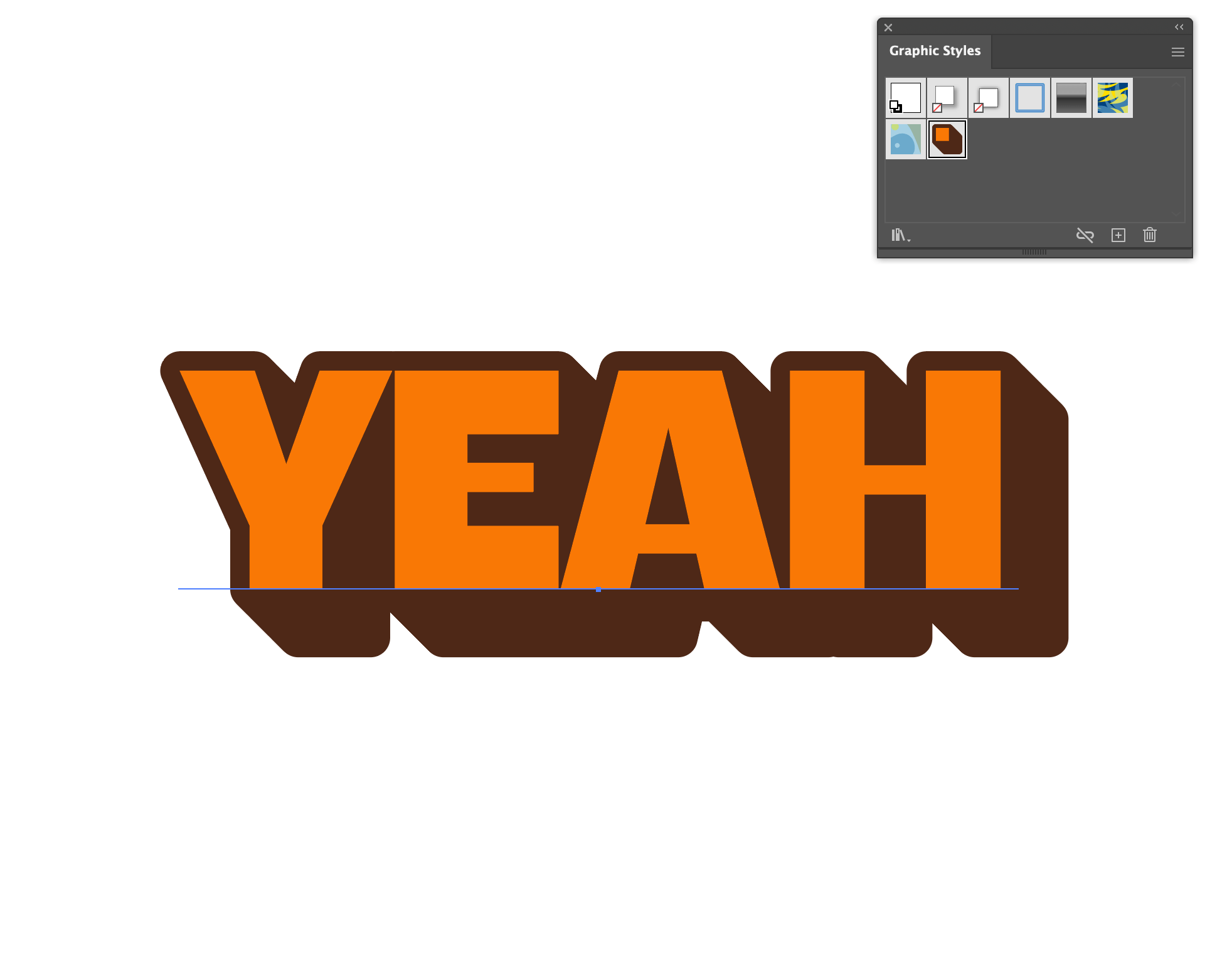So erstellen Sie einen vollständig bearbeitbaren 3D-Texteffekt in Adobe Illustrator
Von Sticker Mule am gepostet
Erinnern Sie sich an die Zeiten, als Sie mit dem guten alten Blend-Tool einen 3D-Texteffekt in Adobe Illustrator erstellen wollten? Dazu musste der Text in Konturen umgewandelt werden, bevor Sie mit dem eigentlichen Erstellen des Texteffekts fortfahren konnten, und das nahm immer sehr viel Zeit in Anspruch.
Aber was, wenn Sie es auf ein anderes Wort anwenden, eine andere Schriftart ausprobieren oder mehrere Variationen in einem Projekt erstellen möchten? Es kann zwar Spaß machen, eine davon zu erstellen, aber wenn Sie dies zu oft tun müssen, wird es schnell zu einer haarsträubenden Aufgabe.
Glücklicherweise können Sie mit dem Bedienfeld "Darstellung" von Adobe Illustrator Ihre Effekte von Grund auf neu erstellen, bevor Sie diese für immer als Grafikstil speichern können. Von dort aus können Sie sie immer wieder verwenden. Fantastisch!
So erstellen Sie einen bearbeitbaren 3D-Texteffekt in Adobe Illustrator
Schritt 1: Öffnen Sie das Darstellungenfeld
Wählen Sie Ihren Text aus und gehen Sie zu Window > Darstellung, um das Darstellung-Bedienfeld zu öffnen.
Schritt 2: Füllungen hinzufügen und organisieren
Entfernen Sie alle Füllungen oder Striche aus dem Text. Gehen Sie dann unten im Bedienfeld zu Neue Füllung hinzufügen und fügen Sie zwei separate Füllungen hinzu.
Die unterste Füllung, die im Bedienfeld angezeigt wird, ist der Schattenbereich und die Füllung darüber ist Ihre Textfarbe.
Tipp: Behalten Sie genügend Kontrast zwischen den beiden Farben bei, damit das Ganze wirklich hervorsticht.
Schritt 3: Versetzten Pfad für Tiefe anwenden
Gehen Sie nun zurück und wählen Sie die untere Füllung aus, klicken Sie unten auf das fx-Symbol und gehen Sie zu Pfad > Pfad verschieben. Wählen Sie die gewünschte Größe und stellen Sie die Verbindungen auf Rund ein. Klicken Sie auf OK.
Schritt 4: Transformieren und duplizieren für Schatteneffekt
Wählen Sie dieselbe untere Füllung aus, gehen Sie erneut zu fx und dann zu Verzerren und transformieren > Transformieren. Fügen Sie im Abschnitt Verschieben sowohl an den horizontalen als auch an den vertikalen Seiten 0,5 Pixel hinzu. Wählen Sie dann die gewünschte Anzahl der Kopien aus und klicken Sie auf OK.
Schritt 5: Als Grafikstil speichern
Gehen Sie zu Fenster > Grafikstile und ziehen Sie Ihren Text in dieses Fenster. Jetzt ist er jedes Mal Teil dieses Dokuments, sobald Sie es öffnen. Wenn Sie diesen Texteffekt auch für andere Dokumente speichern möchten, gehen Sie zum Bibliothekssymbol in der unteren linken Ecke und wählen Sie Grafikstile speichern. Achten Sie darauf, alle Grafikstile zu entfernen, welche Sie nicht speichern möchten.
Und das war's schon! Auf diese Weise ist Ihr Text vollständig bearbeitbar und Sie müssen diesen Effekt nie wieder erstellen. Die Farben, die Tiefe der Schatten und alle anderen Bearbeitungen können Sie nach Auswahl des Textes über das Darstellungenfeld vornehmen.
Und wie versprochen bleibt der Text erhalten, wenn Sie ihn ändern möchten, sodass er jederzeit durch einen anderen Text ersetzt werden kann.
Die gleiche Funktion "Versatzpfad" kann auch zum Erstellen einer Schnittlinie für Sticker verwendet werden, was ein wichtiger Teil beim Erstellen von konturgeschnittenen Aufklebern ist. Dank dieser Methode ist es nicht mehr nötig, dies von Hand zu tun.
Möchten Sie dieses Design als Sticker haben? Unsere individuellen gestanzten Sticker passen perfekt. Mit dickem, beständigem Vinyl, das Ihre Sticker vor Kratzer, Wasserschäden und Sonnenlicht schützt.