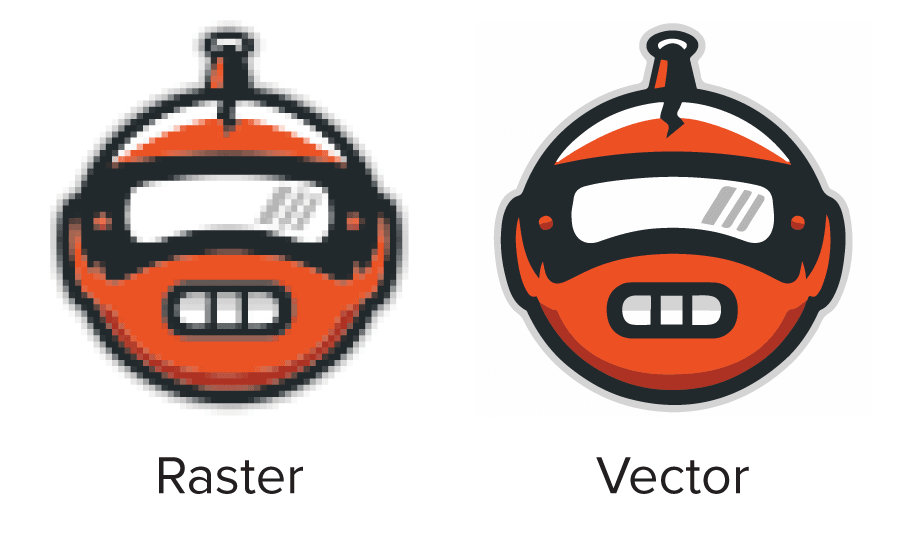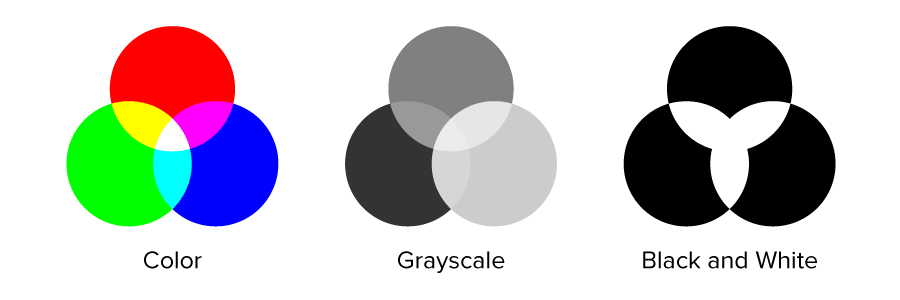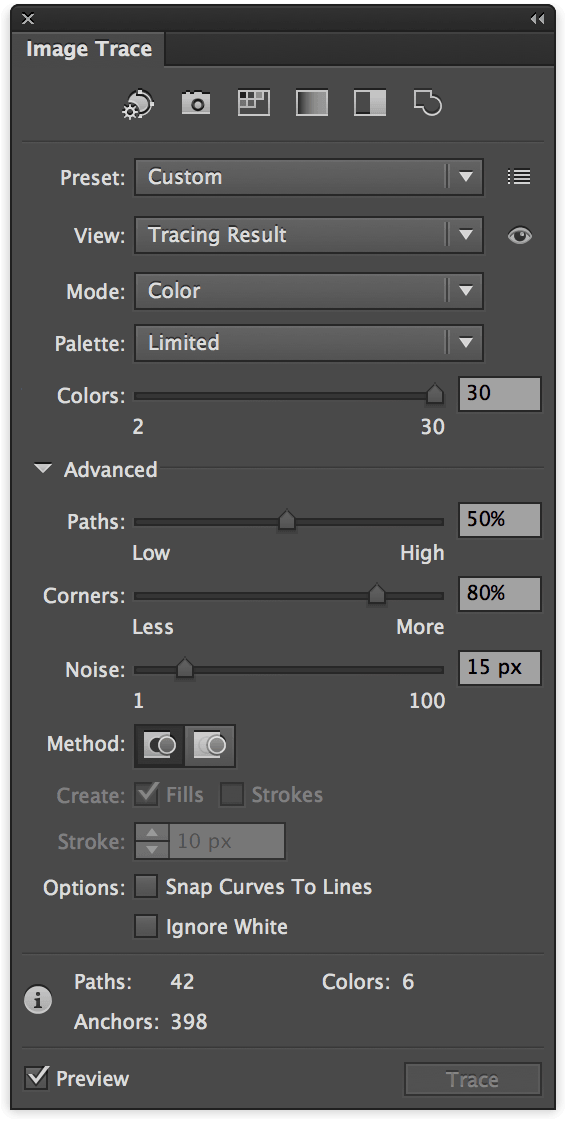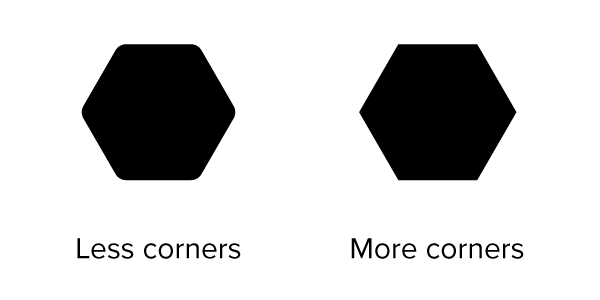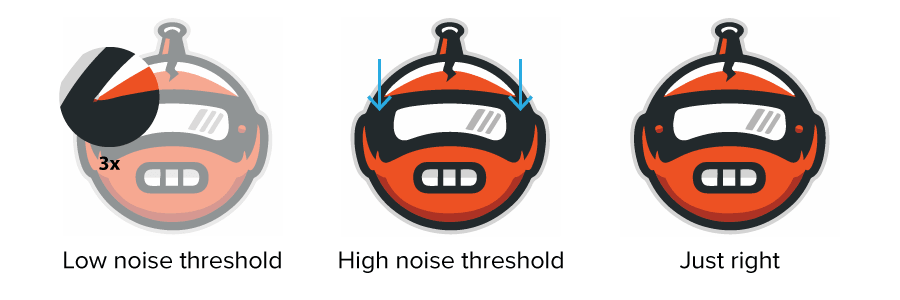So verwenden Sie Image Trace im Adobe Illustrator
Von Sticker Mule am gepostet
Die "Image Trace"-Funktion in Adobe Illustrator bietet eine schnelle Möglichkeit, Ihr Bild in eine Vektorgrafik umzuwandeln, um es in beliebiger Größe und in hoher Auflösung drucken zu lassen.
Im Gegensatz zu Pixelgrafiken bestehen Vektorgrafiken aus mathematischen Pfaden, die es erlauben, das Design unter Beibehaltung der Auflösungs-Qualität stufenlos zu vergrößern.
*Bevor wir mit diesem sehr technischen Artikel loslegen, gibt es eine viel einfachere Möglichkeit, unabhängig von Ihren technischen Fähigkeiten, beliebige Bilder in Vektorgrafiken zu konvertieren und sie heißt Redraw von Sticker Mule – auch kostet sie nur 13 € !
So konvertieren Sie auf einfache Weise eine Pixelgrafik in eine Vektorgrafik mit dem "Image Trace"-Werkzeug in Adobe Illustrator:
Schritt 1
Wählen Sie bei geöffnetem Bild in Adobe Illustrator Fenster > Image Trace
Dadurch wird das "Image Trace"-Bedienfeld angezeigt.
Schritt 2
Aktivieren Sie bei markiertem Bild das Kontrollkästchen Vorschau. So können Sie sich Ihr Bild als Vektorgrafik live anschauen. Machen Sie sich keine Sorgen, wenn es nicht auf Anhieb gut aussieht – es sind noch weitere Schritte nötig!
Schritt 3
Wählen Sie das Drop-down-Menü Modus, und wählen Sie den Modus, der am besten zu Ihrem Design passt.
Schritt 4
Als Nächstes stellen Sie die Schieberegler Farben, Graustufen und Schwellenwert nach Wunsch ein. Diese Schieberegler ändern sich je nach gewähltem Modus, die Funktionalität zwischen den 3 Schiebereglern bleibt jedoch ähnlich.
Farben – Maximale Anzahl der Farben, die für die Nachzeichnung verwendet werden.
Graustufen – Graustufengenauigkeit von 0 bis 100.
Schwellenwert – Pixel, die dunkler als der Schwellenwert sind, werden in Schwarz umgewandelt.
Wenn dieser Wert zu niedrig ist, wird Ihr Bild möglicherweise zu schlicht ausfallen. Und wenn dieser Wert zu hoch ist, könnte Ihr Bild zu komplex ausfallen. Dies hängt jedoch alles von Ihrem individuellen Bild ab.
Schritt 5
Wählen Sie das Erweiterte Optionen-Menü an, um weitere Optionen angezeigt zu erhalten.
Schritt 6
Stellen Sie den Schieberegler Pfade ein.
Damit legen Sie die Anzahl der Pfade in Ihrem Design fest. Weniger Pfade bedeuten ein einfacheres Design, aber wenn zu wenige Pfade vorhanden sind, kann dies Ihr Bild verzerren oder es kastenförmig erscheinen lassen. Umgekehrt können zu viele Pfade dazu führen, dass die Kanten Ihres Designs sehr grob aussehen. Auch hier hängt alles von Ihrem individuellen Bild ab – daher ist es am besten, einen Mittelwert zu finden.
Schritt 7
Stellen Sie den Schieberegler Ecken ein.
Dieser steuert die Anzahl der Ecken in Ihrem Design. Weniger Ecken machen die Kurven Ihres Designs runder, während mehr Ecken die Kurven Ihres Designs schärfer machen.
Schritt 8
Stellen Sie den Schieberegler Rauschen ein.
Mit dem Schieberegler für das Rauschen wird Illustrator angewiesen, Teile Ihres Designs, die innerhalb der eingestellten Pixelmenge liegen, zu ignorieren. Ein höherer Wert führt zu weniger Rauschen. Dies kann sehr nützlich sein, um Bildstörungen in Ihrem Design zu eliminieren. Es können jedoch auch wichtige aber feinere Details Ihres Designs dadurch verloren gehen. Finden Sie also wie immer einen guten Mittelwert, der für Ihr Design geeignet erscheint.
Schritt 9
Klicken Sie auf die Schaltfläche Erweitern und speichern Sie Ihr Bild als .ai, .pdf oder .eps-Datei.
Da Sie nun eine Vektorgrafik erhalten haben, wird es in jeder beliebigen Größe gut aussehen. Sie können es als gestanzten Sticker mit 25 mm Durchmesser... oder als Wandgrafik mit 2,5 Meter Durchmesser drucken lassen!
Wählen Sie einfach ein Produkt und die Stückzahl aus und laden Sie Ihre Datei so wie sie ist bei Sticker Mule hoch. Innerhalb weniger Stunden erhalten Sie einen kostenlosen Proof, der Ihnen genau zeigt, wie Ihr Design als fertiger Druck aussehen wird.
Probieren Sie Redraw aus
Redraw ist ein Dienst, mit dem jedes beliebige Bild für einen Pauschalpreis von 17 € in eine Vektorgrafik umgewandelt werden kann, unabhängig vom Schwierigkeitsgrad des Bildes.
Laden Sie ein beliebiges Bild hoch und wir schicken Ihnen einen Proof, der zeigt, wie Ihr neues, vektorisiertes Bild aussehen wird. Sie können kostenlos Änderungen am Proof anfordern, bis Sie mit dem Ergebnis ganz zufrieden sind.