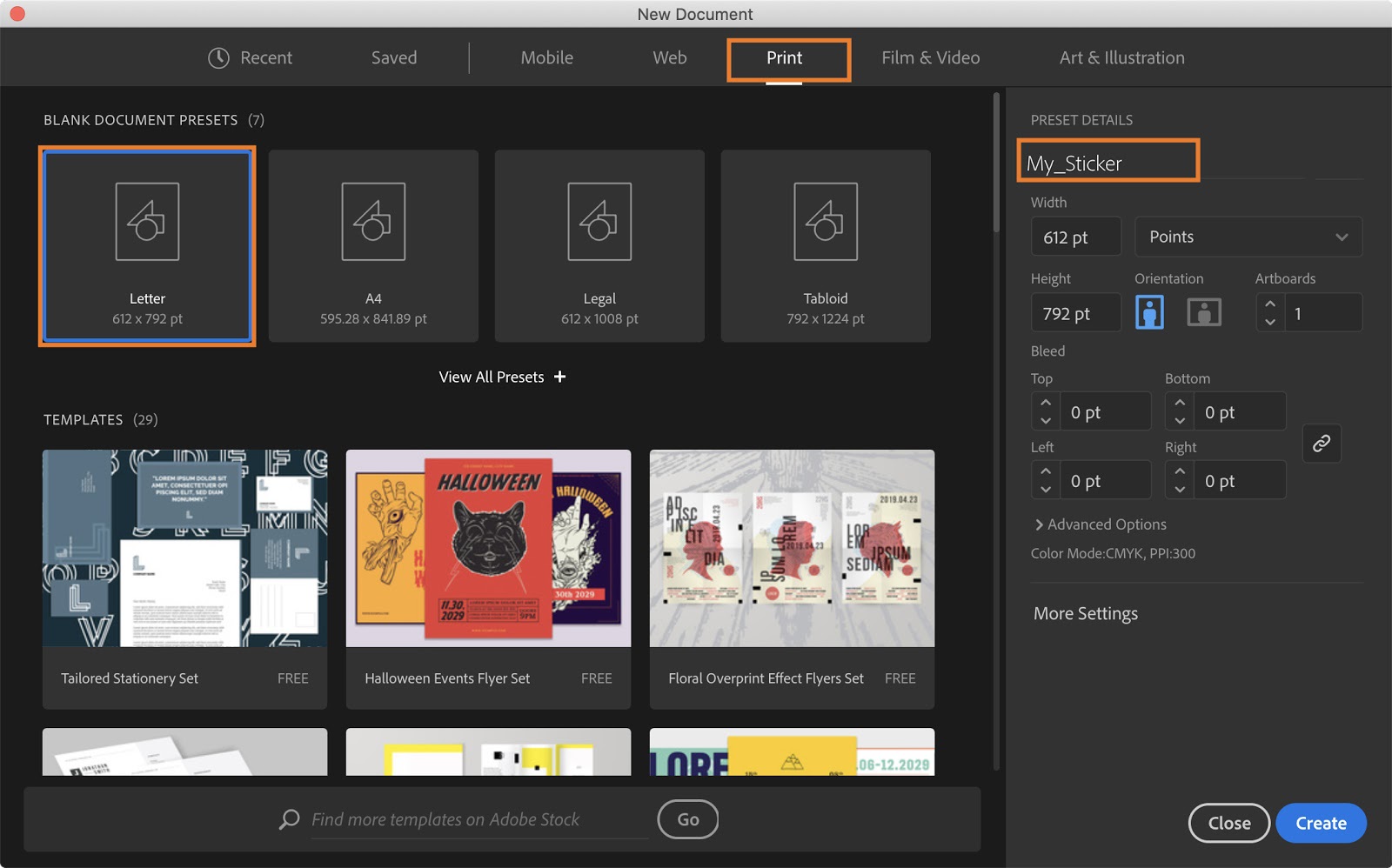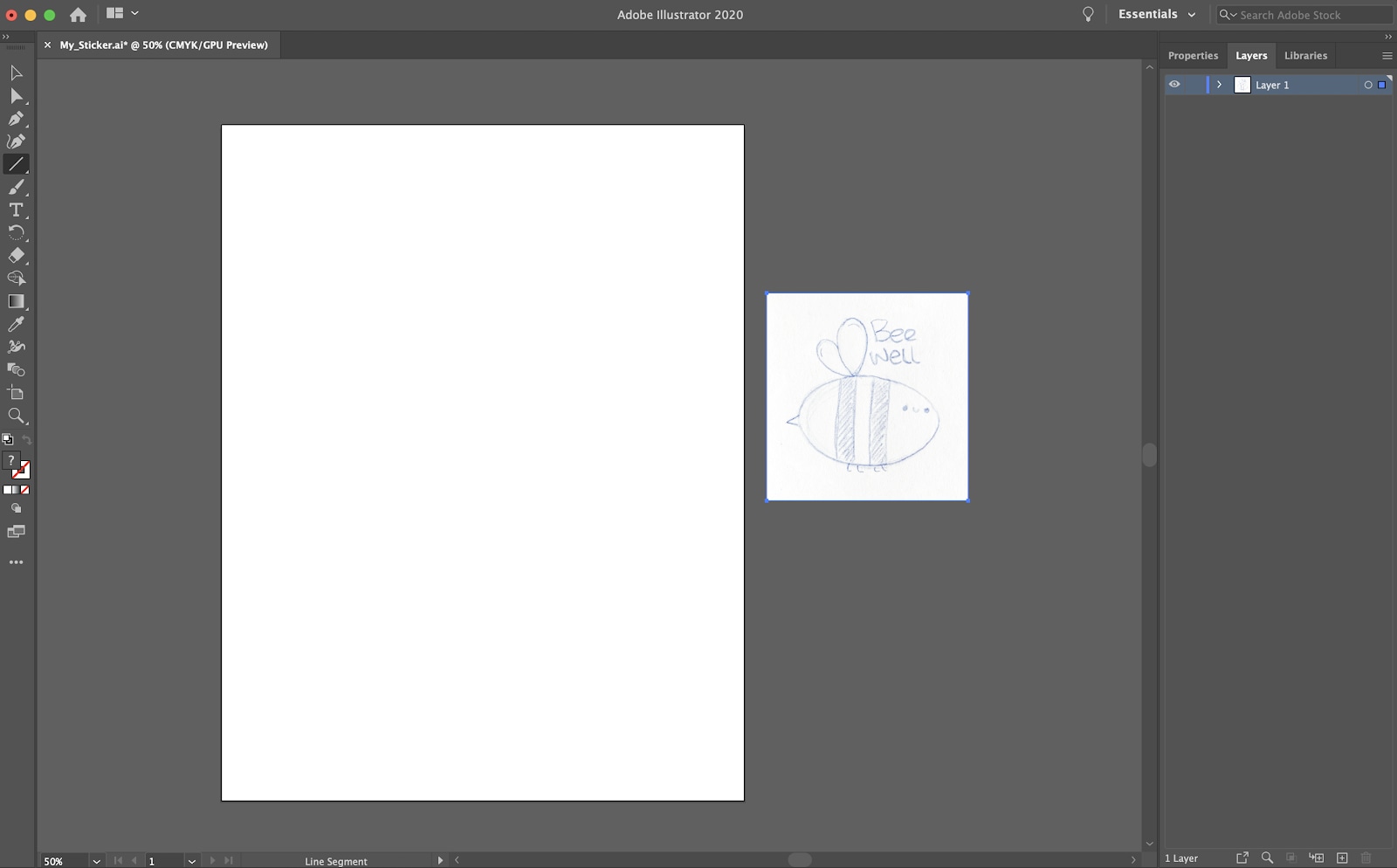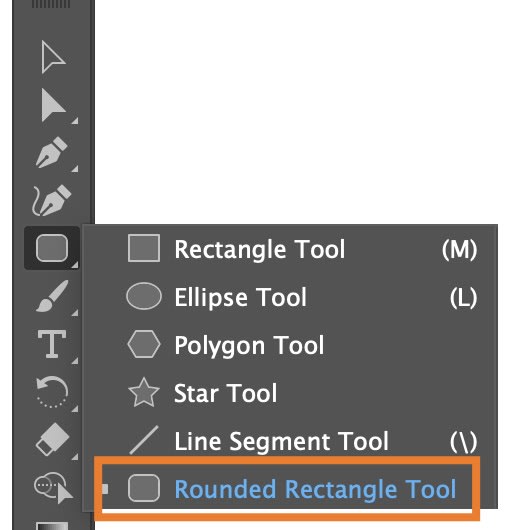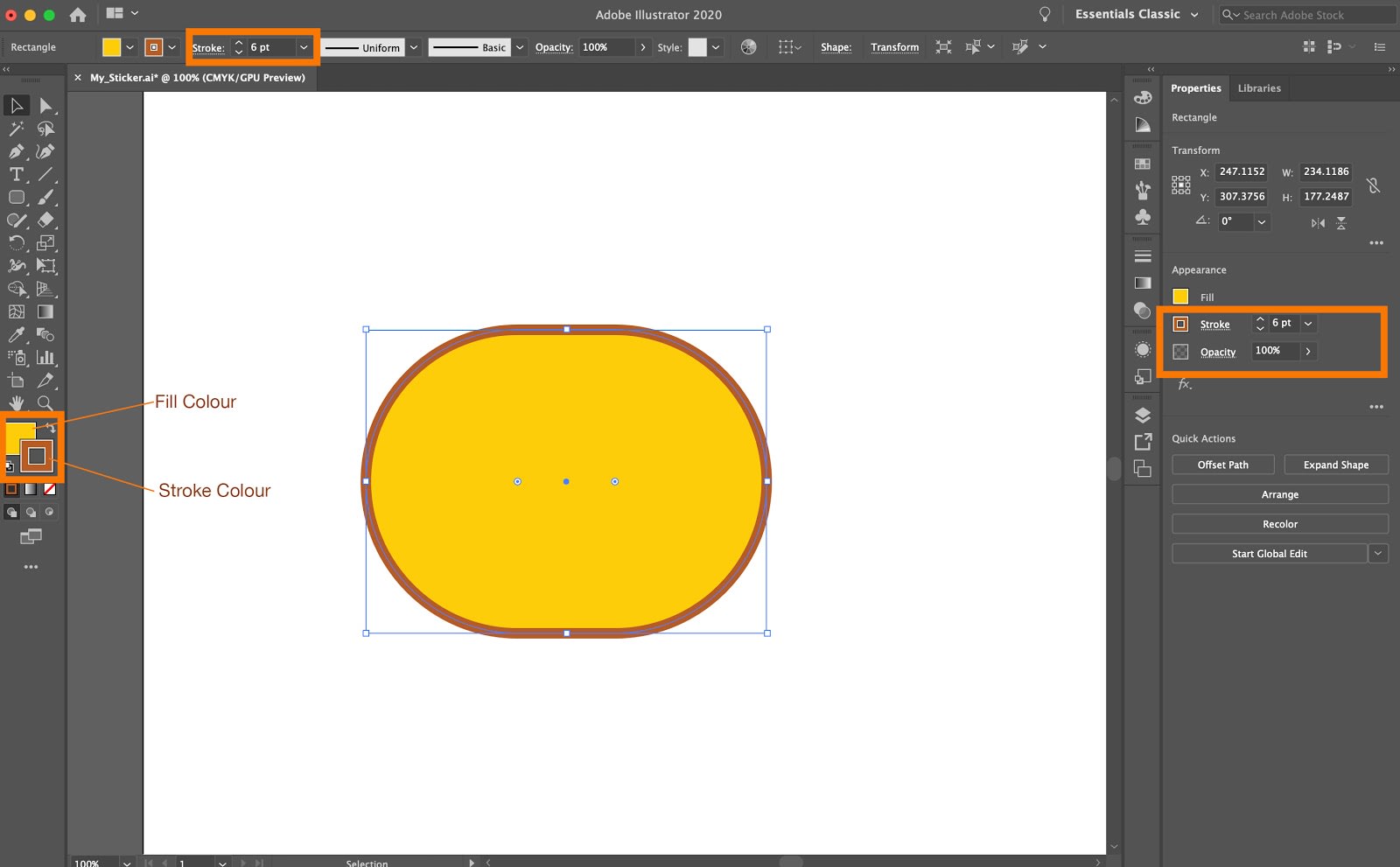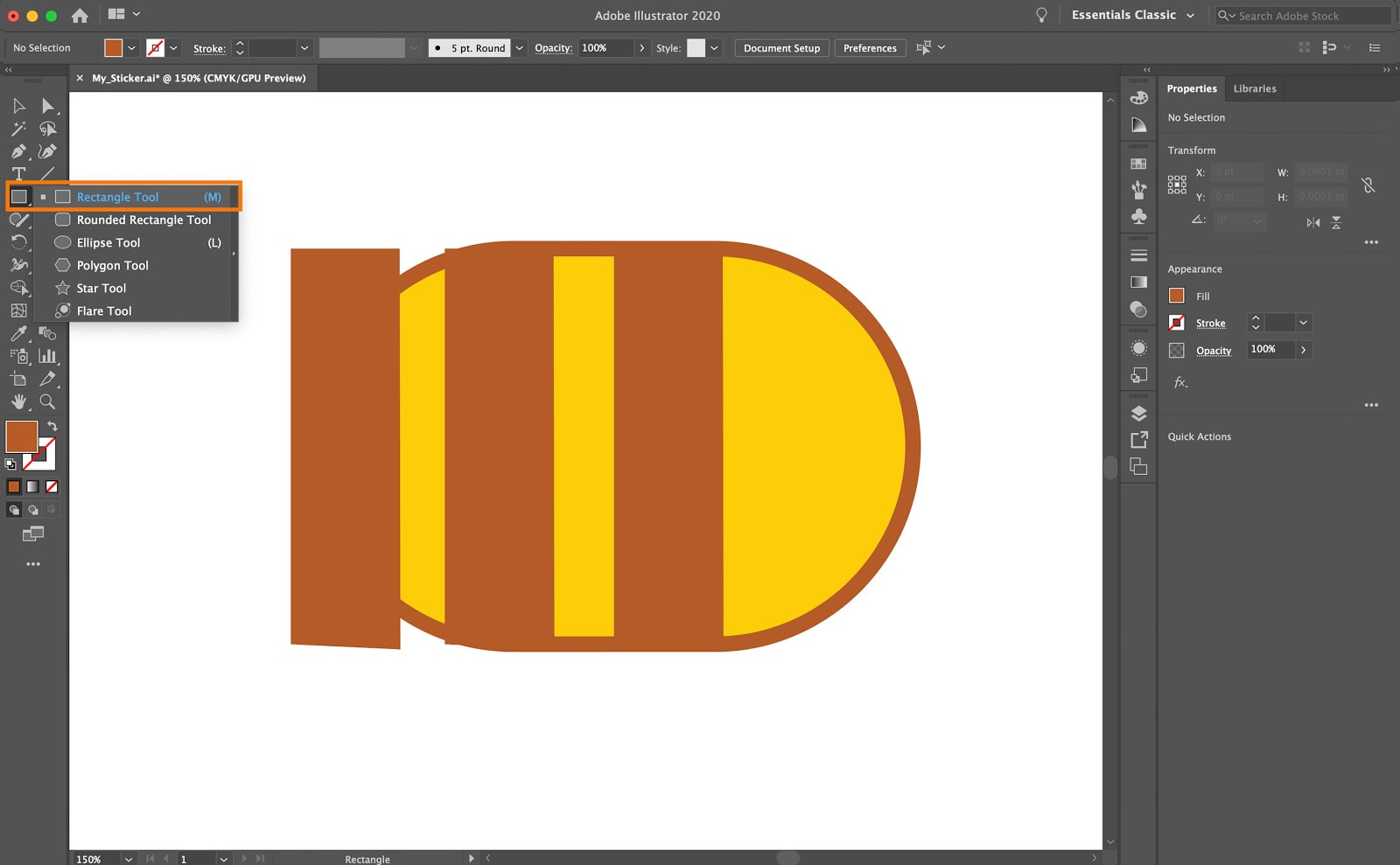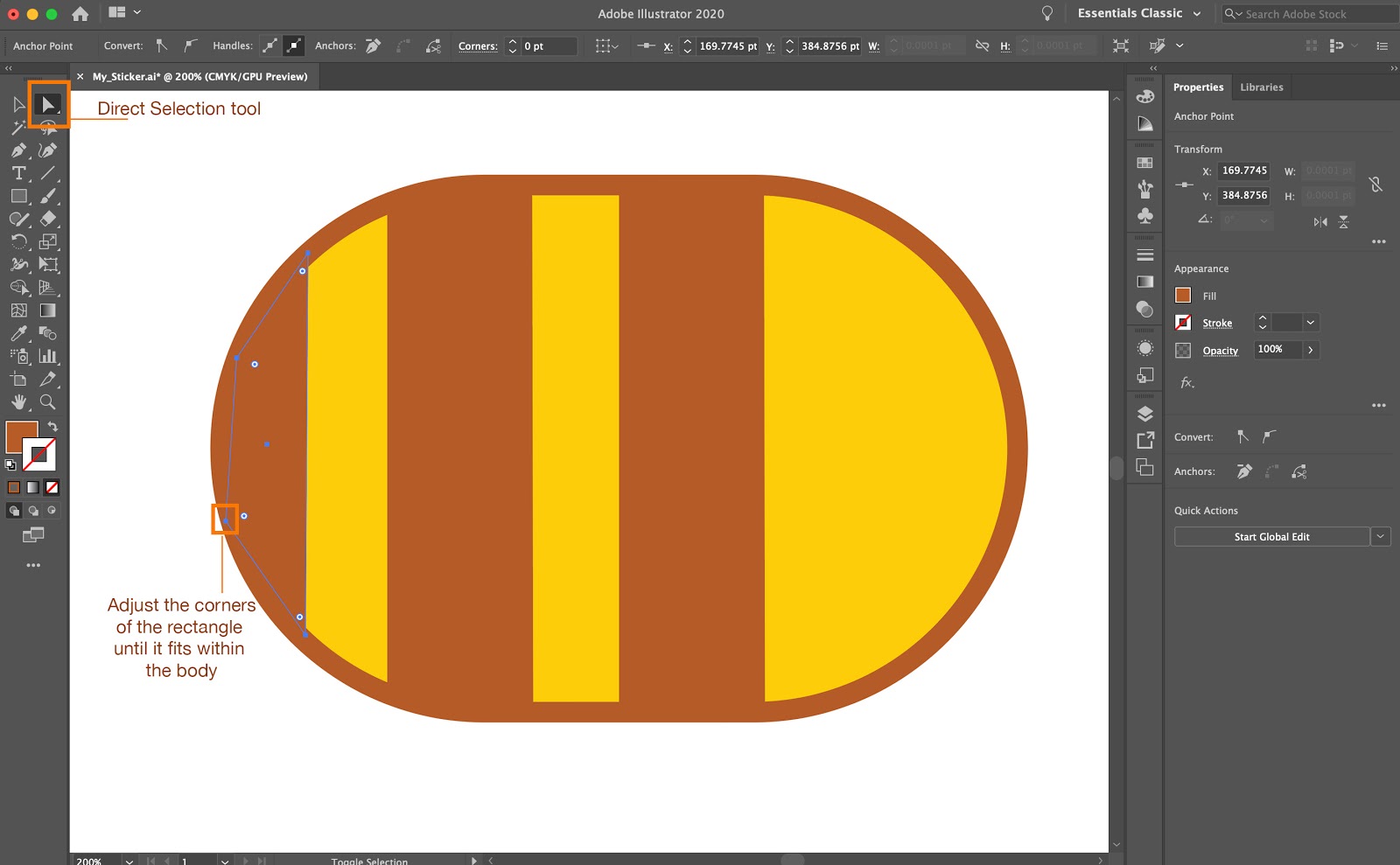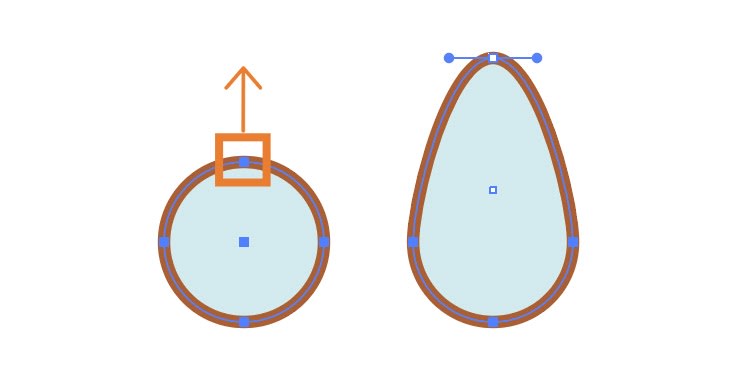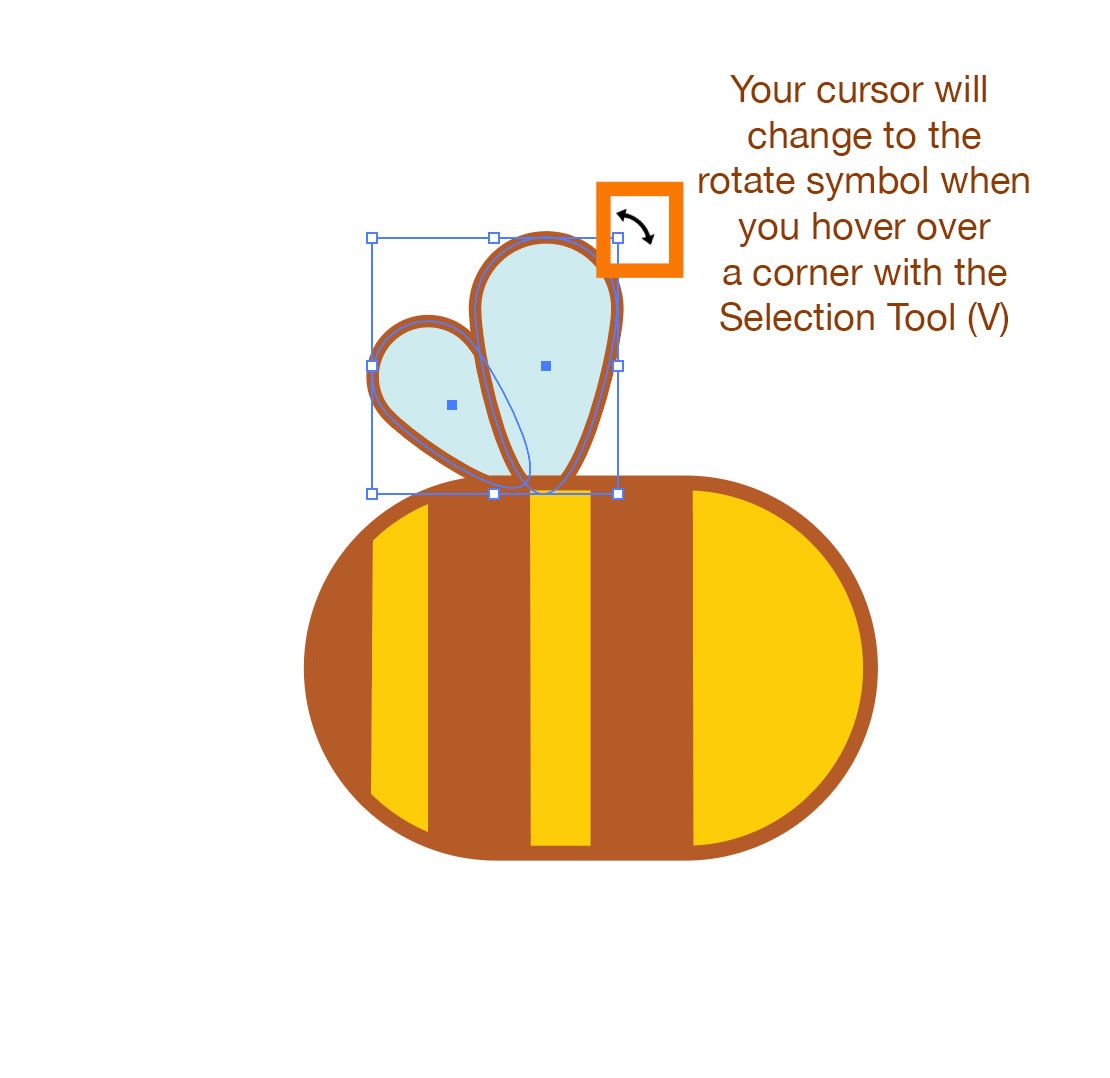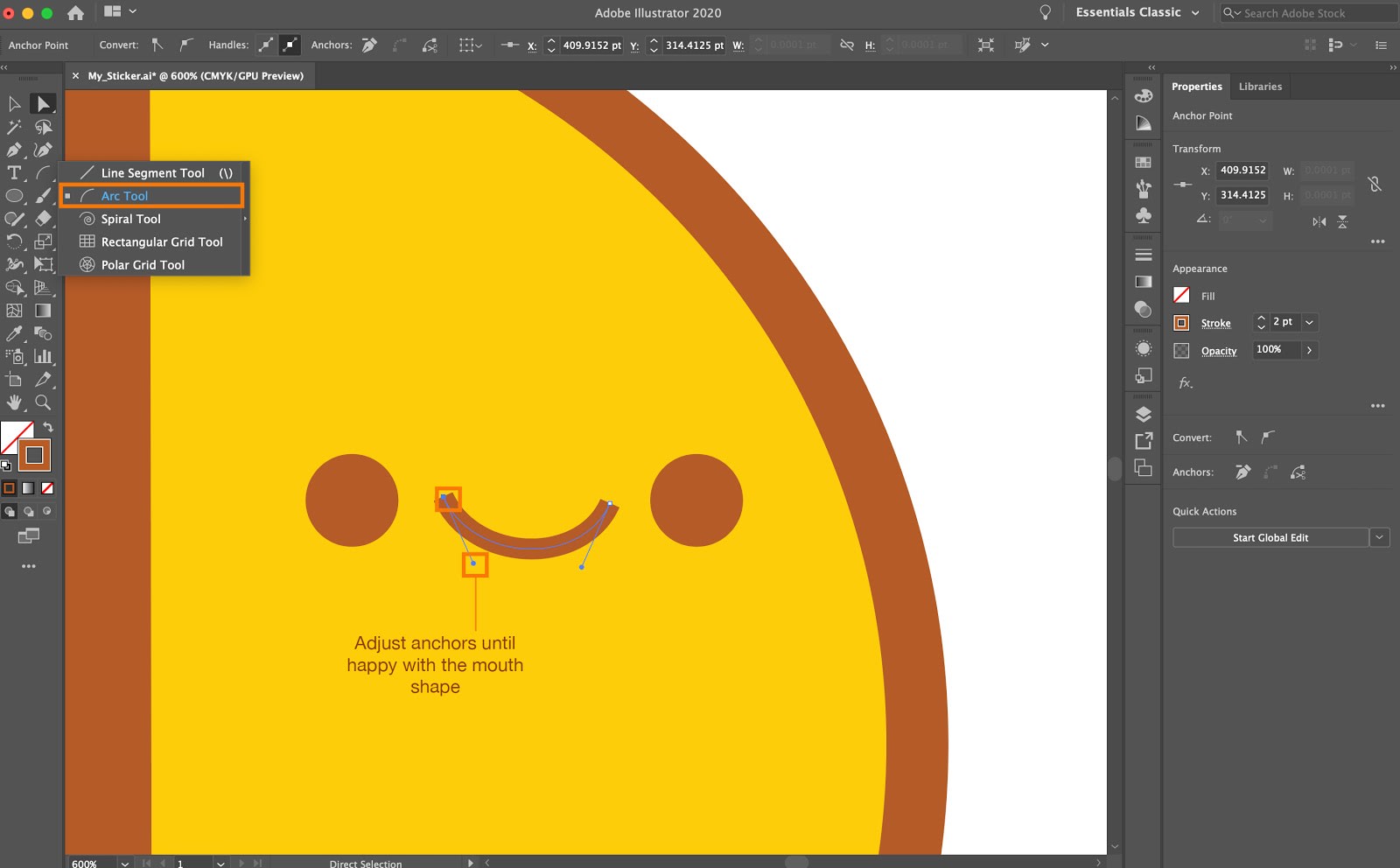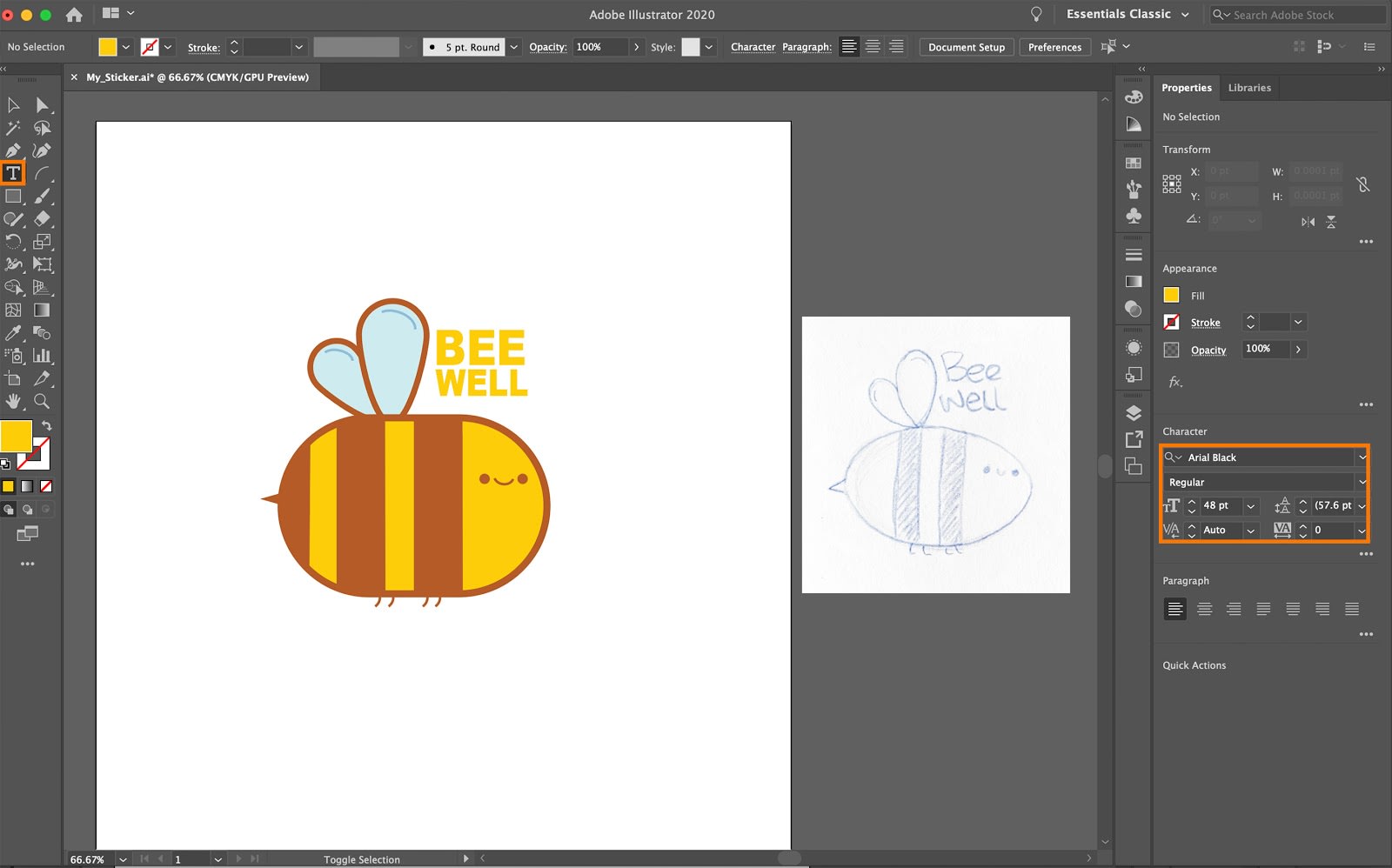Sticker-Design-Anleitung in Illustrator für Neueinsteiger
Von Sticker Mule am gepostet
Wenn Sie sich mit Adobe Illustrator gerade erst vertraut machen, dann sind einfache Formen Ihre besten Freunde. Durch Verwendung und Manipulation von Formen können Sie mit etwas Übung lernen, wie sich detailliertere Illustrationen ohne großen Aufwand erstellen lassen.
In dieser Anleitung zeigen wir Ihnen, wie Sie die wichtigsten Illustrator-Werkzeuge zum Erstellen eines Sticker-Designs verwenden können. Wir machen von einfachen Formen Gebrauch, verwenden Striche und bearbeiten unsere Objekte mit Live-Ecken und dem Direktauswahl-Werkzeug.
Schritt 1: Projekt einrichten
Zuerst erstellen wir ein neues Dokument, in dem wir arbeiten können!
- Öffnen Sie Illustrator und klicken Sie auf "Neu erstellen".
- Wählen Sie die Registerkarte "Drucken" und klicken Sie auf die Voreinstellung "Brief".
- An diesem Punkt angelangt, sollten Sie Ihre Datei auch benennen. Dies tun Sie unter "Voreinstellungsdetails" auf der rechten Seite des Bildschirms.
- Klicken Sie dann auf "Erstellen". Dadurch wird Ihr Dokument mit dem richtigen Farbprofil und der richtigen Auflösung für den Druck geöffnet.
Profi-Tipp: Nur zu Ihrer Information, wenn Sie für den Druck entwerfen, dann ist CMYK das richtige Farbprofil. Auch sollte für einen qualitativ hochwertigen Druck die Auflösung Ihres Designs nicht weniger als 300 PPI (Pixel pro Zoll) betragen.
Schritt 2: Verwenden Sie Ihr Referenzbild als Vorlage
Eine geeignete Vorgehensweise ist es, mit einem Referenzbild zu starten. Dies kann entweder eine Skizze sein, die Sie zuvor angefertigt haben, oder ein Foto eines Objekts, das Sie im Sinn hatten. Dies wird Ihnen während des gesamten Projekts als Vorlage dienen.
Um anzufangen, ziehen Sie einfach Ihr Referenzbild in den Arbeitsbereich.
Schritt 3: Machen Sie von Grundformen Gebrauch, um Ihr Design zu erstellen
Lassen Sie uns mit Grundformen starten.
- Wählen Sie das Gerundetes-Rechteck-Werkzeug aus dem Werkzeugbedienfeld, um die Grundform der Biene zu erstellen. Wählen Sie eine hellgelbe Füllung und einen braunen Strich.
- Stellen Sie die Strichstärke auf eine beliebige Größe ein und passen Sie den Eckradius im Eigenschaftenbedienfeld an, bis Sie mit der Form zufrieden sind.
Schritt 4: Verwenden Sie das Direktauswahl-Werkzeug
Jetzt kommt der beste Teil: Fügen Sie der Biene einige Streifen hinzu!
- Verwenden Sie das Rechteck-Werkzeug (M) und erstellen Sie Ihren ersten Streifen.
- Halten Sie Alt und ziehen Sie den Streifen quer über die Arbeitsfläche, um eine Kopie zu erstellen. Wiederholen Sie dies, um einen dritten Streifen zu erstellen.
- Die Streifen unserer Biene sehen im Moment noch etwas schäbig aus, aber wir können die Streifen mit dem Direktauswahl-Werkzeug an den Körper der Biene anschmiegen.
- Direktauswahl-Werkzeug (A) wählen, die Ankerpunkte an allen Ecken des Rechtecks greifen und nach innen verschieben, bis sie in den Körper der Biene passen.
Schritt 5: Improvisieren Sie weitere Formen
Unsere Biene braucht jetzt dringend noch ein paar Flügel.
- Um jetzt die Flügel zu erstellen, machen Sie vom Ellipsenwerkzeug (L) Gebrauch. Wenn Sie beim Ziehen der Form die Shift-Taste gedrückt halten, dann entsteht ein perfekter Kreis.
- Verwenden Sie eine hellblaue Füllung und den gleichen braunen Strich wie für den Körper.
- Wählen Sie den oberen Ankerpunkt mit dem Direktauswahl-Werkzeug (A) an und ziehen Sie ihn nach oben, sodass eine flügelähnliche Form entsteht.
- Drehen Sie den Flügel mit dem Auswahlwerkzeug (V) und befestigen Sie den Flügel am Körper der Biene.
- Halten Sie die Alt-Taste gedrückt und ziehen Sie am Flügel, um eine Kopie für den zweiten Flügel zu erstellen.
- Lassen Sie uns diesen zweiten Flügel mit dem Auswahlwerkzeug (V) etwas verkleinern. Wenn Sie beim Skalieren die Shift-Taste gedrückt halten, bleibt die ursprüngliche Form erhalten.
- Gruppieren Sie die Flügel mit Cmd / Strg + G und verschieben Sie sie hinter den Bienenkörper mit Cmd / Strg + Shift + ]
Schritt 6: Weiter geht’s mit zusätzlichen Formen und dem Bogenwerkzeug!
Unsere Biene nimmt jetzt langsam Gestalt an, aber sie könnte wirklich ein Gesicht gebrauchen.
- Fügen wir nun ein paar Augen hinzu, wieder mit dem Ellipsenwerkzeug (L). Halten Sie beim Erstellen des ersten Auges die Shift-Taste gedrückt, um eine perfekte Kreisform zu erhalten. Dann greifen wir das Auge, halten die Alt-Taste gedrückt und ziehen über die Arbeitsfläche, um das zweite Auge zu erstellen.
- Zum Erstellen des Mundes wählen wir das Bogen-Werkzeug. Klicken und ziehen Sie eine Linie. Während Sie immer noch die linke Maustaste gedrückt halten, verwenden Sie die Pfeiltaste nach unten auf Ihrer Tastatur, um die Linie nach unten zu biegen.
- Dann können Sie vom Direktauswahl-Werkzeug Gebrauch machen, um die Anker anzupassen, bis Sie mit der Mundform zufrieden sind.
- Erstellen Sie mit der gleichen Methode ein paar Beine. Erstellen Sie das erste Bein mit dem Bogenwerkzeug und klicken und ziehen Sie dann, um weitere Beine zu erstellen. Drücken Sie Cmd / Strg + G, um die Beine zu gruppieren, und schicken Sie sie hinter den Körper der Biene, indem Sie Cmd / Strg + Shift + ] drücken.
- Um einen kleinen Stachel zu erstellen, verwenden Sie das Rechteck-Werkzeug (M)_ und dann das Direktauswahl-Werkzeug, um die Anker so anzupassen, dass eine Spitze entsteht.
Schritt 7: Zeit für den letzten Schliff!
Verwenden Sie das Bogen-Werkzeug, um den Flügeln den letzten Schliff zu verpassen. Wenn Sie sich besonders wagemutig fühlen, dann fügen Sie noch Textinhalte mit dem Text-Werkzeug (T) hinzu. Experimentieren Sie mit verschiedenen Schriftarten und ändern Sie die Größe oder verschieben Sie den Text mit dem Auswahlwerkzeug, bis Sie mit dem Ergebnis zufrieden sind.
Und das war’s, Sie haben ein eigenes individuelles Sticker-Design mit nur grundlegenden Formen und ein paar wichtigen Werkzeugen in Illustrator erstellt!
Es braucht etwas Zeit und Geduld, um die Werkzeuge zu meistern, aber üben Sie nur fleißig weiter und erstellen Sie so oft wie möglich neue Sticker-Designs, und im Handumdrehen werden Sie zum Profi darin.