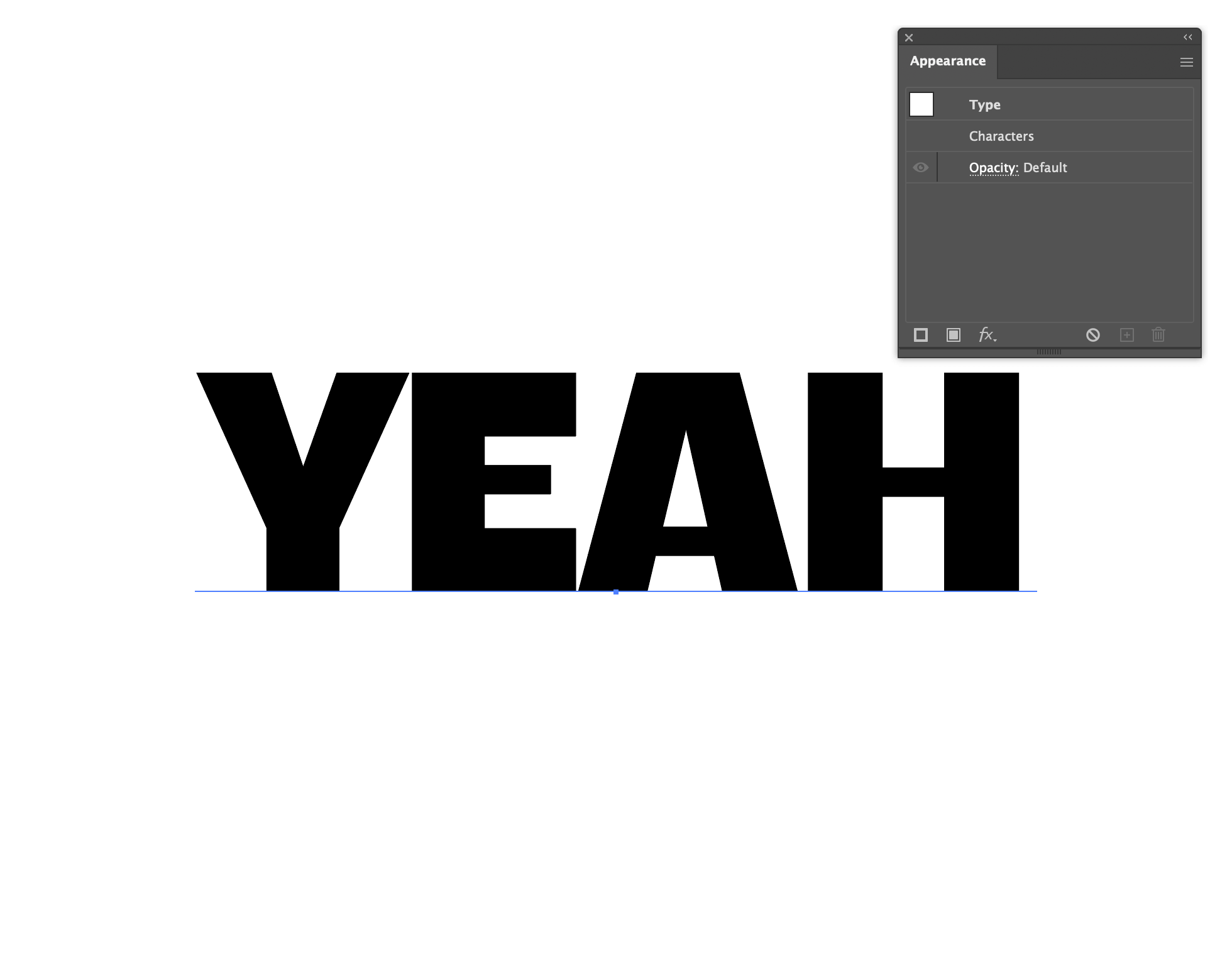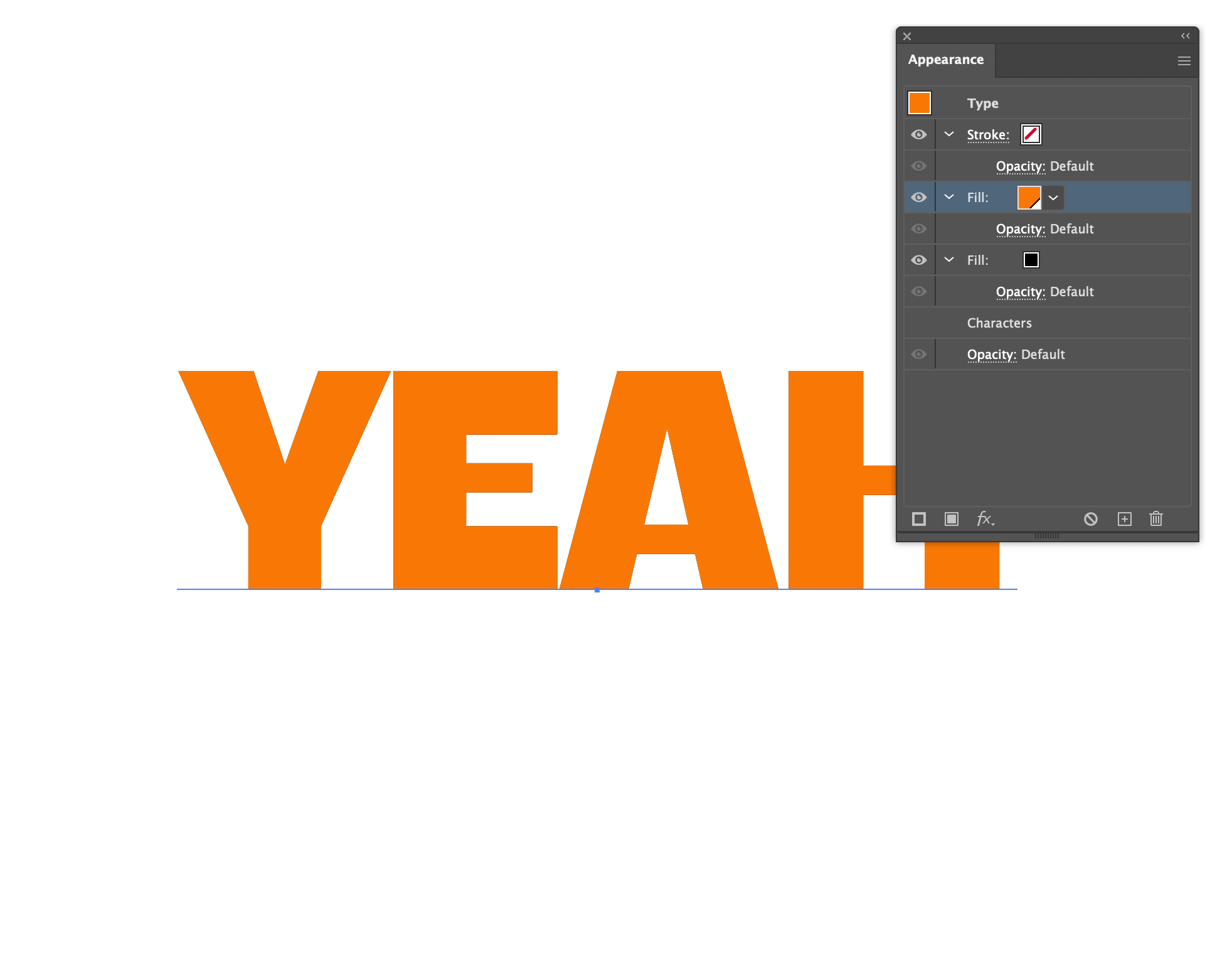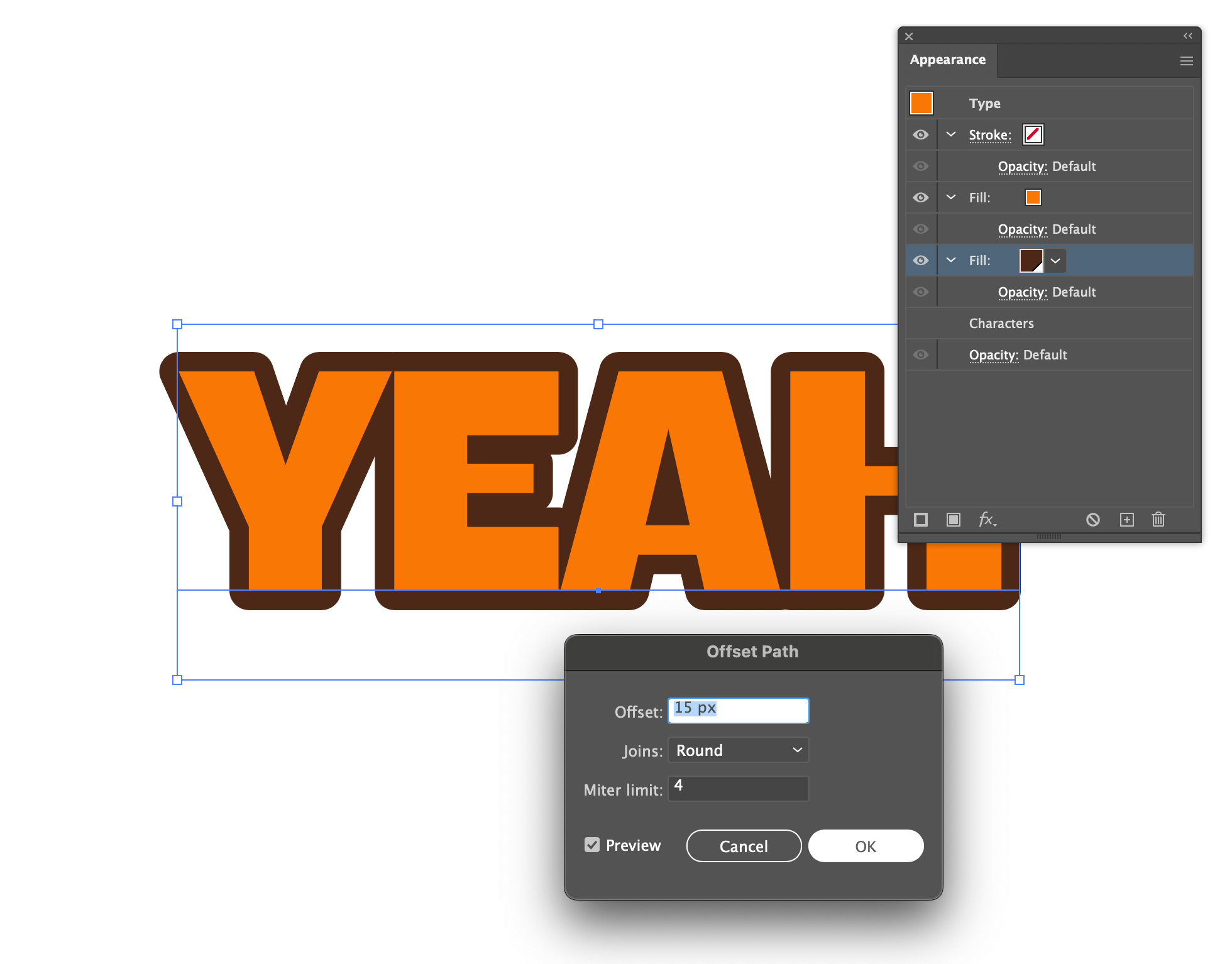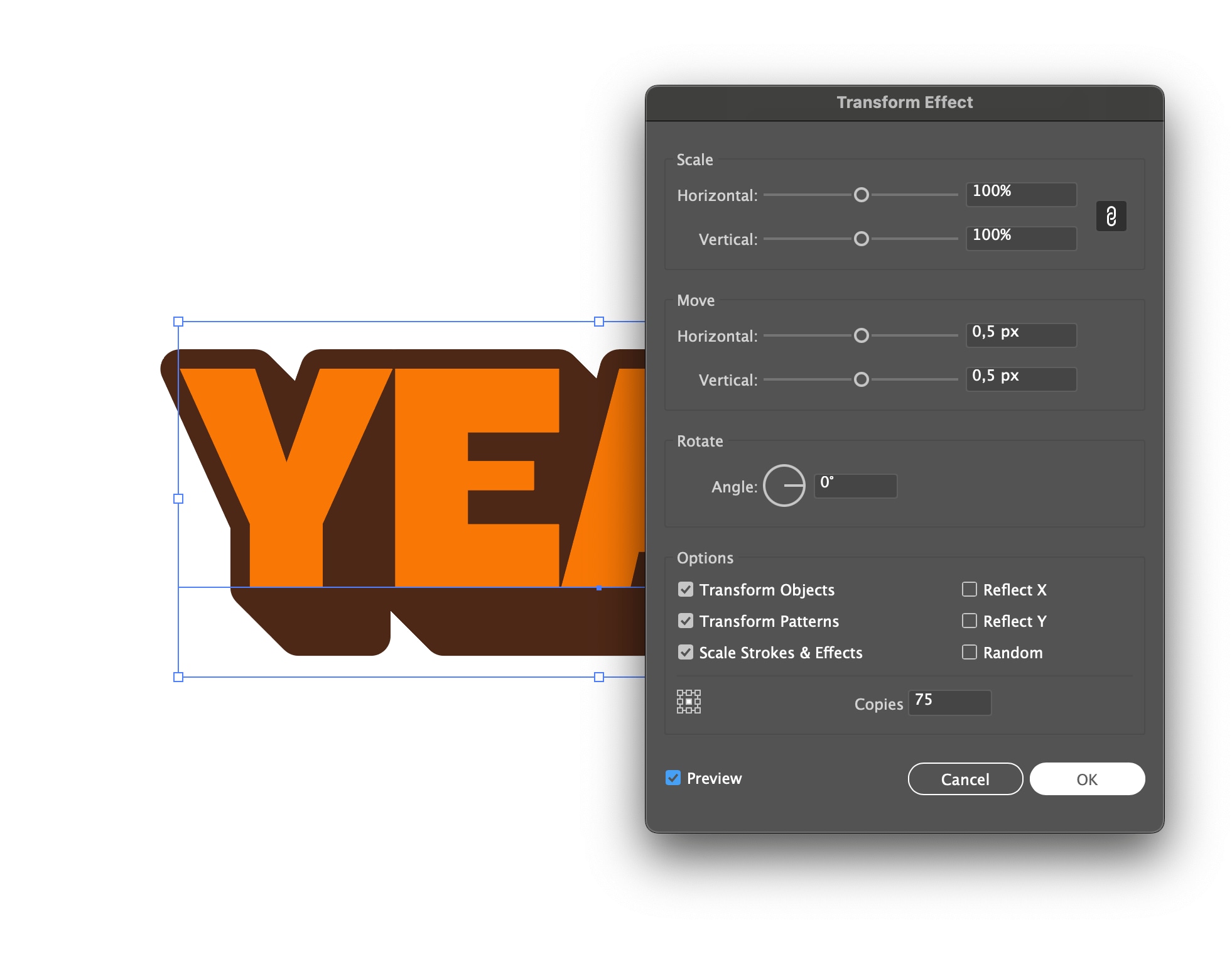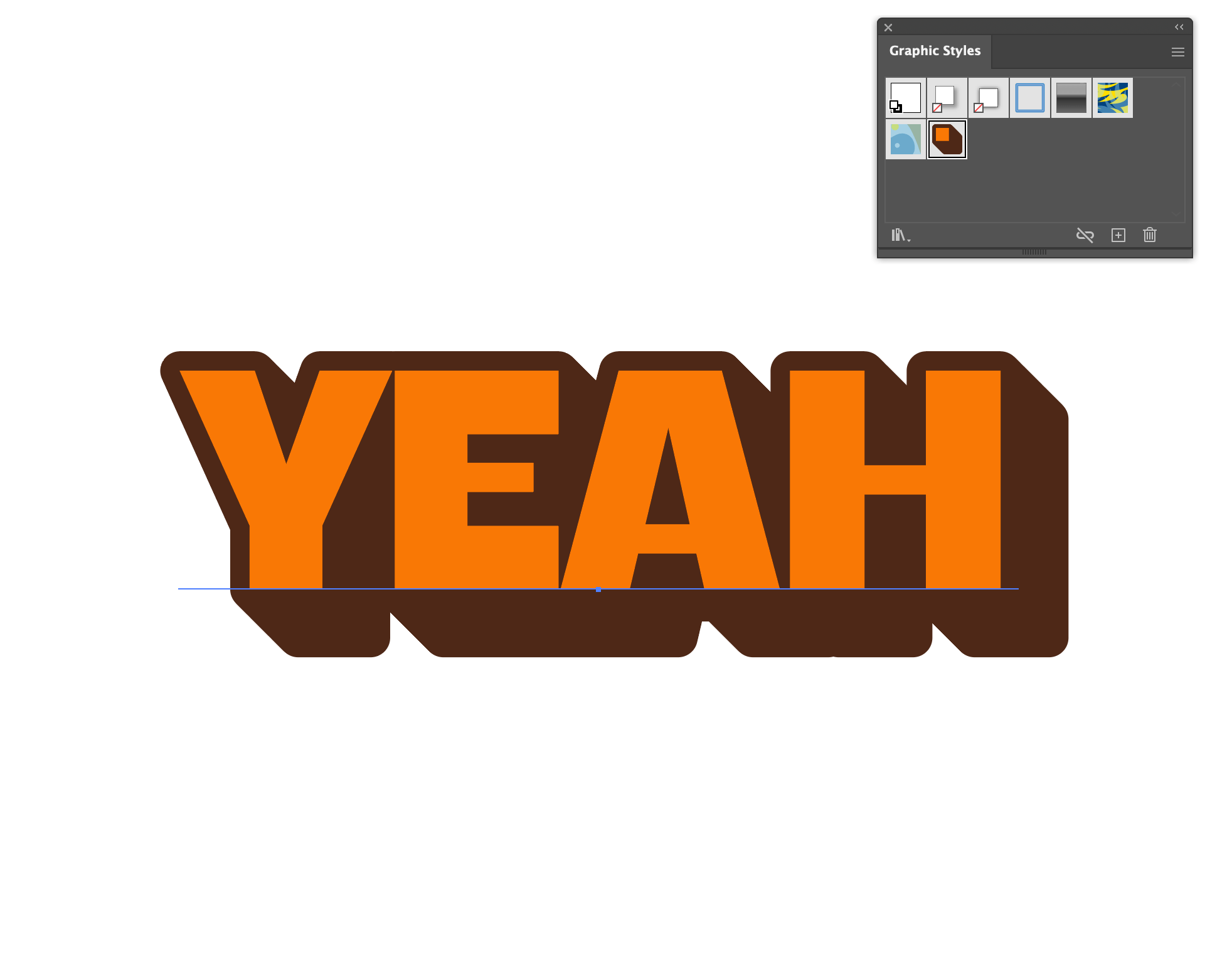Come creare un effetto testo 3D completamente modificabile in Adobe Illustrator
Pubblicato da Sticker Mule il
Ricordi i vecchi tempi, quando per creare un effetti testo 3D su Adobe Illustrator si poteva usare il fedele strumento Fusione? Bisognava convertire il testo in bordi prima di procedere con la creazione dell'effetto vero e proprio, il che ovviamente richiedeva un bel po' di tempo.
Non esattamente pratico quando durante un progetto si rende necessario applicare l'effetto ad un'altra parola, modificare il font o creare diverse variazioni, giusto? Se creare l'effetto 3D può essere anche divertente da realizzare la prima volta, la novità diventa velocemente un lavoro oltremodo tedioso se ripetuto troppe volte.
Per fortuna, il pannello Aspetto ti aiuta a creare effetti da zero per poi salvarli e averli sempre pronti come Stile Grafica. A quel punto possono essere usati all'infinito. Magia!
Come creare un effetto testo 3D modificabile in Adobe Illustrator
Passo 1: Apri il pannello Aspetto
Seleziona il testo e vai su Finestra > Aspetto per aprire il pannello Aspetto
Passo 2: Aggiungi e organizza riempimenti
Rimuovi qualunque riempimento o tratto dal testo, poi vai alla parte inferiore del pannello e clicca su Aggiungi Nuovo Riempimento e aggiungi due riempimenti diversi.
Il riempimento più in basso nel pannello sarà l'ombreggiatura, mentre quello in alto sarà il colore del testo.
Suggerimento: Assicurati di scegliere due colori con un contrasto sufficiente da permettere al testo di risaltare.
Passo 3: Applica lo scostamento del tracciato per dare profondità
Adesso torna al riempimento inferiore, clicca sull'icona fx in basso e vai su Tracciato > Scostamento tracciato. Scegli la dimensione desiderata e imposta gli Spigoli su Arrotondati. Clicca su OK.
Passo 4: Trasforma e duplica per l'ombreggiatura
Con lo stesso riempimento selezionato, vai nuovamente su fx e poi su Distorci e Trasforma > Trasforma. Nella sezione Sposta, aggiungi 0,5 px sia in verticale che in orizzontale, poi scegli il numero di copie che desideri e clicca su OK.
Passo 5: Salva come Stile Grafica
Vai su Finestra > Stile Grafica e trascina il teato su questo pannello. Adesso sarà a disposizione tra gli stili di questo documento ogni volta che lo aprirai, Se desideri salvarlo e usarlo anche per altri progetti, vai all'icona libreria nell'angolo in basso a sinistra e seleziona Salva Stile Grafica. Assicurati di rimuovere tutti gli stili che non vuoi salvare.
Beh, questo è tutto! In questo modo il tuo testo sarà completamente editabile e tu non dovrai mai più ripetere questi passaggi. Potrai però modificare colori, profondità delle ombre e altri dettagli attraverso il pannello Aspetto semplicemente selezionando il testo.
E come anticipato, le tue impostazioni rimarranno salvate sotto forma di stile grafica unitario e potrai cambiare il testo tutte le volte che vorrai.
Lo strumento Scostamento Tracciato è perfetto anche per creare una linea di taglio per i tuoi adesivi, che è una parte importante del processo di creazione degli adesivi a taglio completo. In questo modo non dovrai farlo manualmente.
Il tuo testo 3D è venuto così bene che non vedi l'ora di farne degli adesivi? I nostri adesivi a taglio completo personalizzati sono l'ideale. Realizzati in vinile resistente e spesso che protegge gli adesivi da graffi, acqua e raggi solari.