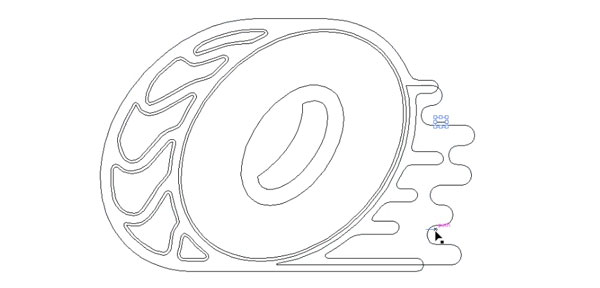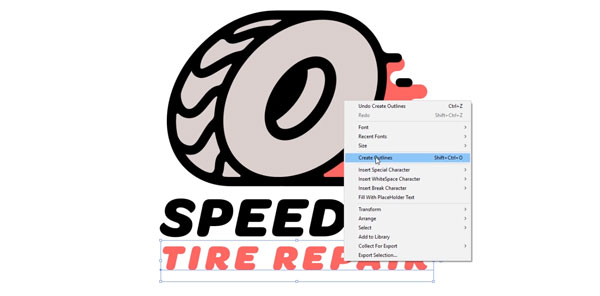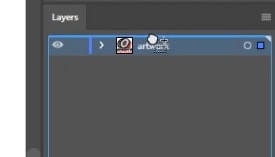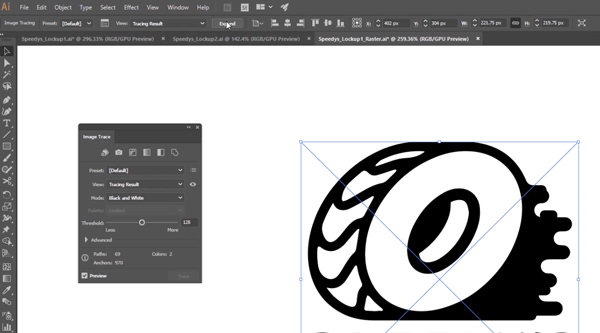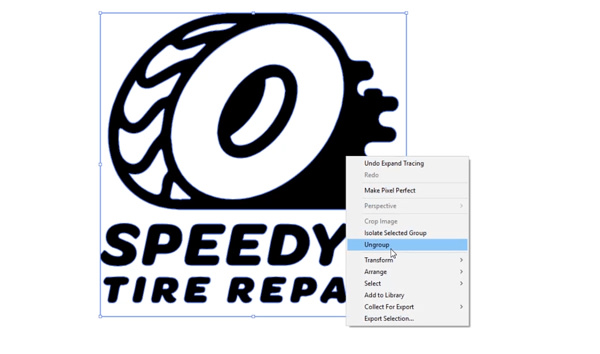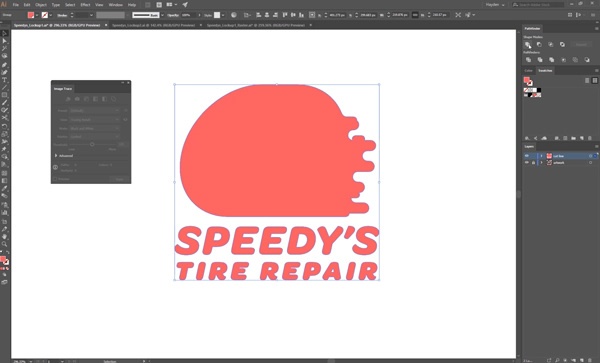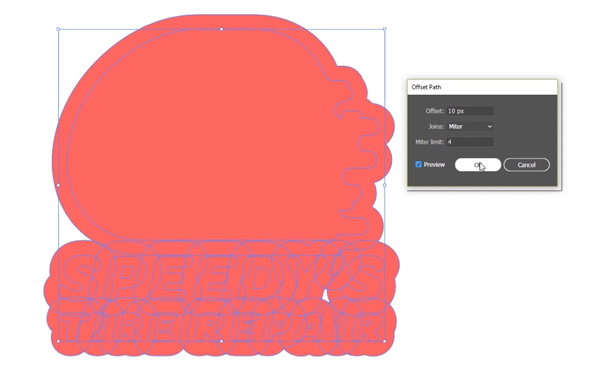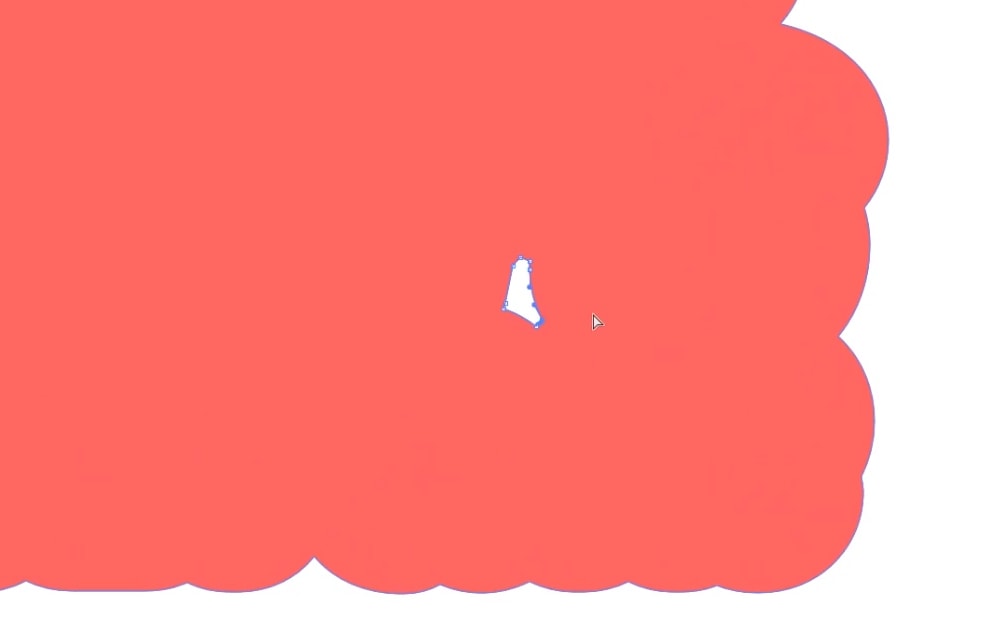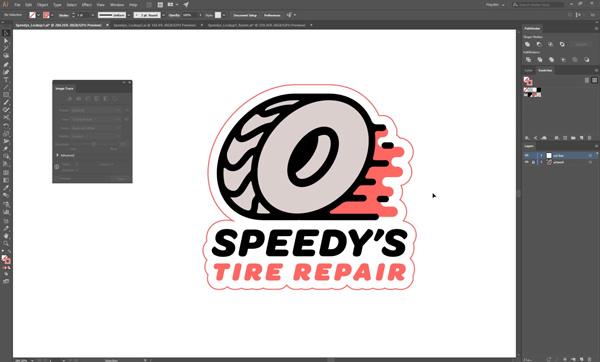Come creare una linea di taglio per un adesivo in Illustrator
Pubblicato da Hayden Aube il
Una linea di taglio è un percorso che gira intorno alla tua grafica per segnalarci con precisione come deve essere effettuato il taglio. Molti adesivi hanno un bordo bianco intorno alla grafica: questo è la linea di taglio.
Ricorda che questo aspetto è completamente facoltativo quando ordini da Sticker Mule. Quando ordini adesivi a taglio completo, o qualsiasi prodotto con una forma personalizzata, creiamo automaticamente una linea di taglio corrispondente alla forma della tua grafica.
A seconda che la grafica sia vettoriale o raster, i primi 3 passaggi della creazione di una linea di taglio sono diversi.
Come creare una linea di taglio per grafica vettoriale (passaggi 1-3)
Passa alle istruzioni per grafica raster.
Passaggio 1
Con la grafica aperta in Adobe Illustrator, seleziona qualsiasi traccia presente nella grafica.
Puoi utilizzare la vista Traccia per trovare più facilmente le tracce nella grafica. Mac: ⌘ + Y PC: CTRL + Y
Una volta selezionati i tratti, seleziona Oggetto > Tracciato > Traccia contorno.
Passaggio 2
Seleziona tutto il testo nella tua grafica.
Quindi fai clic con il pulsante destro del mouse e seleziona Crea contorno. Mac: Maiusc + ⌘ + O PC: Maiusc + CTRL + O
Passaggio 3
Nella finestra Livelli, tieni tenuto il tasto Opzione (Mac) o Alt (PC), quindi trascina il livello su cui si trova la tua grafica sovrapponendolo all'originale.
Hai così creato un livello duplicato. In questo livello creerai la linea di taglio in modo da poter bloccare il livello sottostante.
Come creare una linea di taglio per grafica raster (passaggi 1-3)
Torna alle istruzioni per grafica vettoriale.
Passaggio 1
Apri la grafica in Adobe Illustrator.
Nella finestra Livelli, tieni tenuto il tasto Opzione (Mac) o Alt (PC), quindi trascina il livello su cui si trova la tua grafica sovrapponendolo a se stesso.
Hai così creato un livello duplicato. In questo livello creerai la linea di taglio in modo da poter bloccare il livello sottostante.
Passaggio 2
Con l'immagine selezionata, utilizza la finestra Ricalco immagine per convertire l'immagine in un vettore.
Ignora colori o dettagli minuti in questa fase. Ciò che conta è ottenere un perimetro della forma che corrisponda alla tua grafica originale.
Quando l'aspetto ti soddisfa, fai clic su "Espandi". Così hai creato una forma vettoriale.
Passaggio 3
Illustrator spesso crea un riquadro di selezione bianco intorno alla tua grafica, che deve essere rimosso.
Per eliminarlo, fai clic con il pulsante destro del mouse sulla grafica e seleziona Separa. Seleziona il riquadro di selezione, quindi fai clic su Elimina.
Come creare una linea di taglio (passaggi 4-7)
A prescindere dal formato dell'immagine con cui hai iniziato, i passaggi seguenti sono gli stessi.
Passaggio 4
Seleziona tutto ciò che si trova sul livello della tua linea di taglio.
Nella finestra Elaborazione tracciati, seleziona l'icona Unisci per trasformare l'intera immagine in un'unica forma.
Passaggio 5
Con la forma ancora selezionata, seleziona Oggetto > Tracciato > Scostamento tracciato.
Con il riquadro Scostamento tracciato aperto, seleziona la casella Anteprima. Regola il valore di Scostamento fino a che non sei soddisfatto della larghezza del bordo, quindi premi OK. (In Sticker Mule, richiediamo un bordo minimo di 1,58 mm)
Passaggio 6
Di nuovo, seleziona tutto il contenuto del livello della linea di taglio e nella finestra Elaborazione tracciati seleziona Unisci.
Utilizzando lo strumento di selezione diretta (A) elimina qualsiasi foro indesiderato nella forma. (In Sticker Mule, permettiamo 1 taglio interno di almeno 6,35 mm)
Passaggio 7
Con la forma selezionata, rimuovi il riempimento e assegna una traccia da 1pt.
Questo è il formato standard utilizzato dalla maggior parte delle tipografie, tra cui Sticker Mule, per le linee di taglio.
Passaggio 8 (facoltativo)
Se alla fine hai due o più oggetti linea di taglio, dovrai unirli tra loro a creare un'unica forma.
Utilizza lo strumento Penna (P) per creare una forma che si sovrapponga agli oggetti esistenti. Quindi, con tutti gli oggetti selezionati, nella finestra Elaborazione tracciati seleziona Unisci.
Quando hai completato l'aggiunta delle linee di taglio, salva il file in Illustrator e chiudi. Puoi caricare il file su Sticker Mule così com'è e riceverai entro poche ore una prova di stampa gratuita che ti mostrerà esattamente l'aspetto del tuo adesivo.
Se non hai esperienza nella creazione di adesivi, puoi iniziare velocemente con uno sconto di 9 € sul tuo primo ordine. Registrati facendo clic sul pulsante qui sotto.