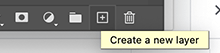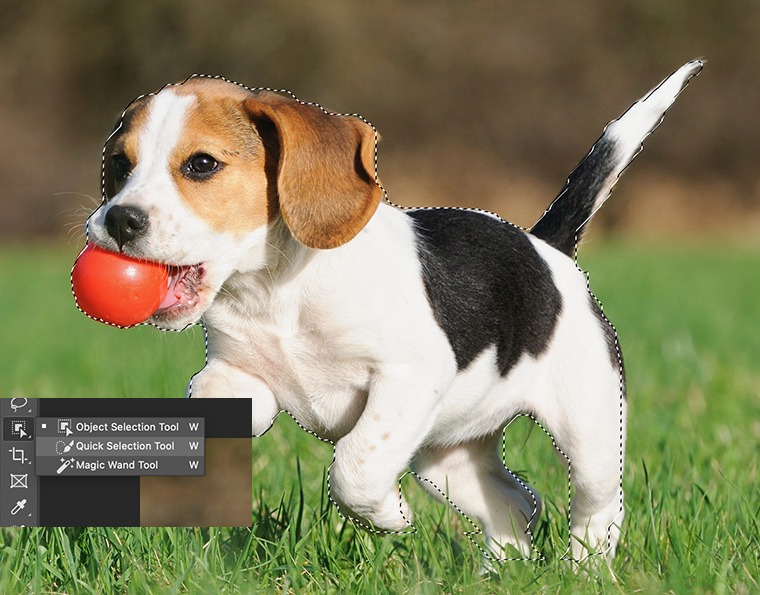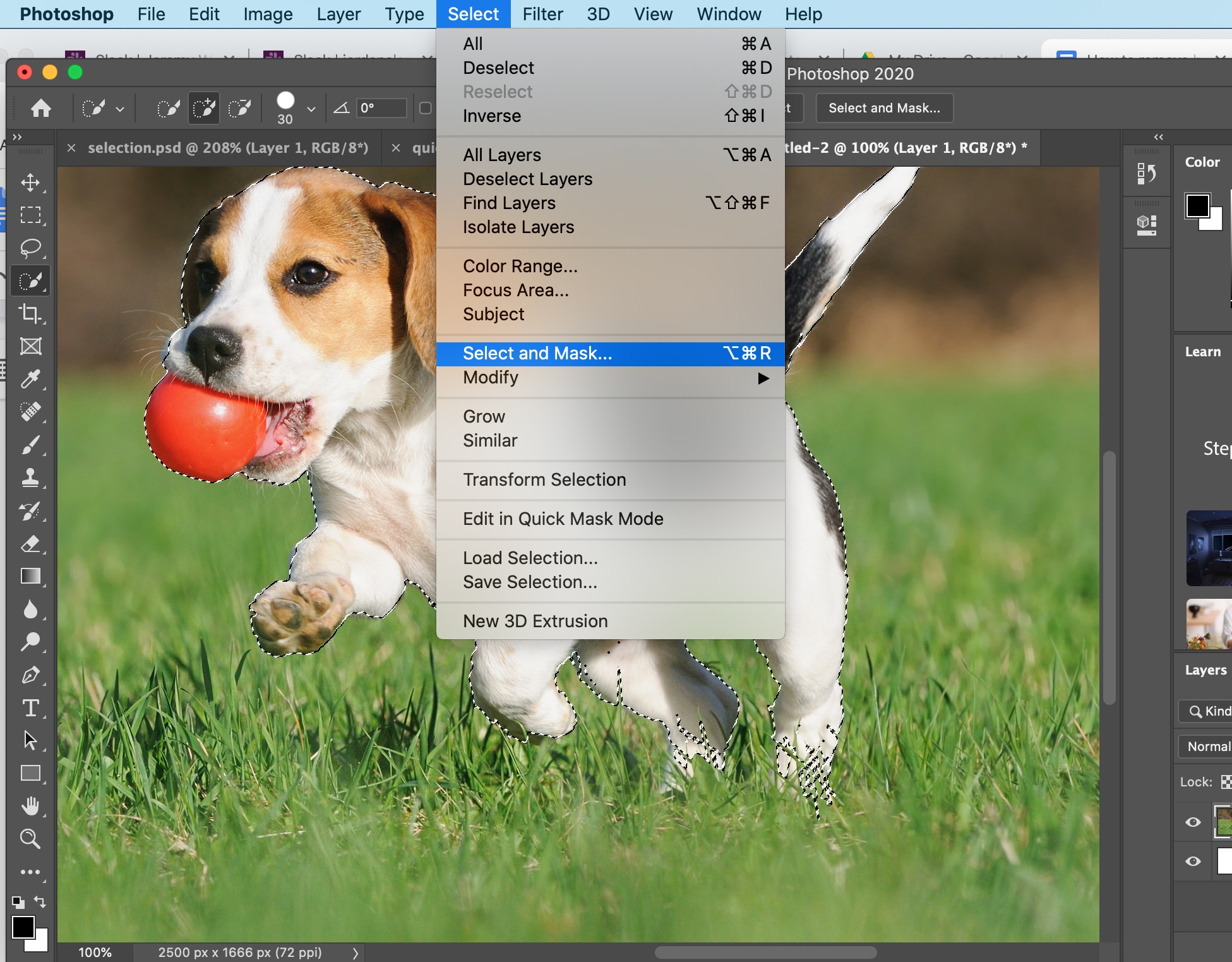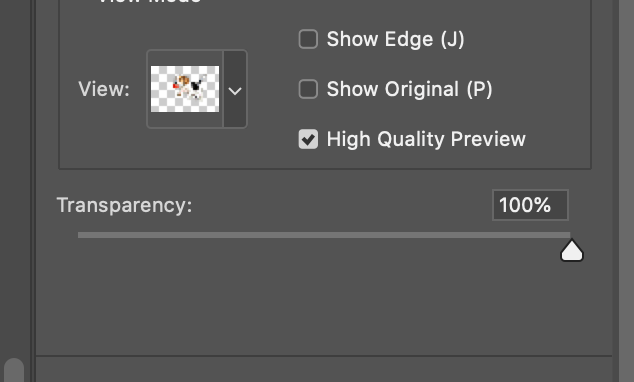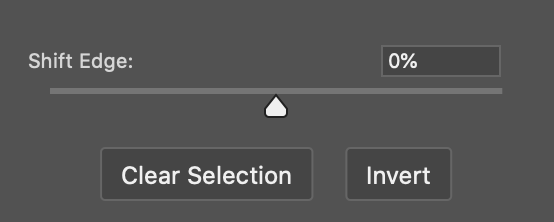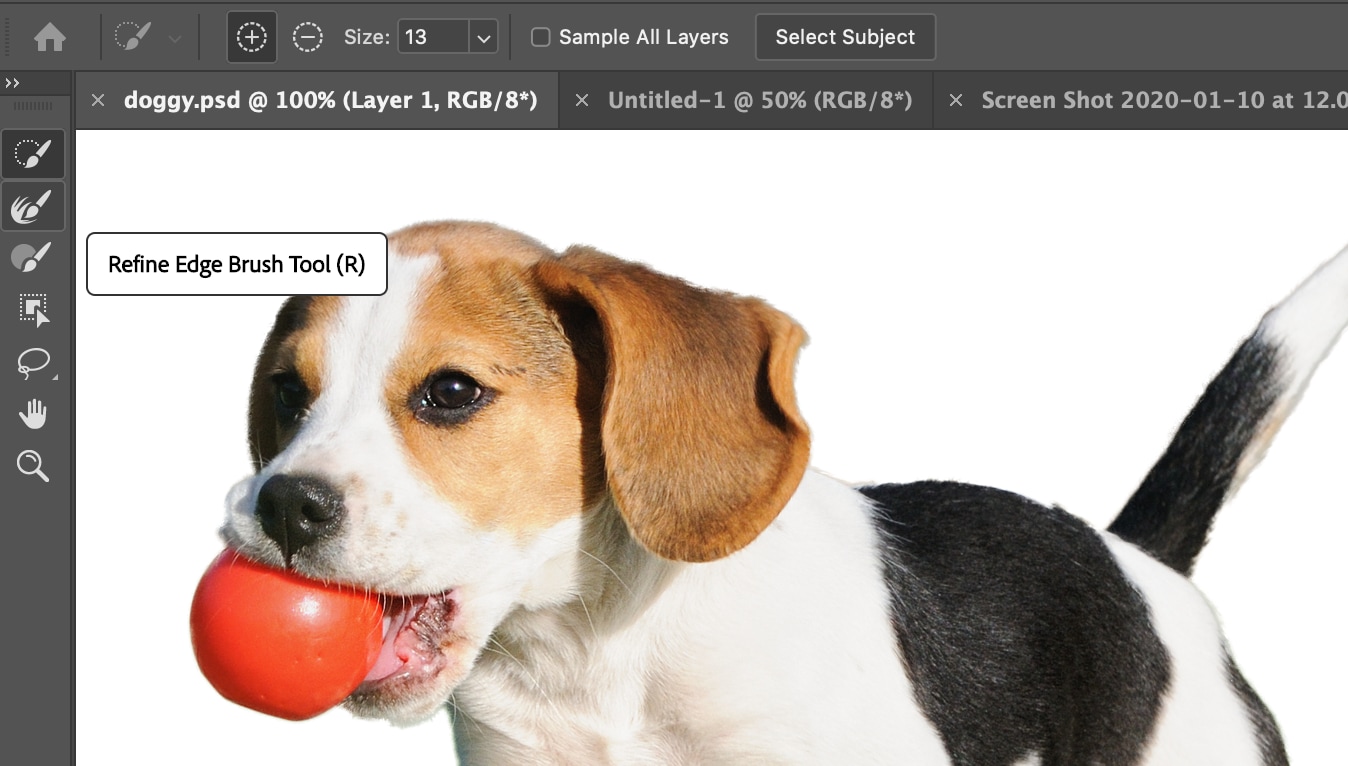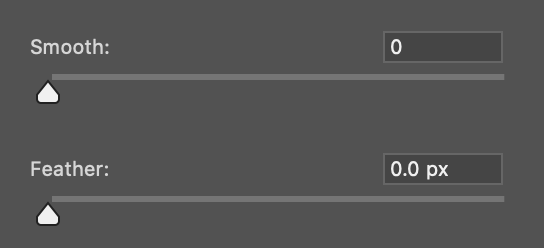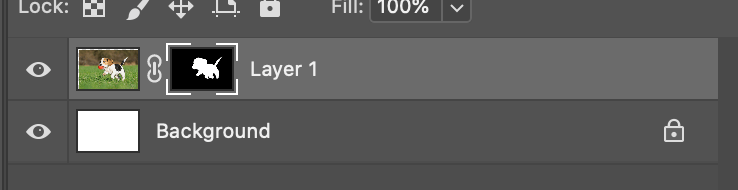Come eliminare lo sfondo da un'immagine con Photoshop
Pubblicato da Hayden Aube il
In questo semplice tutorial, ti facciamo vedere come eliminare lo sfondo da qualsiasi immagine usando Adobe Photoshop.
Prima di cominciare, dai un'occhiata a Trace, il nostro nuovo strumento di rimozione degli sfondi. Cancella gli sfondi dalle foto istantaneamente, facendoti risparmiare un mucchio di tempo.
Per avere i migliori risultati:
- Scegli un'immagine ad alta risoluzione: più sono i pixel, più il risultato sarà accurato.
- Assicurati che il soggetto risalti sullo sfondo e che non ci siano troppi colori o trame in comune tra l'oggetto e lo sfondo stesso.
Passaggio 1
Apri la tua foto su Photoshop e crea un nuovo livello di sfondo.
Su questo nuovo livello di sfondo, vai su edita, riempi, e poi seleziona il bianco per il contenuto.
Metti questo livello sotto la tua foto in modo che quando rimuovi lo sfondo originale venga mostrato sotto il bianco.
Se la tua foto ha un livello di sfondo bloccato non potrai trascinare un altro livello sotto. In questo caso, fai doppio clic sopra, scegli un nome e premi invio per convertirlo in un livello normale e poterci spostare degli oggetti sotto.
Passaggio 2
Afferra lo strumento di selezione rapida e comincia a trascinarlo sopra la parte che vuoi tenere.
La dimensione della spazzola determina quanto viene afferrato ad ogni clic o trascinamento del mouse. Per modificarla, usa le parentesi quadre per rendere il pennello più largo o più piccolo in base alla precisione che ti serve.
Probabilmente, mentre selezioni, ti capita di evidenziare aree che non desideri selezionare. Quando questo succede, semplicemente tieni premuto alt mentre usi lo strumento e queste aree verranno tolte dalla selezione e non aggiunte.
Gli strumenti bacchetta magica o selezione oggetti possono tornarti utili. Se ne hai bisogno, selezionali.
Passaggio 3
Una volta che hai selezionato il soggetto dallo sfondo rifinisci andando su selezione e poi su seleziona e maschera.
Assicurati che la trasparenza sia regolata sul 100%. Questo ti farà vedere come viene la selezione una volta nascosta dallo sfondo originale.
Assicurati anche che la funzione anteprima con qualità alta sia selezionata.
Ora puoi vedere lo sfondo bianco provvisorio che hai creato sotto all'immagine.
Se vedi un contorno grigio sottile, si tratta di qualche elemento dello sfondo che hai selezionato usando lo strumento di selezione rapida.
Per rimuoverlo, usa ''sposta il bordo", che lo espanderà o restringerà. I numeri negativi spostano il bordo all'interno, quelli positivi al di fuori.
Passaggio 4
Non spostare troppo il bordo. Se vi sono dettagli difficili come capelli o pelo, utilizza lo strumento 'migliora bordo'.
Trascina sui bordi dove sono presenti i dettagli. Perderai un poco di sfondo e sembrerà più simile a un ritaglio normale. Come nel caso dello strumento di selezione rapido, puoi modificare la dimensione del pennello con le parentesi quadrate.
Infine, se la selezione è troppo frastagliata o con troppi angoli acuti, la puoi smussare con la funzione attenua o sfuma.
Stai attento a non aggiungerne molto in quanto la tua selezione deve restare ben definita piuttosto che sfumata sui bordi.
Mentre sei in modalità seleziona e maschera, puoi premere P per spostarti da dove hai iniziato a dove sei in ogni momento.
Premi okay.
Passaggio 5
Piuttosto che cancellare lo sfondo intorno al soggetto, nascondilo.
Con la selezione ancora attiva, vai al menu livelli e premi aggiungi maschera di livello.
Le maschere di livello lavorano su bianco e nero: nero significa nascondere una parte, bianco mostrarla. Ora noi vogliamo mostrare il soggetto (bianco) e nascondere lo sfondo (nero).
In ogni momento, se vuoi fare la stessa selezione fai Cmd + clic o Alt + clic sulla maschera di livello.
Dovresti quindi essere in grado di spostare il livello. Il tuo soggetto è ora separato dallo sfondo originale.
Passaggio 6 (facoltativo)
Se ci sono delle zone che vuoi eliminare, clicca sulla maschera di livello nel riquadro del livello e aggiungi o rimuovi qualche sfondo originale. Usa lo strumento pennello nero o bianco per aggiungere o rimuovere dei dettagli.
Sei arrivato alla fine del tutorial per togliere lo sfondo da un'immagine con Photoshop, complimenti!
Se vuoi un modo più semplice e veloce per rimuovere gli sfondi dai un'occhiata alla nostra nuova app Trace. Trace è gratuito e funziona all'istante.