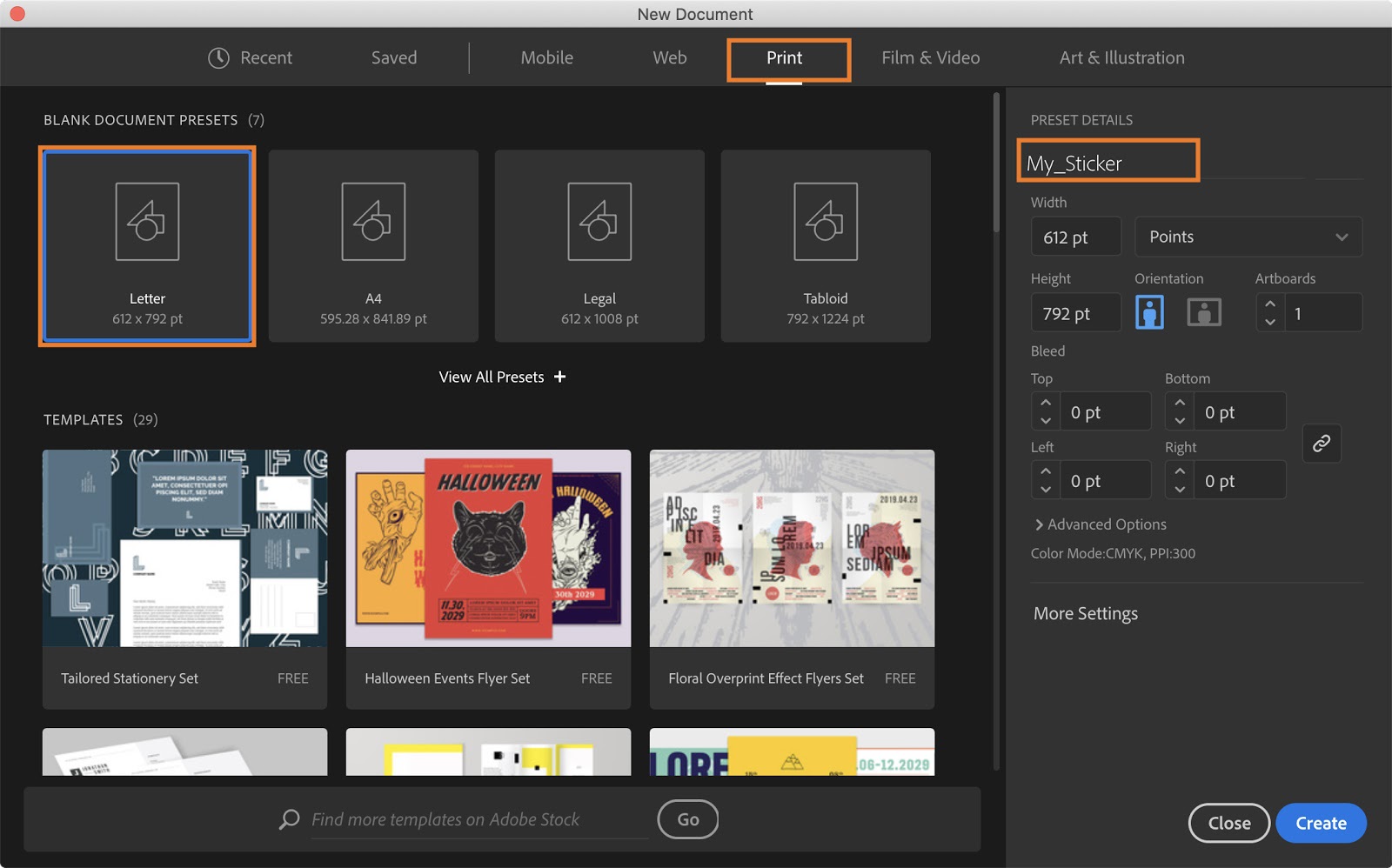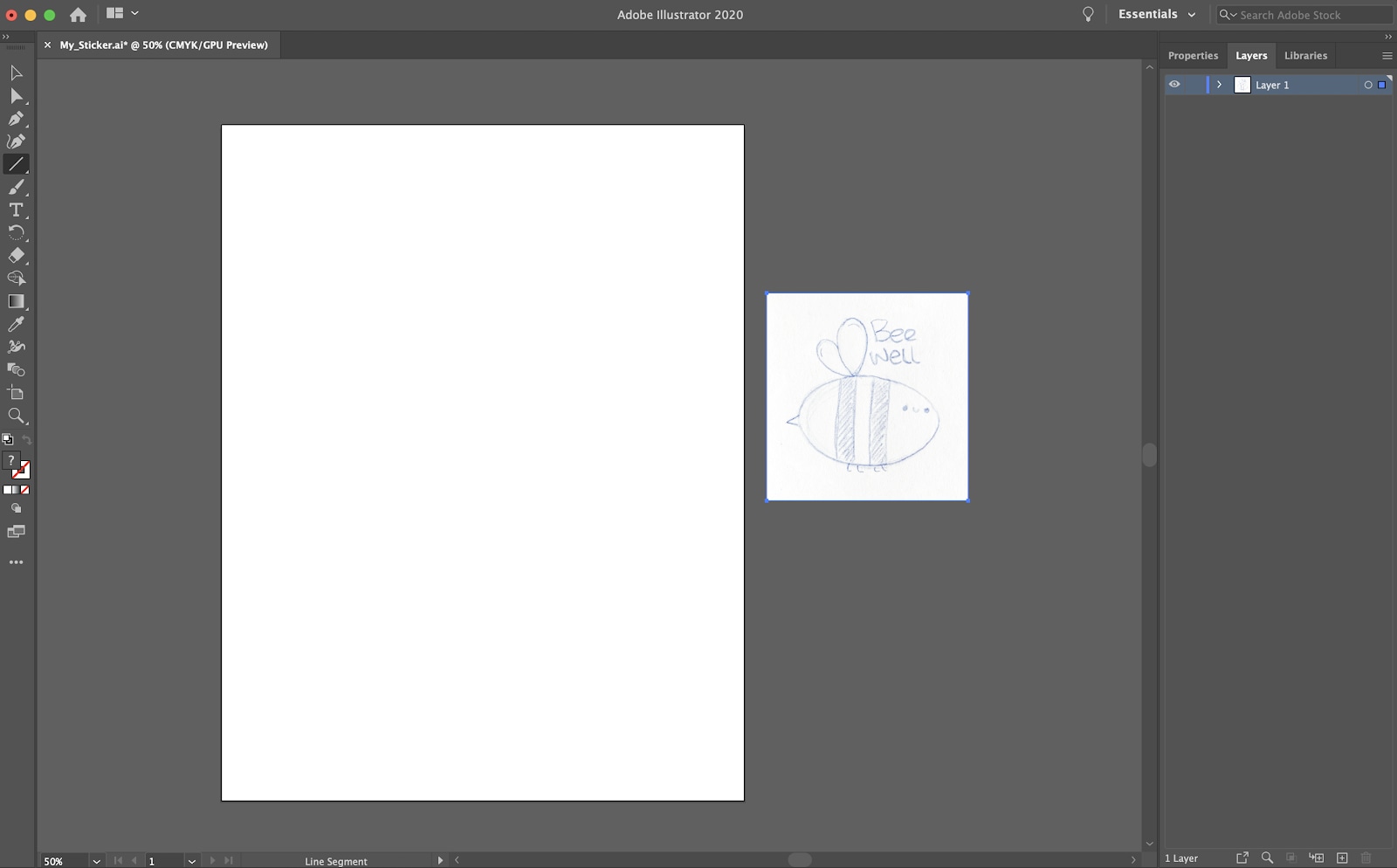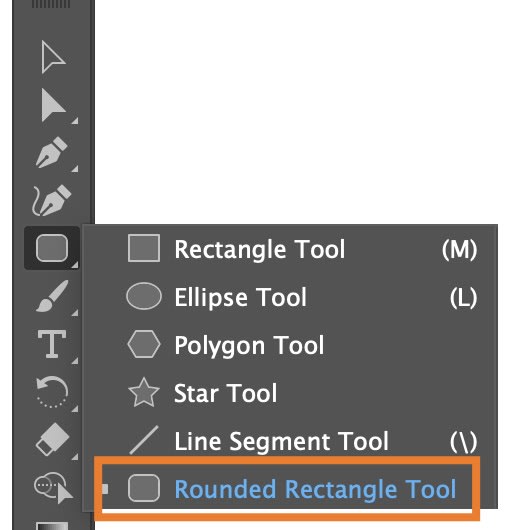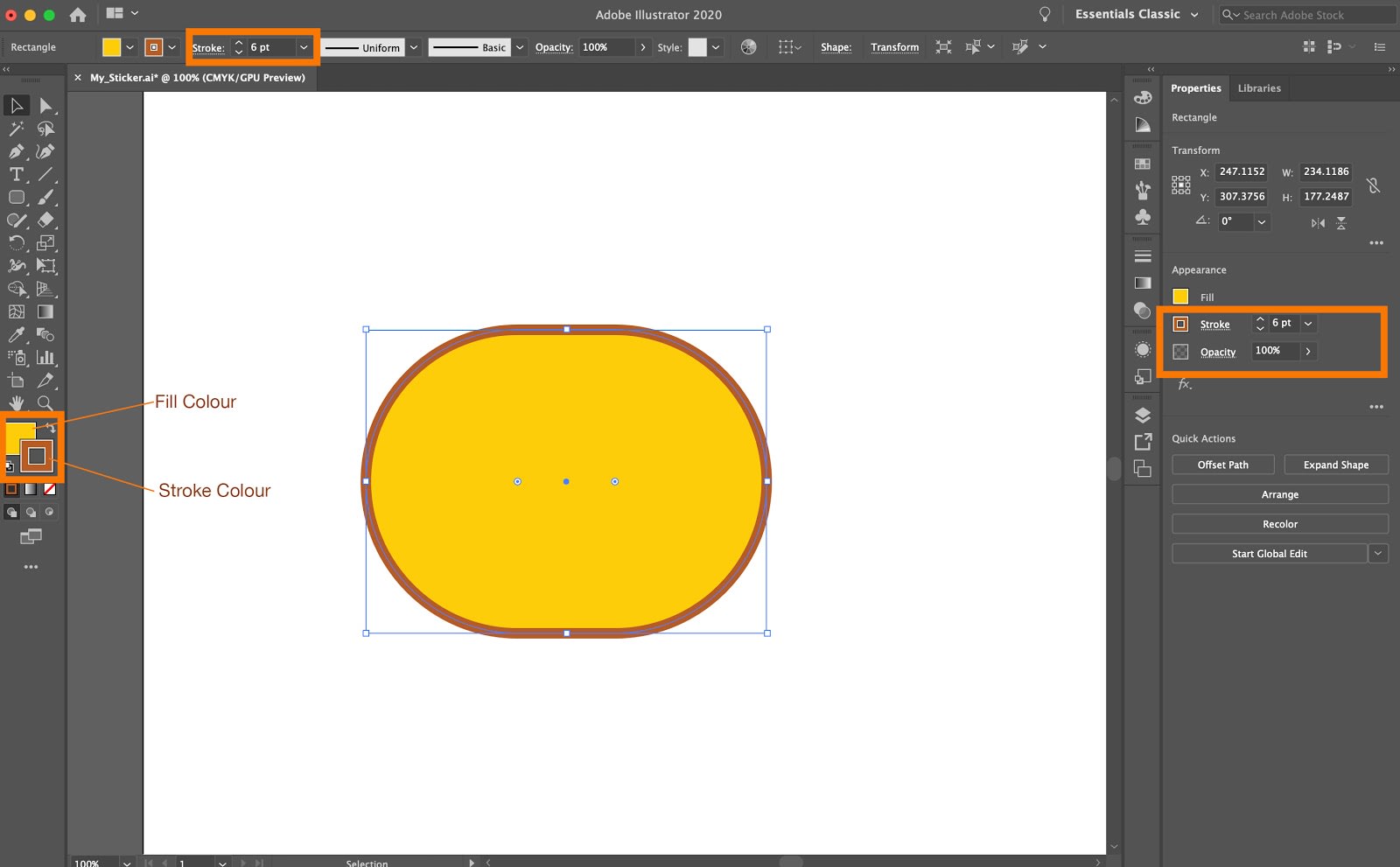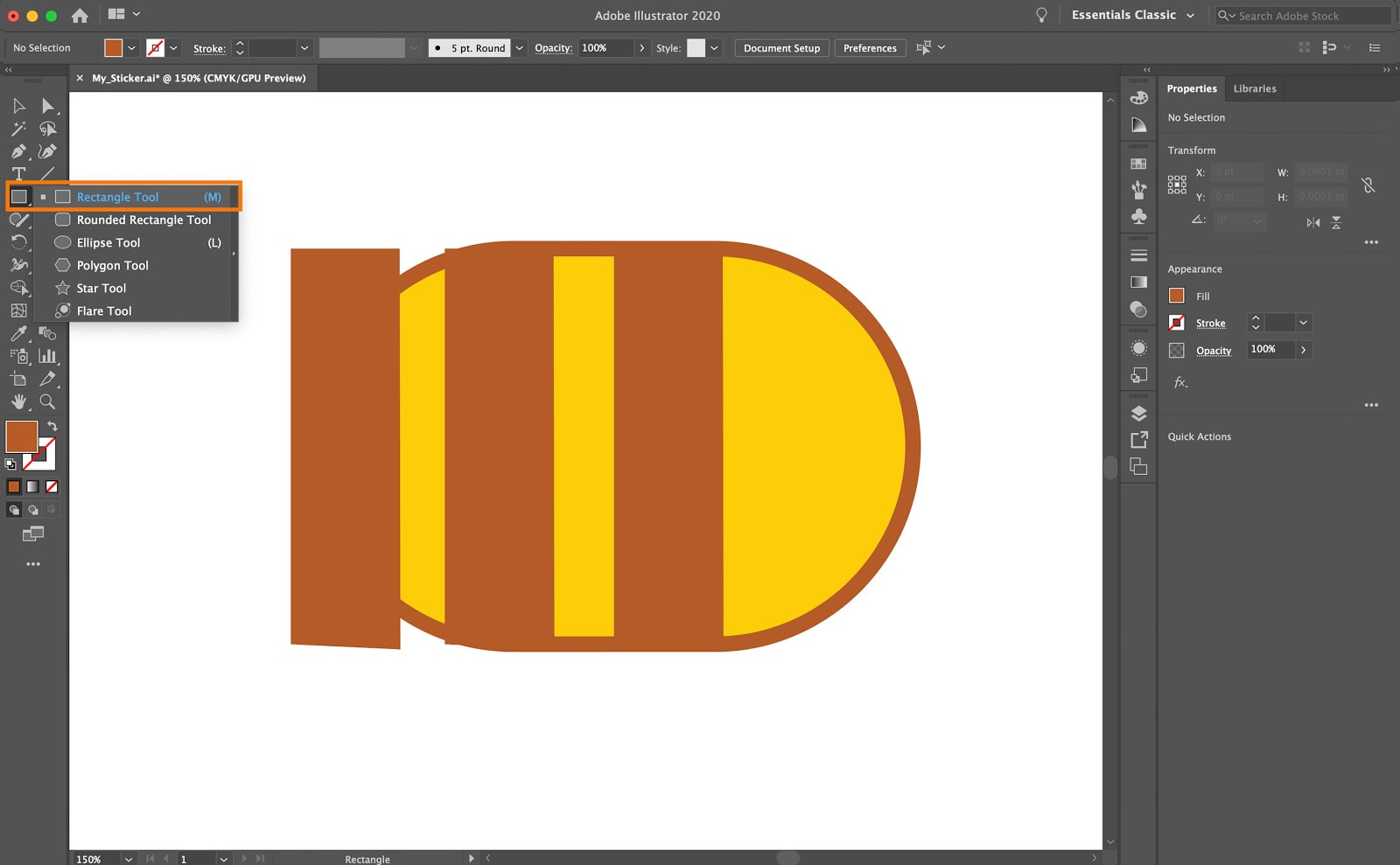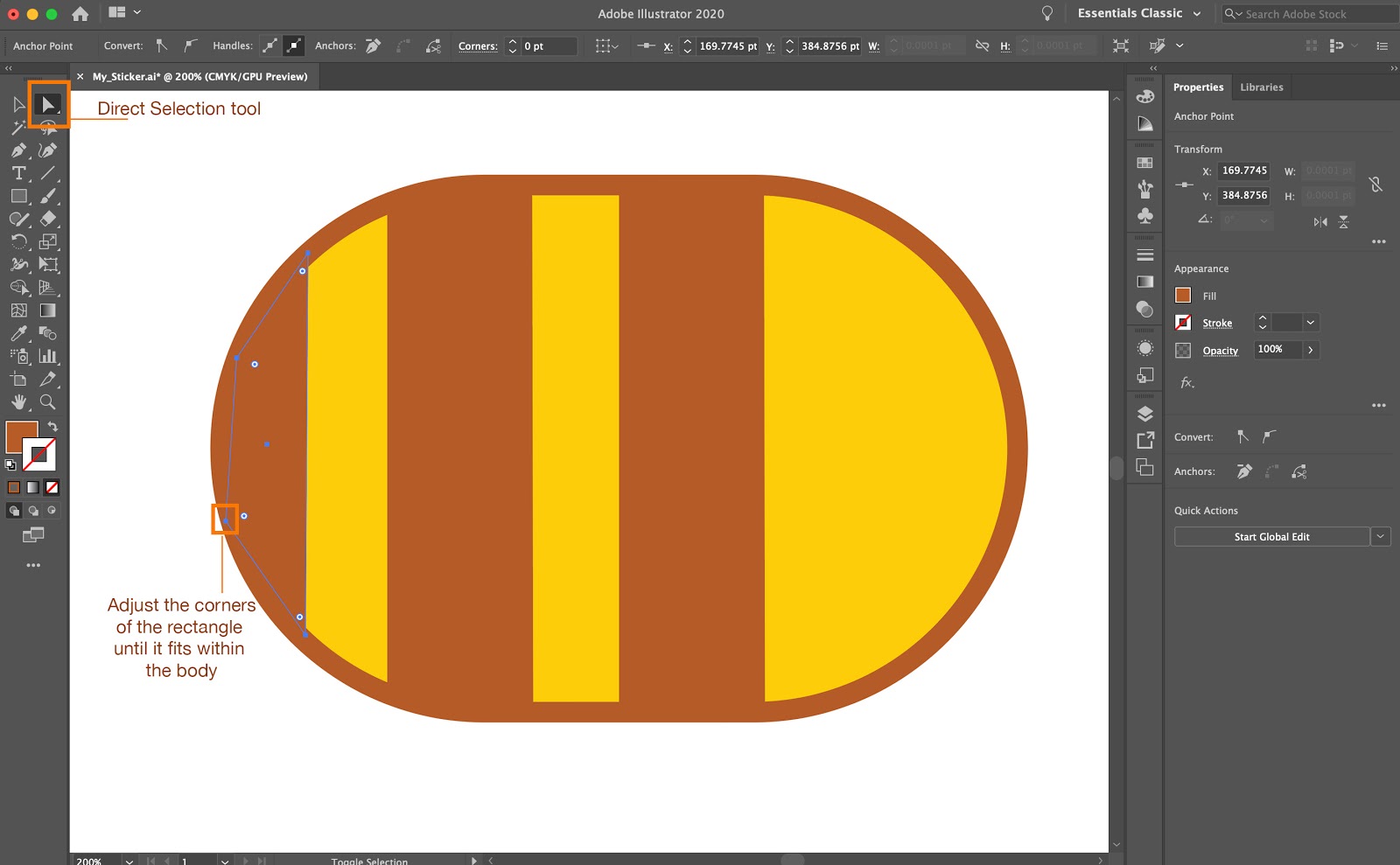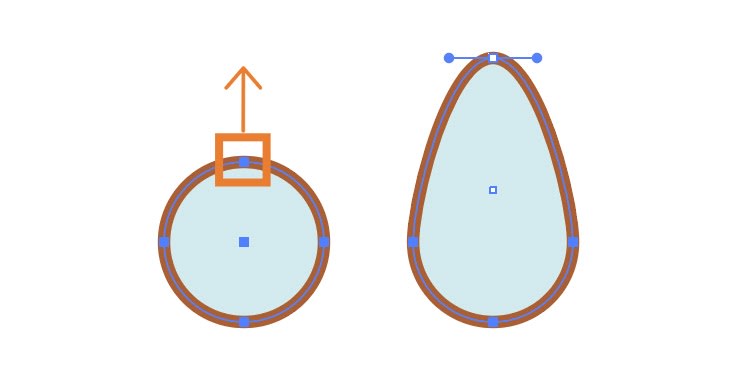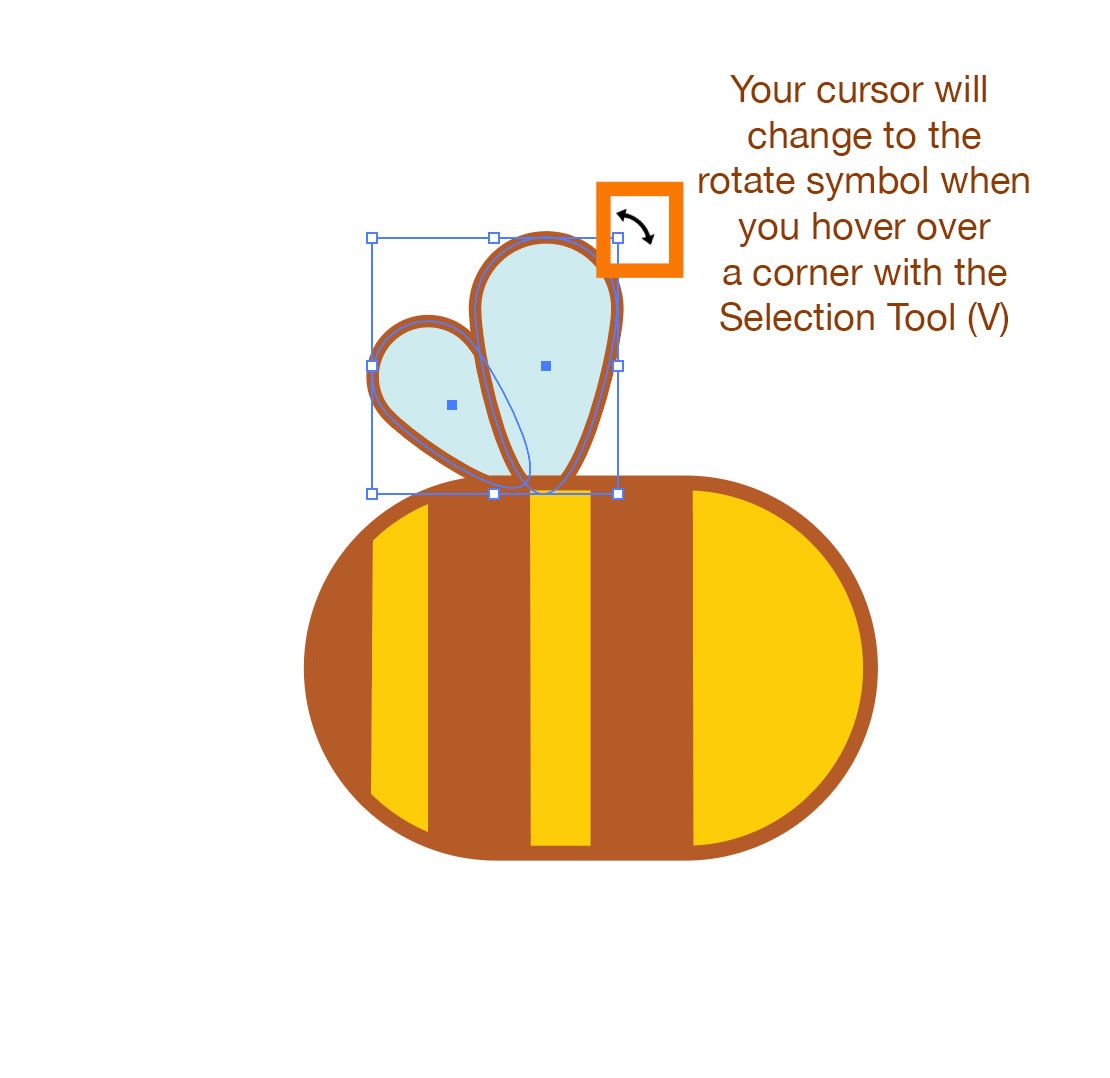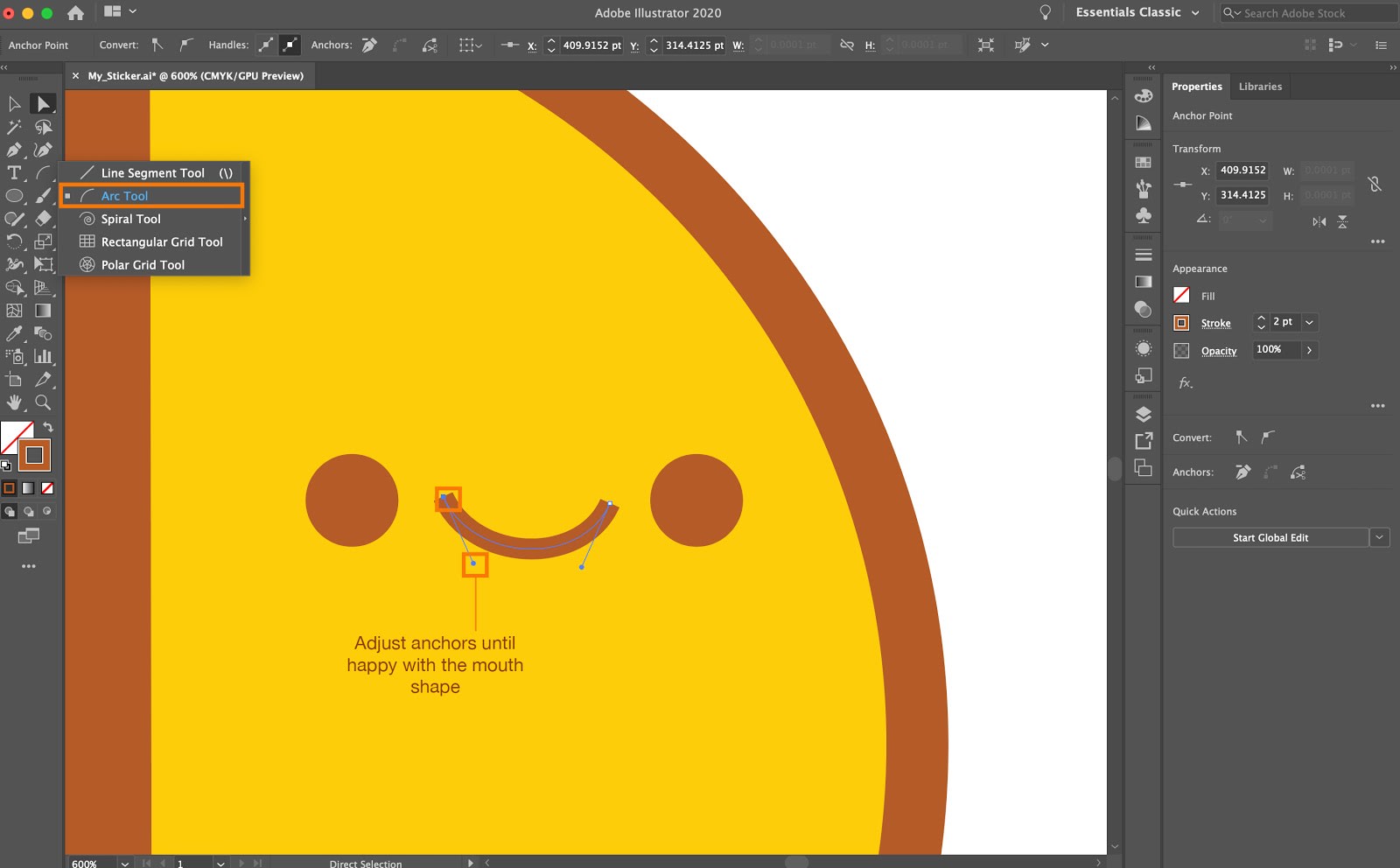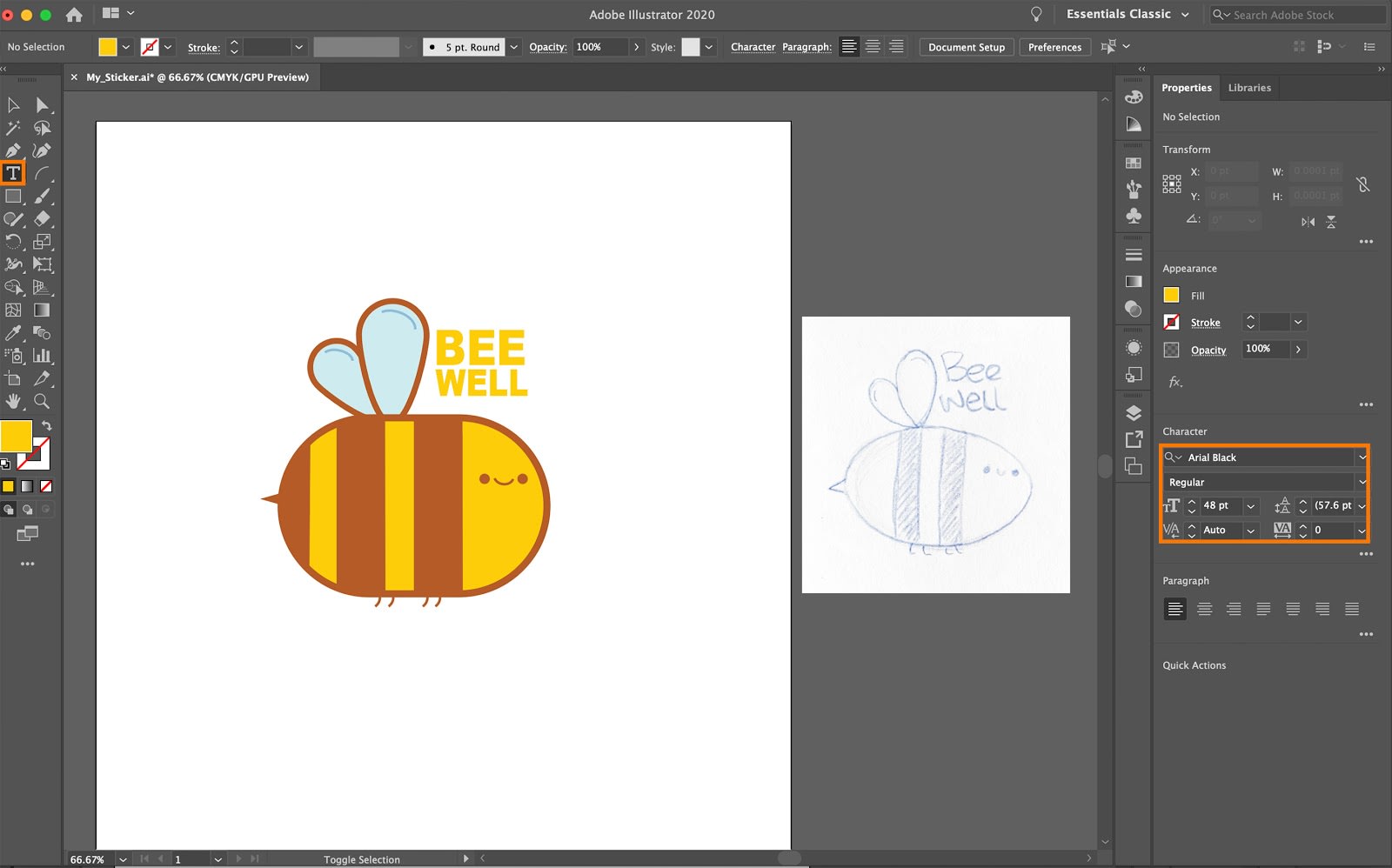Guida alla progettazione di adesivi su Illustrator per principianti
Pubblicato da Sticker Mule il
Quando si comincia con Adobe Illustrator, le forme di base sono il tuo migliore amico. Imparare ad usarle e a manipolarle ti consentirà di creare delle illustrazioni più dettagliate semplicemente con un po' di pratica.
In questo tutorial, ti mostreremo come usare gli strumenti essenziali di Illustrator per creare design per adesivi. Utilizzeremo forme semplici, applicando le linee e modificando gli oggetti con gli strumenti per la selezione e gli angoli.
Passo 1: crea un progetto
Per prima cosa, configuriamo un progetto su cui lavorare!
- Aprire Illustrator e cliccare su "crea nuovo".
- Selezione la linguetta "Stampa" e clicca sulla preselezione "Lettera".
- Dai un nome al tuo file, lo puoi fare sotto la voce "Dettagli" sulla destra.
- Poi clicca su "Crea". Il tuo documento si aprirà col corretto profilo colore e risoluzione con la stampa già configurata per te.
Un consiglio: Ricordati che se devi stampare in CMYK e alta qualità, la risoluzione del tuo design non deve essere meno di 300 ppi.
Passo 2: Usa la tua immagine di riferimento come una guida
E' una buona idea partire con un' immagine di riferimento che può essere sia un disegno che hai fatto da una foto o un oggetto che hai in mente che ti guiderà lungo il progetto.
Per cominciare, trascina la tua immagine di riferimento nello spazio di lavoro.
Passo 3: Usa le forme di base
Nell'apicoltura c'erano solo forme.
- Seleziona loStrumento rettangolo con bordi stondati dal pannello per creare la forma di base di un ape, scegli una Linea con riempimento giallo brillante.
- Regola l'ampiezza della linee e il raggio degli angoli nel pannello proprietà a tuo piacere.
Passo 4: usa lo strumento selezione
Ora arriva la parte divertente: aggiungi delle strisce all'ape!
- Usa lo Strumento Rettangolo (M) e crea la tua prima striscia.
- Premi Alt e trascina la striscia per creare una copia, ripeti l'operazione e crea una terza striscia.
- Le strisce dell'ape sembrano ora un po' grezze, ma le possiamo rendere più snelle assieme al corpo dell'ape con lo strumento Selezione diretta.
-Selezione lo strumento Selezione Diretta (A) e afferra i punti di ancoraggio su ciascun angolo del rettangolo, muovilo verso l'interno fino a che aderiscono al corpo dell'ape.
Passo 5: Crea le ali
Ora la nostra ape ha bisogno disperatamente di ali.
- Per creare le ali, usa lo Strumento Ellisse (L). Se tieni premuto Shift mentre trascini la tua forma, si verrà a creare un cerchio perfetto.
- Usa un Riempimento blu chiaro con la stessa Linea marrone del corpo.
- Seleziona il punto superiore di ancoraggio con lo Strumento di selezione (A) e trascinalo in su, creando una forma ad ala.
- Ruota l'ala con lo Strumento Selezione (V) e attaccala al corpo dell'ape.
- Tieni premuto Alt e trascina l'ala per creare una copia per la seconda ala.
- Riduci questa seconda ala con lo strumento Selezione (V). Se tieni premuto Shift scalando, manterrà la forma originale.
- Raggruppa le ali premendo Cmd / Ctrl+G, poi muovendole dietro il corpo dell'ape con Cmd / Ctrl + Shift + ]
Passo 6: Affrontiamo più forme e lo strumento arco!
La nostra ape sta ora prendendo forma, ma sarebbe bene darle una faccia.
- Facciamo gli occhi, ancora con lo Strumento Ellisse (L). Come prima, tieni premuto shift per creare il primo occhio e mantenere la forma perfetta del circolo. Poi afferra l'occhio, tieni premuto alt e trascina per creare il secondo occhio.
- Per creare la bocca, selezioneremo lo Strumento Arco. Clicca e trascina una linea, mentre trattenendo giù il pulsante del mouse, usa la chiave freccia giù della tastiera per curvare la linea verso il basso.
- Puoi usare lo strumento Selezione Diretta per regolare le ancore fino a che non sei soddisfatto della forma della bocca.
- Usa lo stesso metodo per creare delle gambe. Crea la tua prima gamba con lo strumento arco, poi clicca e trascina per creare una copia. Premi Cmd / Ctrl+G per raggruppare le gambe e mandale indietro il corpo dell'ape con Cmd/Ctrl + Shift + ]
- Per creare il pungiglione, usa lo Strumento rettangolo (M) e poi quello selezione diretta per regolare le ancore e creare un punto.
Passo 7: ora i ritocchi finali!
Usa lo Strumento Arco per aggiungere i tocchi di finitura alle ali e se te la senti anche del testo selezionando lo strumento Testo (T). Sperimenta con differenti tipi di font e muovi o ridimensiona il testo attorno con lo strumento seleziona finché non sei soddisfatto.
Ecco fatto, è pronto il tuo primo design di adesivo personalizzato usando solamente delle forme di base e qualche strumento essenziale di Illustrator!
Ci vuole un po' di tempo e pazienza per prenderci la mano, ma fare pratica creando design di nuovi adesivi il più frequentemente possibile ti aiuterà a diventare un pro prima di quanto ti aspetti.