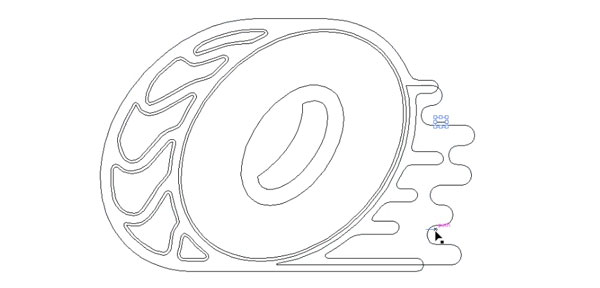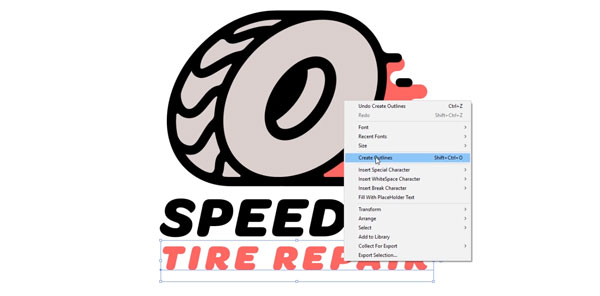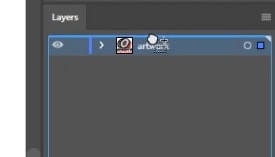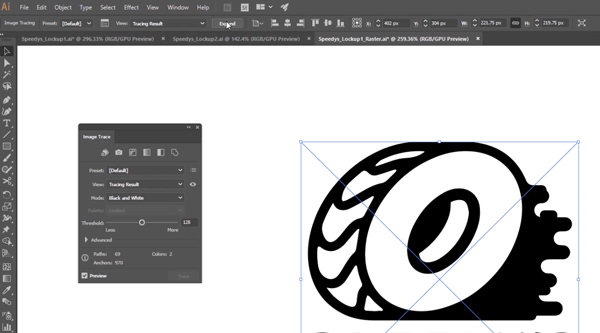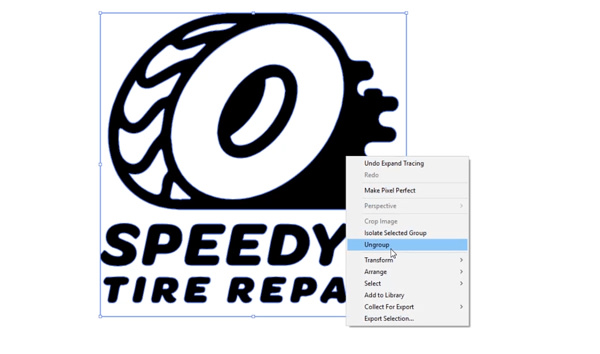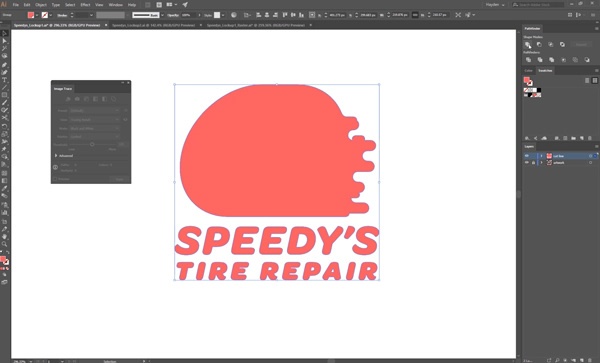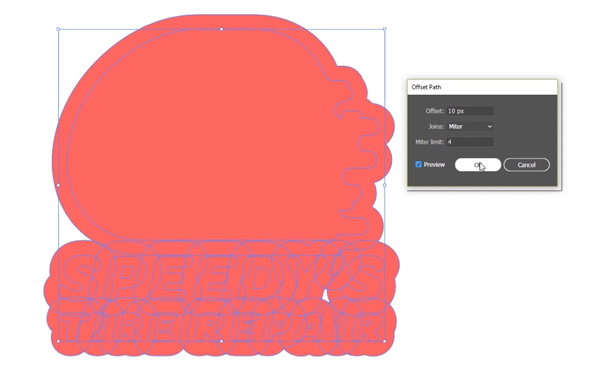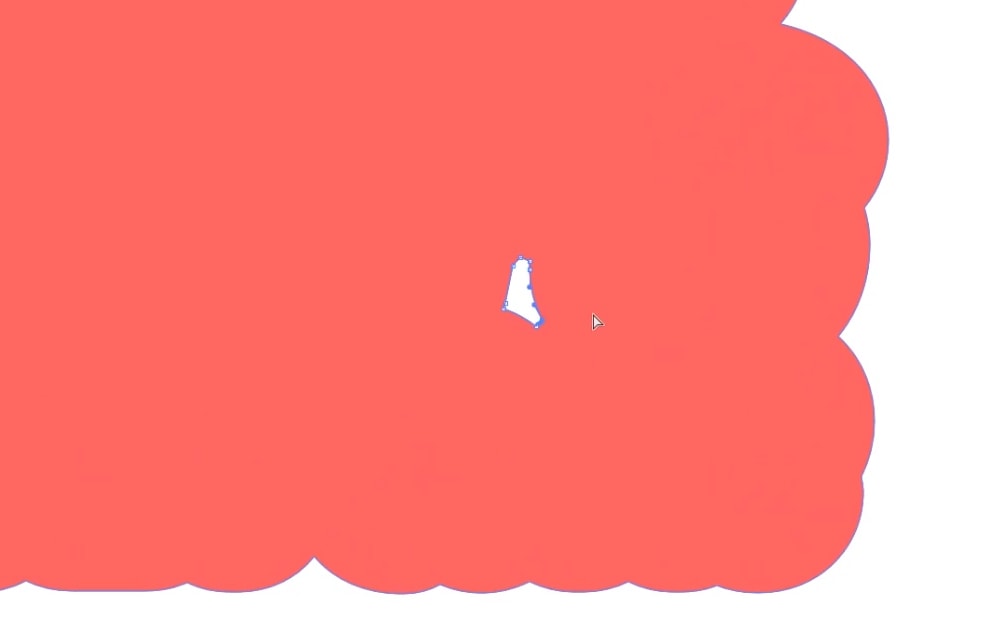Cómo crear una línea de corte de pegatina en Illustrator
Publicado por Hayden Aube el
Una línea de corte es un trazo que se coloca alrededor de tu diseño para decirnos exactamente cómo debe ser cortado. La mayoría de las pegatinas tienen un borde blanco alrededor del diseño - esto es lo que crea la línea de corte.
Ten en cuenta que esto es completamente opcional cuando hagas tu pedido a Sticker Mule. Al pedir pegatinas troqueladas (o cualquier producto con forma personalizada) crearemos automáticamente una línea de corte para que coincida con la forma de tu obra de arte.
Dependiendo de si tu ilustración es vectorial o ráster, los primeros 3 pasos para crear una línea de corte son diferentes.
Cómo crear una línea de corte para un arte vectorial (pasos 1-3)
Pasa a las instrucciones de ráster.
Paso 1
Con tu diseño abierto en Adobe Illustrator, selecciona cualquier trazo que esté presente en tu diseño.
Puedes usar la vista de contorno para ayudarte a encontrar cualquier trazo en tu diseño. Mac: ⌘ + Y PC: CTRL + Y
Con los trazos seleccionados, selecciona Objeto > Camino > Trazo exterior.
Paso 2
Selecciona todo el texto dentro de tu diseño.
Luego haz clic con el botón derecho del ratón y selecciona Crear esquemas. Mac: Mayúsculas + ⌘ + O PC: Mayúsculas + CTRL + O
Paso 3
En la ventana de Capas, mantén pulsada la tecla Option (Mac) o Alt (PC) y arrastra la capa en la que se encuentra tu ilustración, encima de sí misma.
Esto creará una nueva capa duplicada. Aquí es donde crearás la línea de corte para que puedas bloquear la capa que está debajo.
Cómo crear una línea de corte para las obras de arte de trama (pasos 1-3)
Volver a las instrucciones de vectoriales.
Paso 1
Abre tu diseño en Adobe Illustrator.
En la ventana de Capas, mantén pulsada la tecla Option (Mac) o Alt (PC) y arrastra la capa en la que se encuentra tu ilustración, sobre sí misma.
Esto creará una nueva capa duplicada. Aquí es donde crearás la línea de corte para que puedas bloquear la capa que está debajo.
Paso 2
Con tu imagen seleccionada, utiliza la ventana Trazo de Imagen para convertir tu imagen en un vector.
Ignora los colores o los detalles finos mientras realizas este paso. Todo lo que importa es conseguir que el perímetro de la forma coincida con tu diseño original.
Cuando se vea bien, haz clic en Expandir. Esto creará una forma vectorial.
Paso 3
Illustrator creará a menudo un cuadro delimitador blanco alrededor de su diseño, que debe ser eliminado.
Para eliminarlo, haz clic con el botón derecho del ratón en tu diseño y selecciona Desagrupar. Selecciona el cuadro delimitador y luego da un clic en Eliminar.
Cómo crear una línea de corte (pasos 4-7)
Independientemente del formato de imagen con el que comenzó, los siguientes pasos son los mismos.
Paso 4
Selecciona todo en tu capa de línea de corte.
En la ventana Pathfinder, selecciona el icono Unite para transformar toda la imagen en una sola forma.
Paso 5
Con la forma aún seleccionada, selecciona Objeto > Camino > Camino de desplazamiento.
Con el panel Ruta de desplazamiento abierto, marque la casilla Vista previa. Ajusta la cantidad de Offset hasta que estés satisfecho con la anchura del borde, y luego pulsa OK. (En Sticker Mule, requerimos un borde mínimo de 1.6 mm)
Paso 6
De nuevo, selecciona todo en la capa de línea de corte y desde la ventana Pathfinder, selecciona Unite.
Usando la Herramienta de selección directa (A) elimina cualquier agujero no deseado en su forma. (En Sticker Mule, permitimos 1 corte interno de al menos 3.2 mm)
Paso 7
Con la forma seleccionada, quita el relleno y dale un trazo de 1pt.

Este es el formato estándar que la mayoría de las imprentas, incluyendo Sticker Mule, utilizan para las líneas de corte.
Paso 8 (opcional)
Si terminas con dos o más objetos de líneas cortadas, tendrás que unirlos para crear una sola forma.
Utiliza la herramienta Lápiz (P) para crear una forma que se superponga a los objetos existentes. Luego, con todos los objetos seleccionados, desde la ventana Pathfinder, selecciona Unite.
Cuando termines de añadir líneas de corte, simplemente guarda tu archivo de Illustrator y habrás terminado. Puedes subir tu archivo a Sticker Mule tal cual, y en pocas horas recibirás una prueba gratuita que te mostrará exactamente cómo será tu pegatina.
Si eres nuevo en el diseño de pegatinas, empieza rápidamente con un descuento de USD 10 en tu primer pedido. Sólo tienes que registrarte haciendo clic en el botón de abajo.