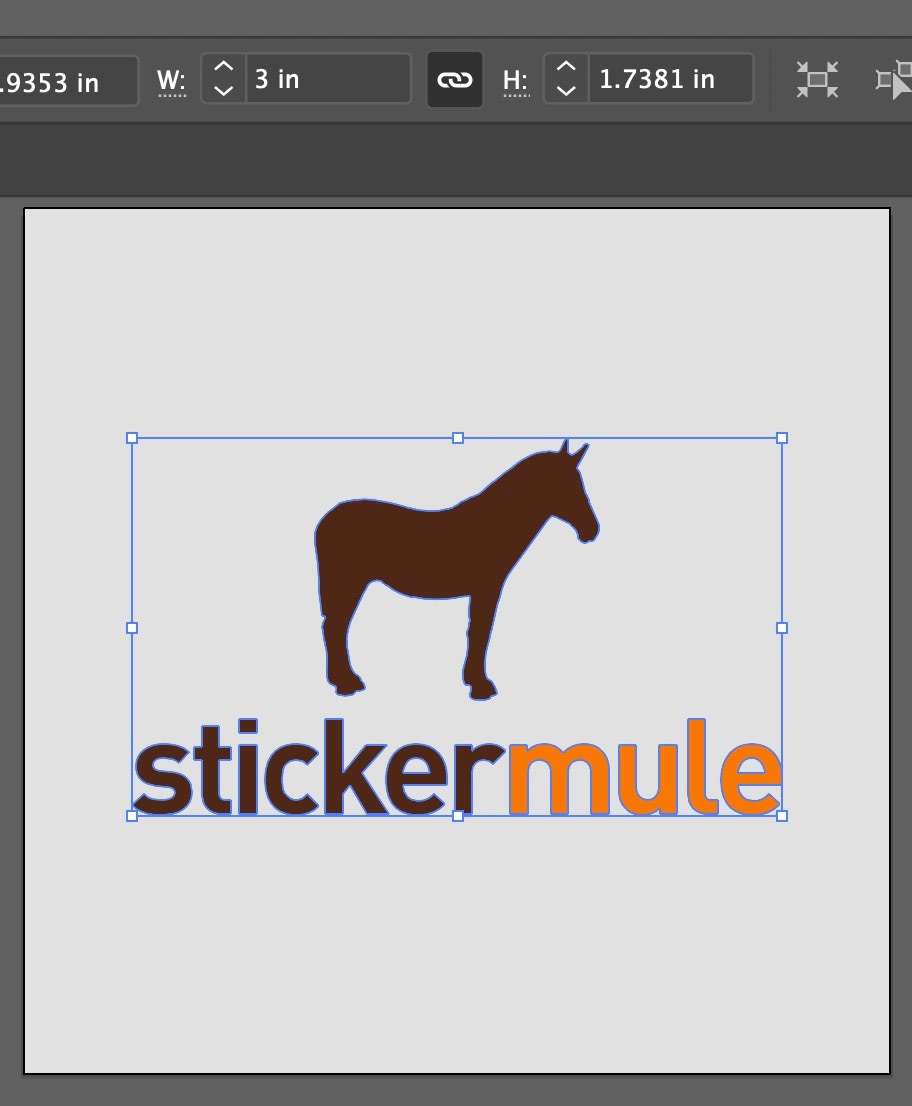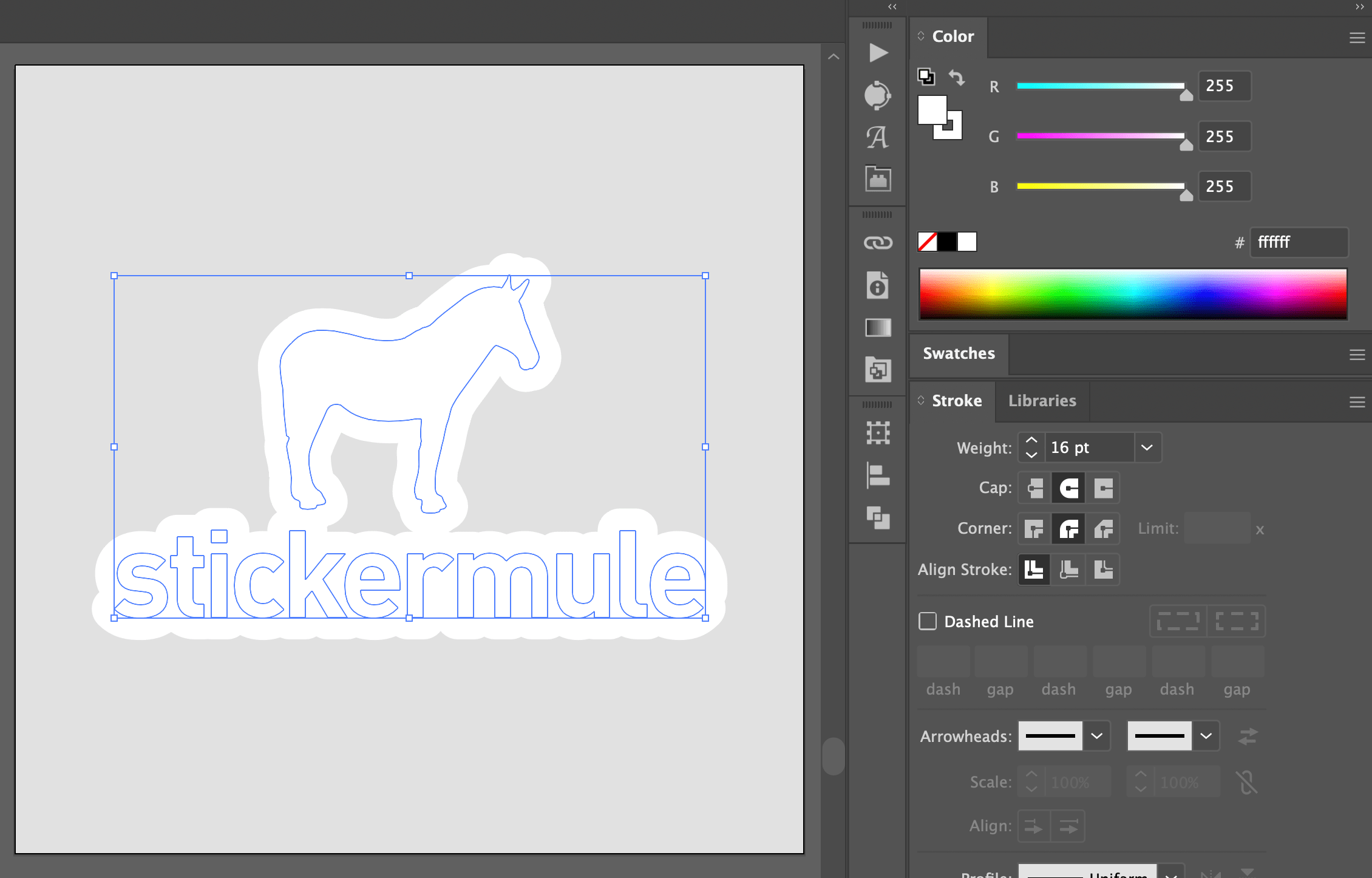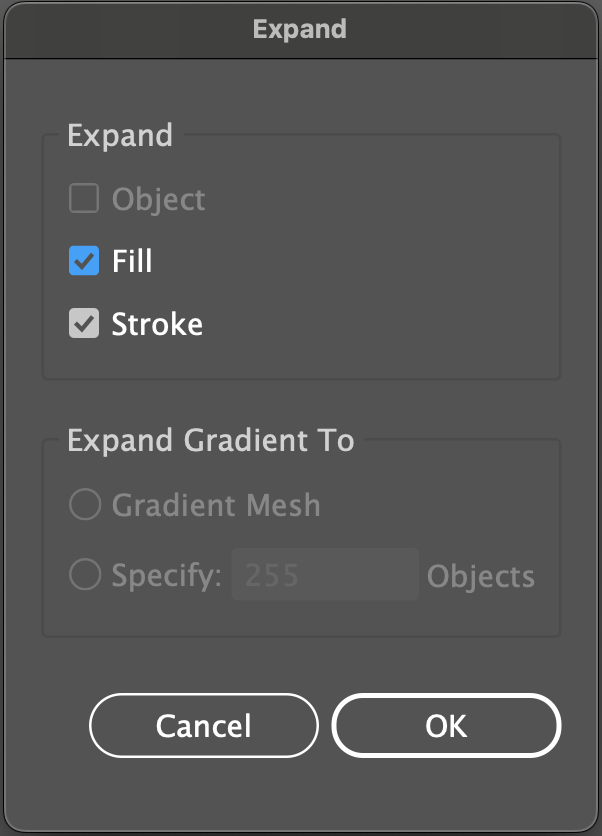Hoe voegen jullie een rand toe in Illustrator?
Zorg ervoor dat je sticker precies zo wordt uitgesneden zoals je in gedachten hebt door je illustratie te voorzien van een rand en/of snijlijn. Het proces hiervoor verschilt, afhankelijk van het bestandsformaat. Daarom geven we je instructies voor zowel Photoshop als Illustrator.
1. De grootte van je illustratie wijzigen:
Open je bestand in Adobe Illustrator en selecteer het gehele ontwerp. Stel de gewenste afmetingen van je sticker in.
2. Je illustratie dupliceren:
Selecteer je illustratie en klik op Bewerken > Kopiëren, en vervolgens op Bewerken > Op plaats plakken. Hiermee maak je een kopie van je illustratie op dezelfde positie.
3. Een lijn toevoegen:
Verander de kleur van je gedupliceerde illustratie naar je gewenste randkleur. Gebruik het Lijn paneel om een afgeronde lijn en hoeken toe te voegen. Stel bovendien de gewenste dikte van de lijn in.
4. De lijn uitbreiden:
Klik terwijl het object is geselecteerd op Object > Uitbreiden. Zorg ervoor dat Lijn is geselecteerd en klik op OK. Klik Samenvoegenop het Pathfinder paneel om een samengestelde vorm te maken.
5. De rand opschonen:
Afhankelijk van de vorm van je ontwerp kan het zijn dat je bepaalde delen moet opvullen of ruwe randjes moet bijwerken. Als je eenmaal tevreden bent met je rand, klik dan op Object > Ordenen > Naar achteren om de rand achter je illustratie te plaatsen.