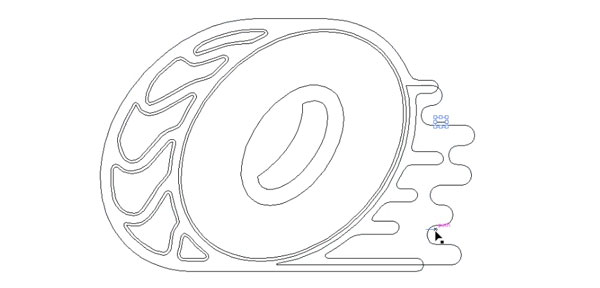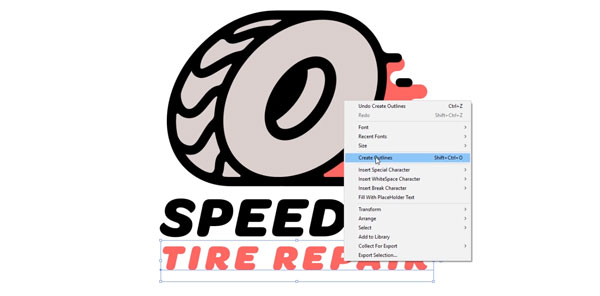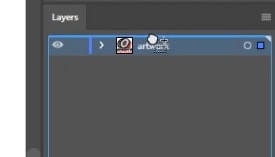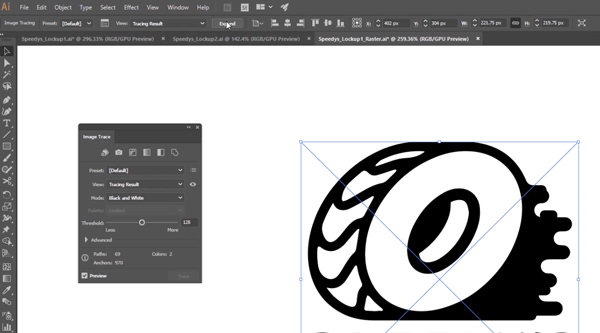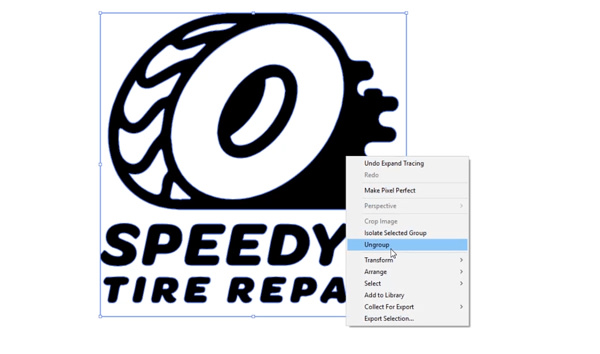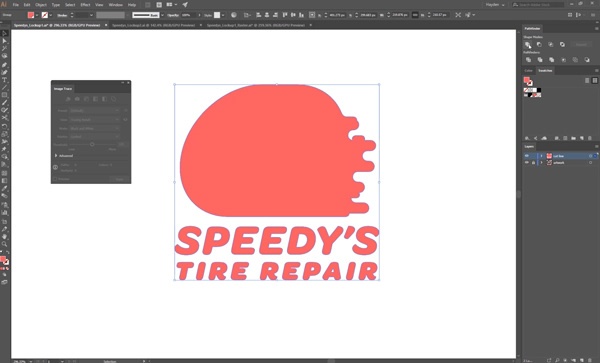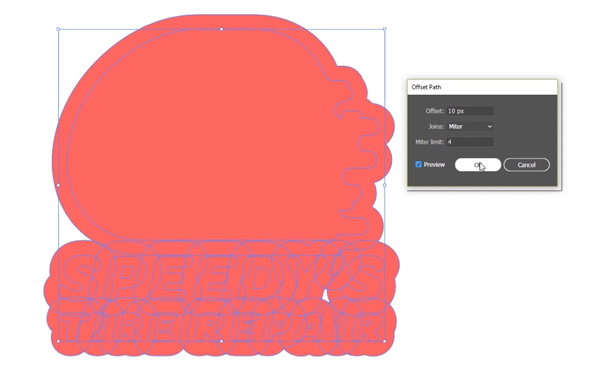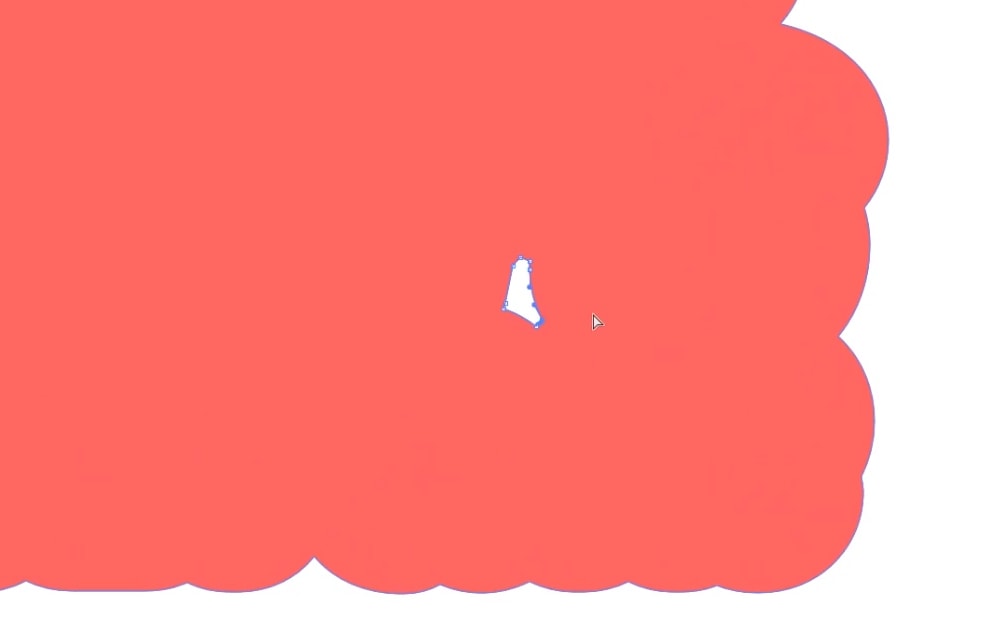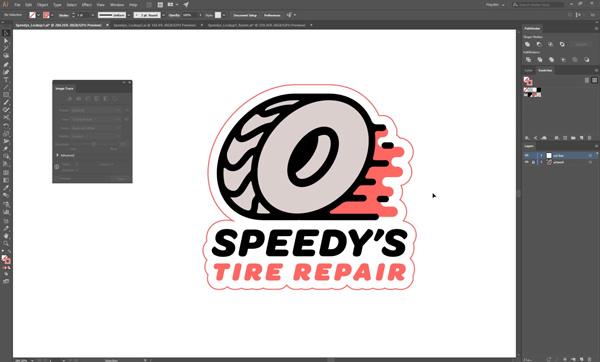Como criar uma linha de corte para autocolante no Illustrator
Publicado por Hayden Aube em
Uma linha de corte é um traço colocado à volta do seu design para indicar exactamente como deve ser cortado. A maioria dos autocolantes apresenta uma margem branca à volta do design - é isto que a linha de corte cria.
Tenha em conta que isto é completamente opcional quando encomendar na Sticker Mule. Ao encomendar autocolantes cortados em matriz (ou qualquer produto com forma personalizada) criaremos automaticamente uma linha de corte para corresponder à forma da sua arte.
Dependendo se a sua arte é vetorial ou raster, os 3 primeiros passos para criar uma linha de corte são diferentes.
Como criar uma linha de corte para arte vetorial (passos 1-3)
Saltar para instrições raster.
1º Passo
Com o seu design aberto no Adobe Illustrator, seleccione qualquer traço presente no seu design.
Pode utilizar a vista de Contorno para o ajudar a encontrar quaisquer traços no seu design. Mac: ⌘ + Y PC: CTRL + Y
Com os seus traços seleccionados, seleccione Objeto > Caminho > Linha de contorno.
2º Passo
Seleccione todo o texto dentro do seu design.
Depois clique com o botão direito do rato e seleccione Criar contorno. Mac: Shift + ⌘ + O PC: Shift + CTRL + O
3º Passo
Na janela Camadas, prima a Opção (Mac) ou Alt (PC), depois arraste a camada onde está a sua arte, por cima de si mesma.
Isto irá criar uma nova camada duplicada. É aqui que irá criar a linha de corte para que possa bloquear a camada por baixo.
Como criar uma linha de corte para a arte rasterizada (passos 1-3)
Voltar às instruções vetoriais
1º Passo
Abra o seu design no Adobe Illustrator.
Na janela Camadas, prima a Opção (Mac) ou Alt (PC), depois arraste a camada onde está a sua arte, por cima de si mesma.
Isto irá criar uma nova camada duplicada. É aqui que irá criar a linha de corte para que possa bloquear a camada por baixo.
2º Passo
Com a sua imagem seleccionada, utilize a janela Image trace para converter a sua imagem num vetor.
Ignore cores ou detalhes finos ao realizar este passo. O mais importante é obter o perímetro da forma para corresponder ao seu design original.
Quando se vir bem, clicar em Expandir. Isto irá criar uma forma vetorial.
3º Passo
O Illustrator irá muitas vezes criar uma caixa de delimitação branca à volta do seu design que deverá ser removida.
Para a apagar, clique com o botão direito do rato no seu designe seleccione Desagrupar. Seleccione a caixa de delimitação, depois clique em Apagar.
Como criar uma linha de corte (passos 4-7)
Independentemente do formato de imagem com que começou, os passos seguintes são os mesmos.
4º Passo
Seleccione tudo na sua camada de linha de corte.
A partir da janela Pathfinder, seleccione o ícone Unite para transformar toda a imagem numa só forma.
5º Passo
Com a forma ainda selecionada, selecionar Objeto > Path > *Offset path.
Com o painel Offset path aberto, verificar a caixa Pré-visualização. Ajuste o Offset até estar satisfeito com a largura da margem, depois prima OK. (Na Sticker Mule, exigimos uma margem mínima de 1.6 mm")
6º Passo
Mais uma vez, seleccionar tudo na camada da linha de corte e da janela Pathfinder, seleccionar Unite.
Usando a ferramenta Selecção direta (A), elimine quaisquer buracos indesejados na sua forma. (Na Sticker Mule, permitimos 1 corte interno de pelo menos 6,4 mm")
7º Passo
Com a forma selecionada, remover o preenchimento e dar-lhe um traço de 1pt.
Este é o formato padrão que a maioria das lojas de impressão, incluindo a Sticker Mule, irá utilizar para linhas de corte.
8º Passo (opcional)
Se acabar com dois ou mais objectos de linha cortada, terá de os unir para criar uma única forma.
Utilize a ferramenta Caneta (P) para criar uma forma que se sobreponha aos objetos existentes. Depois, com todos os objetos selecionados, da janela Pathfinder, seleccione Unite.
Quando terminar de adicionar linhas de corte, basta guardar o seu ficheiro do Illustrator e está acabado. Pode carregar o seu ficheiro na Sticker Mule tal como está, e dentro de algumas horas receberá uma prova gratuita mostrando-lhe exatamente como irá ficar o seu autocolante.
Se é novo no design de autocolantes, comece rapidamente com 9 € de desconto na sua primeira encomenda. Basta registar-se, clicando no botão abaixo.