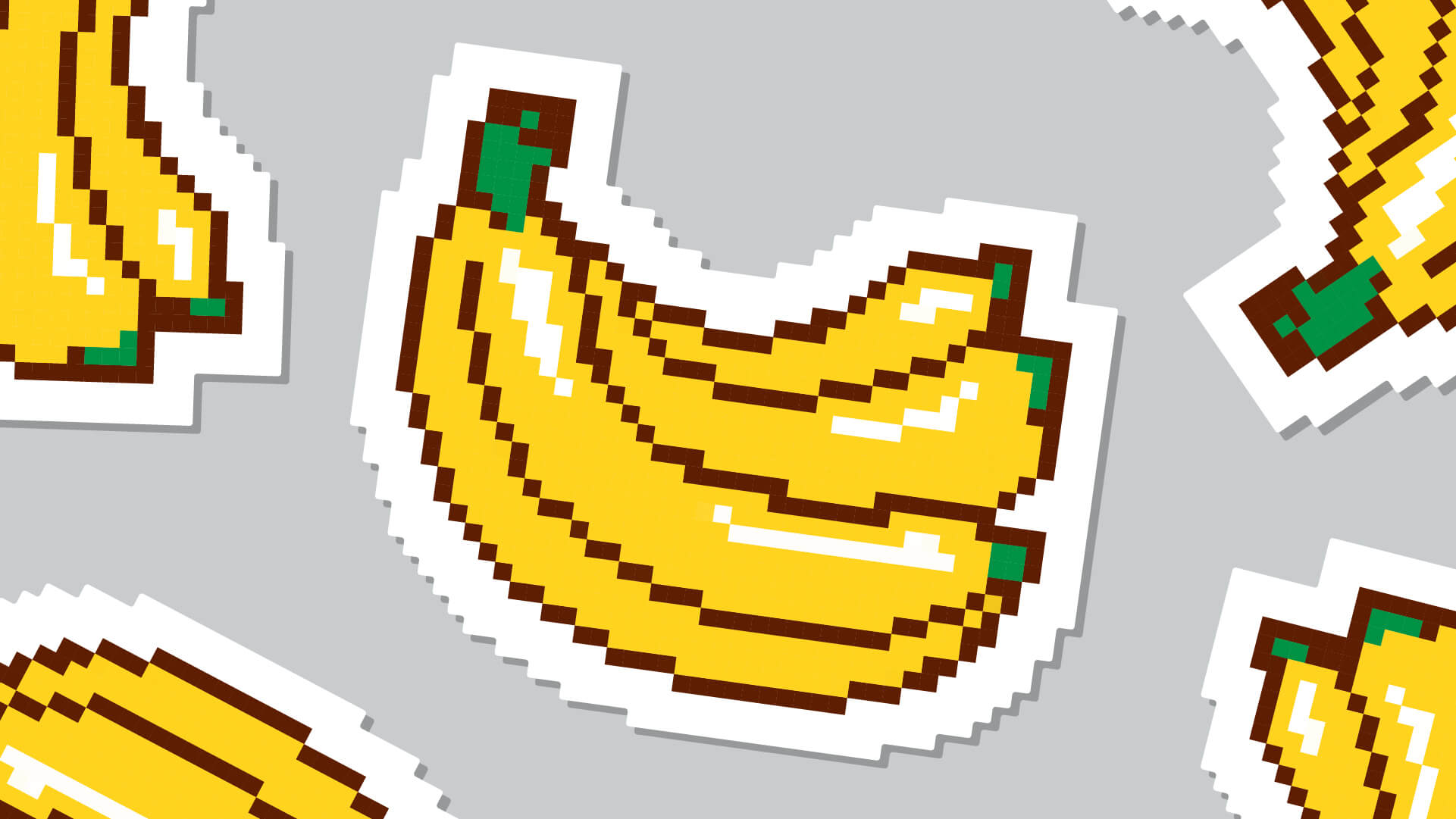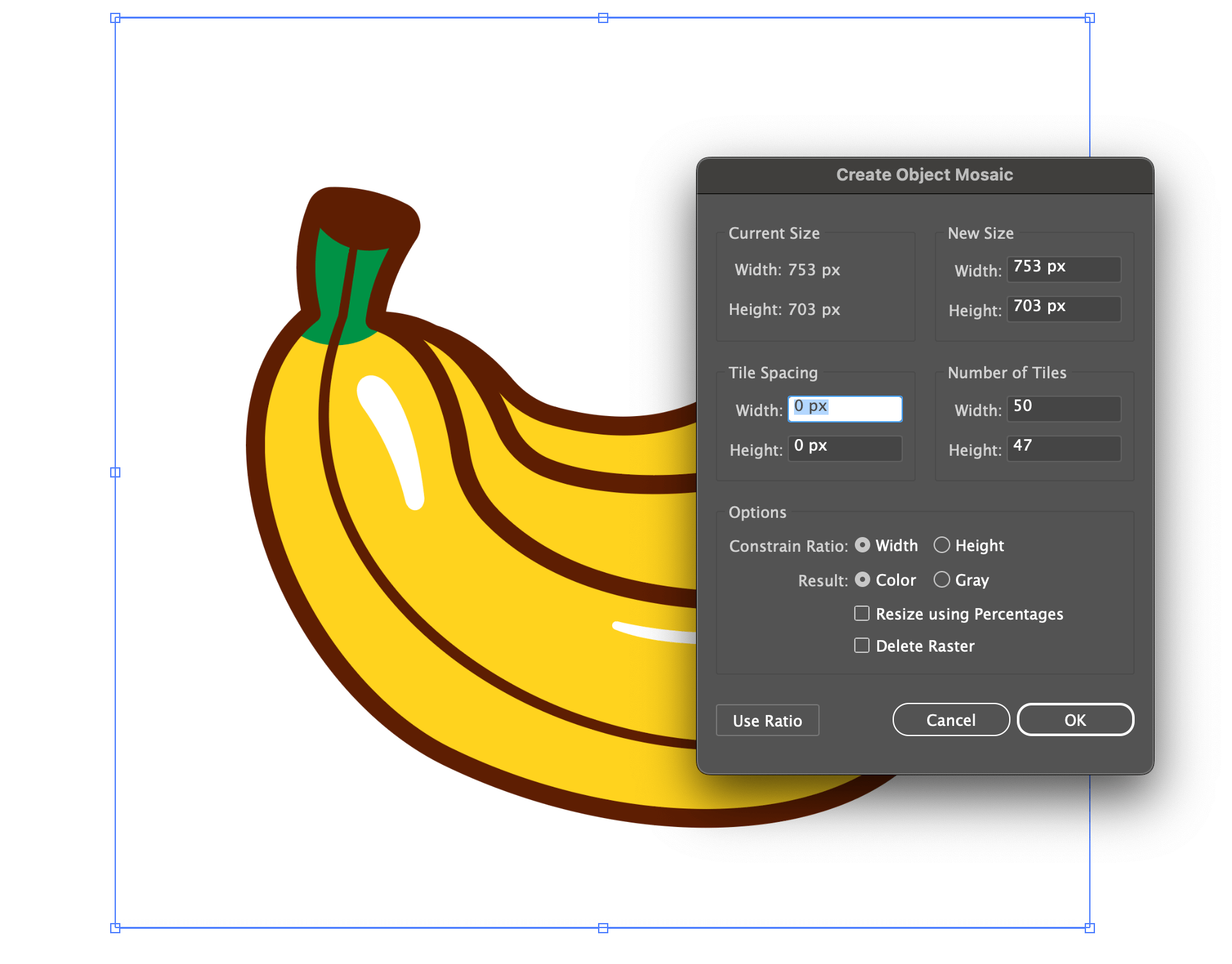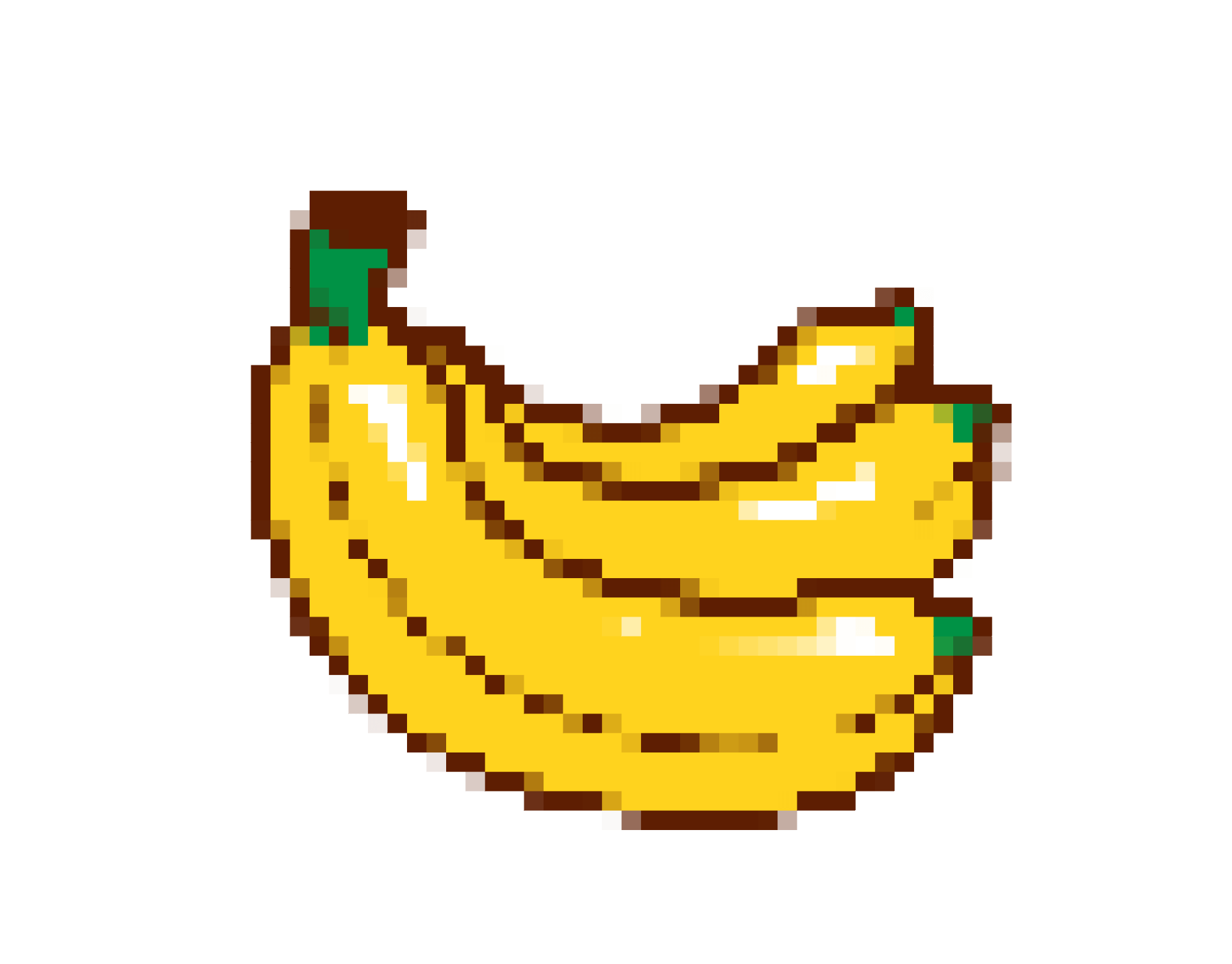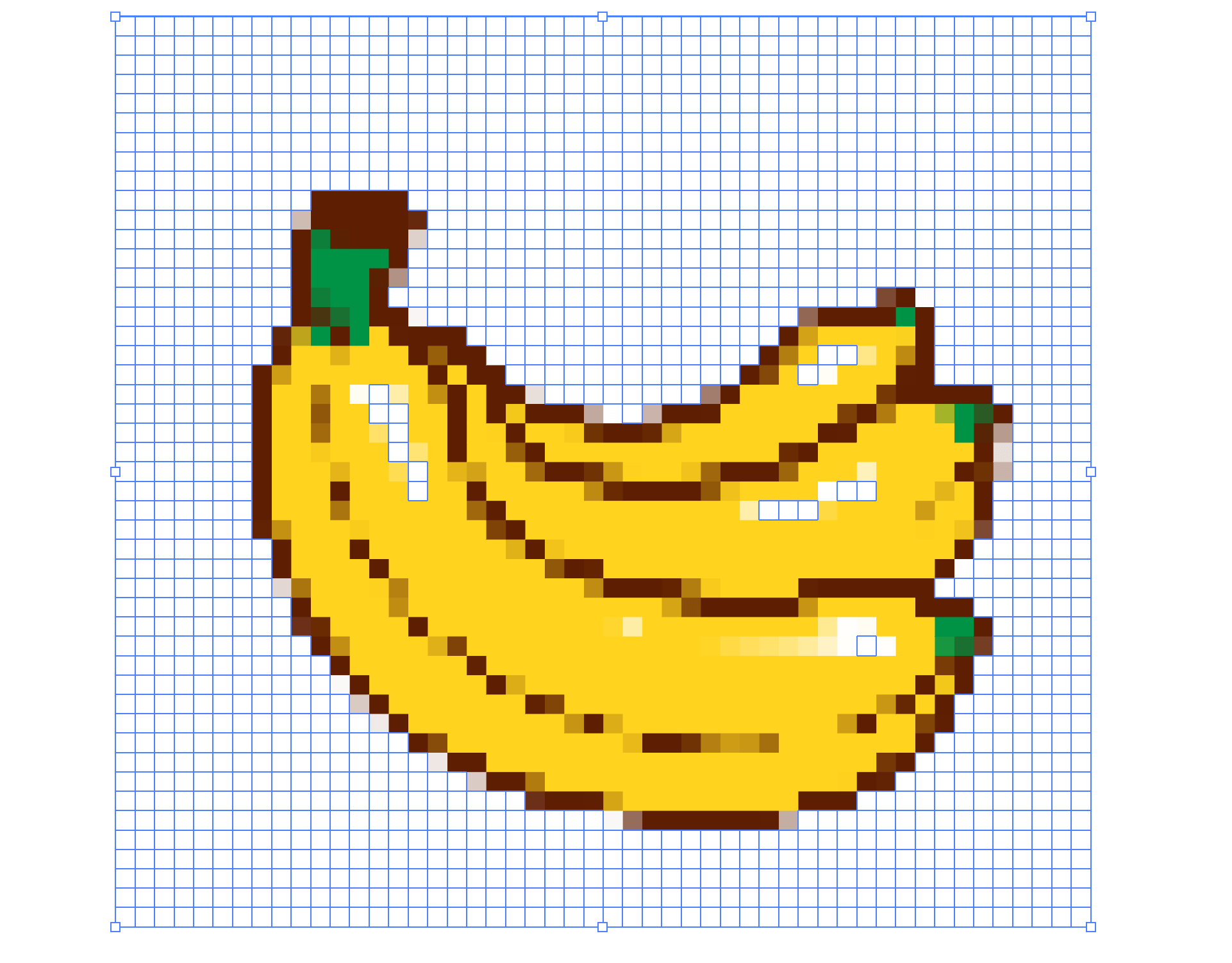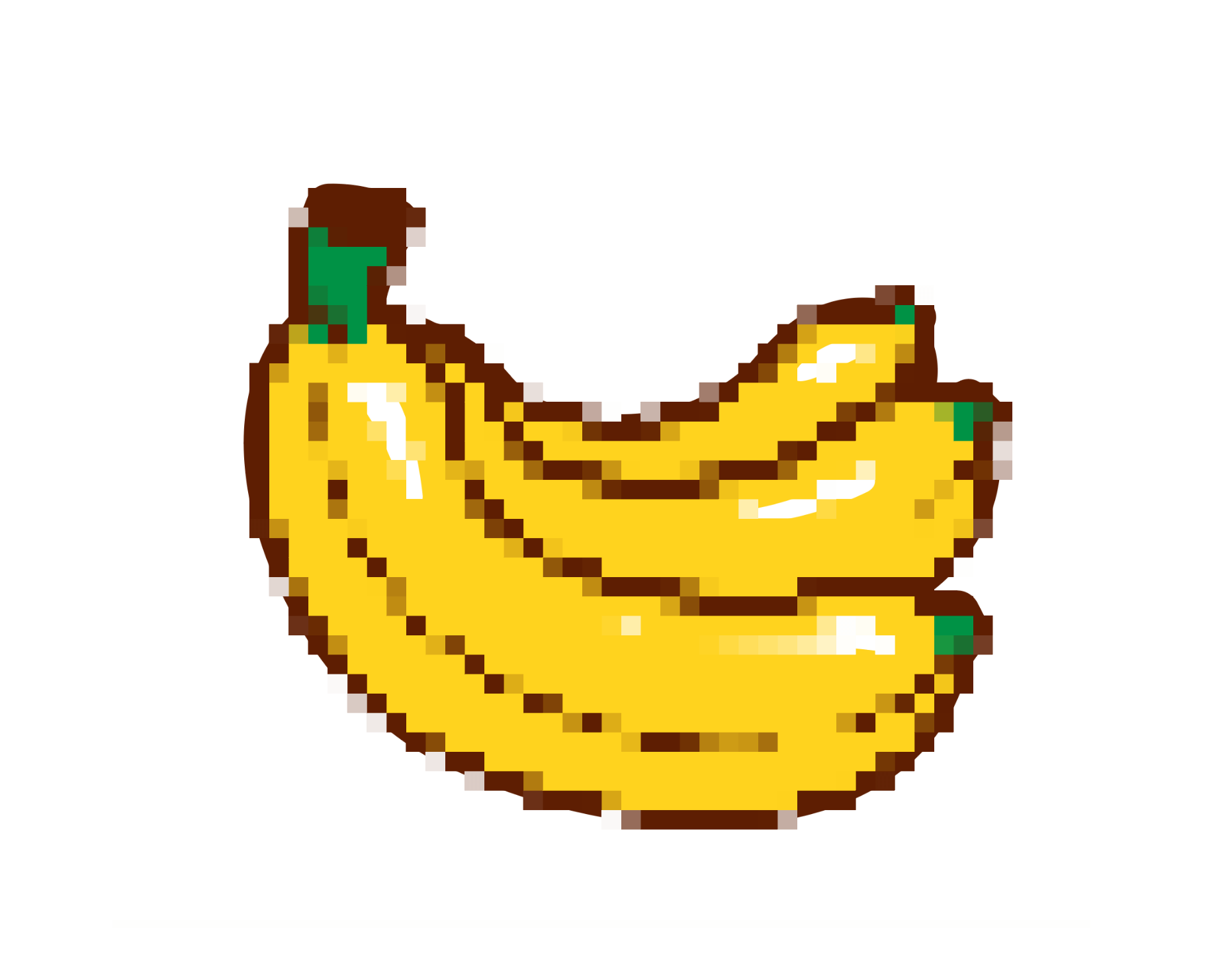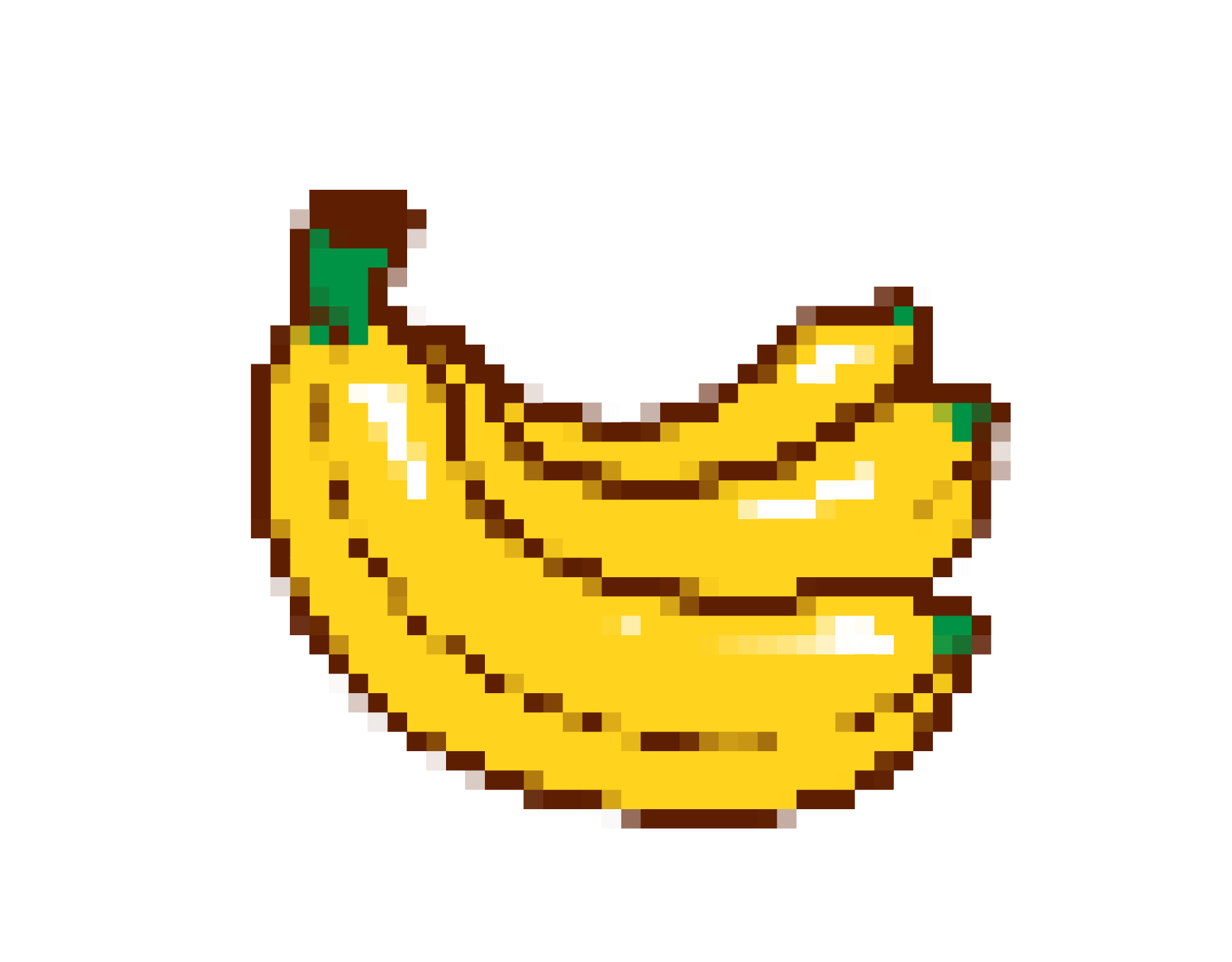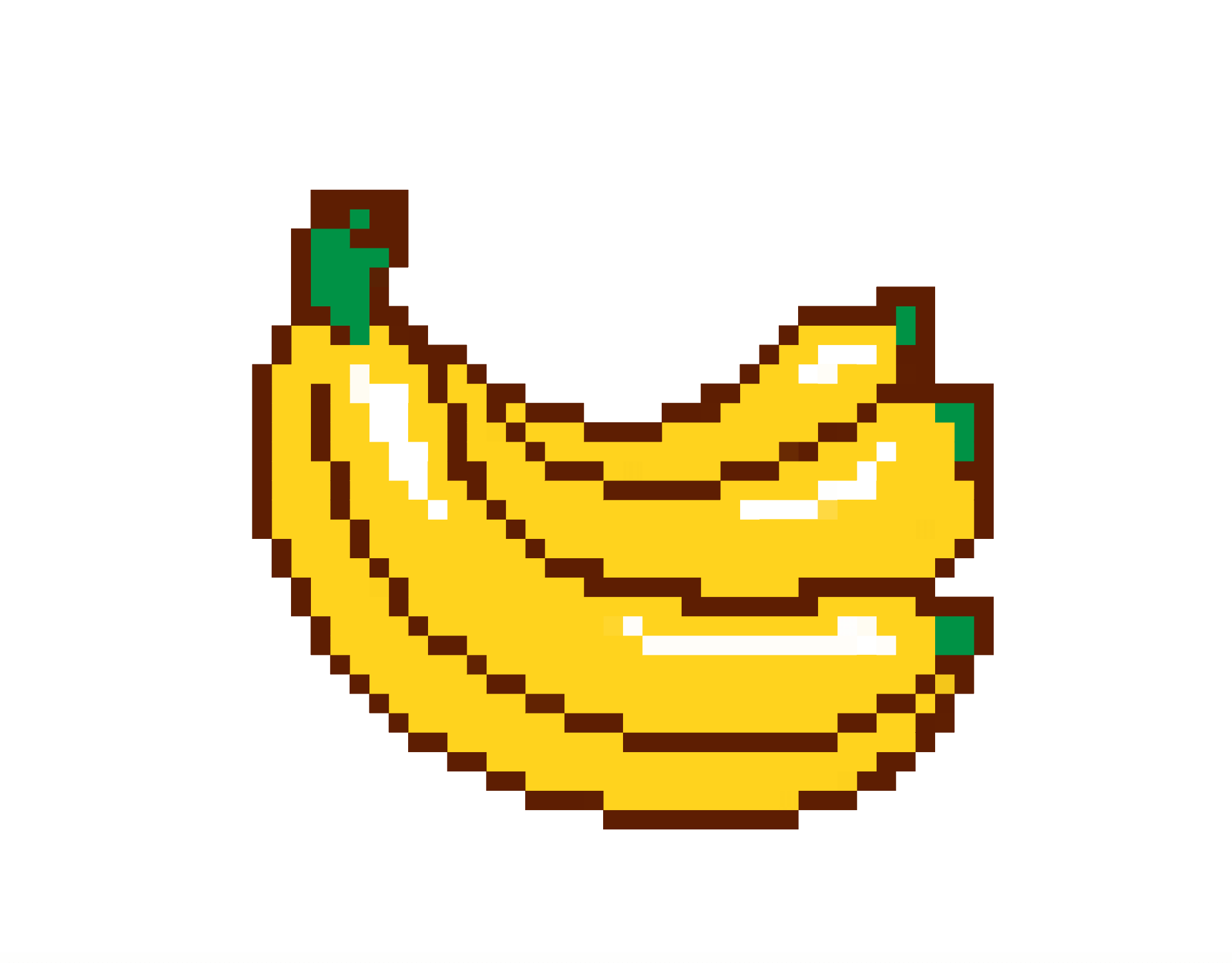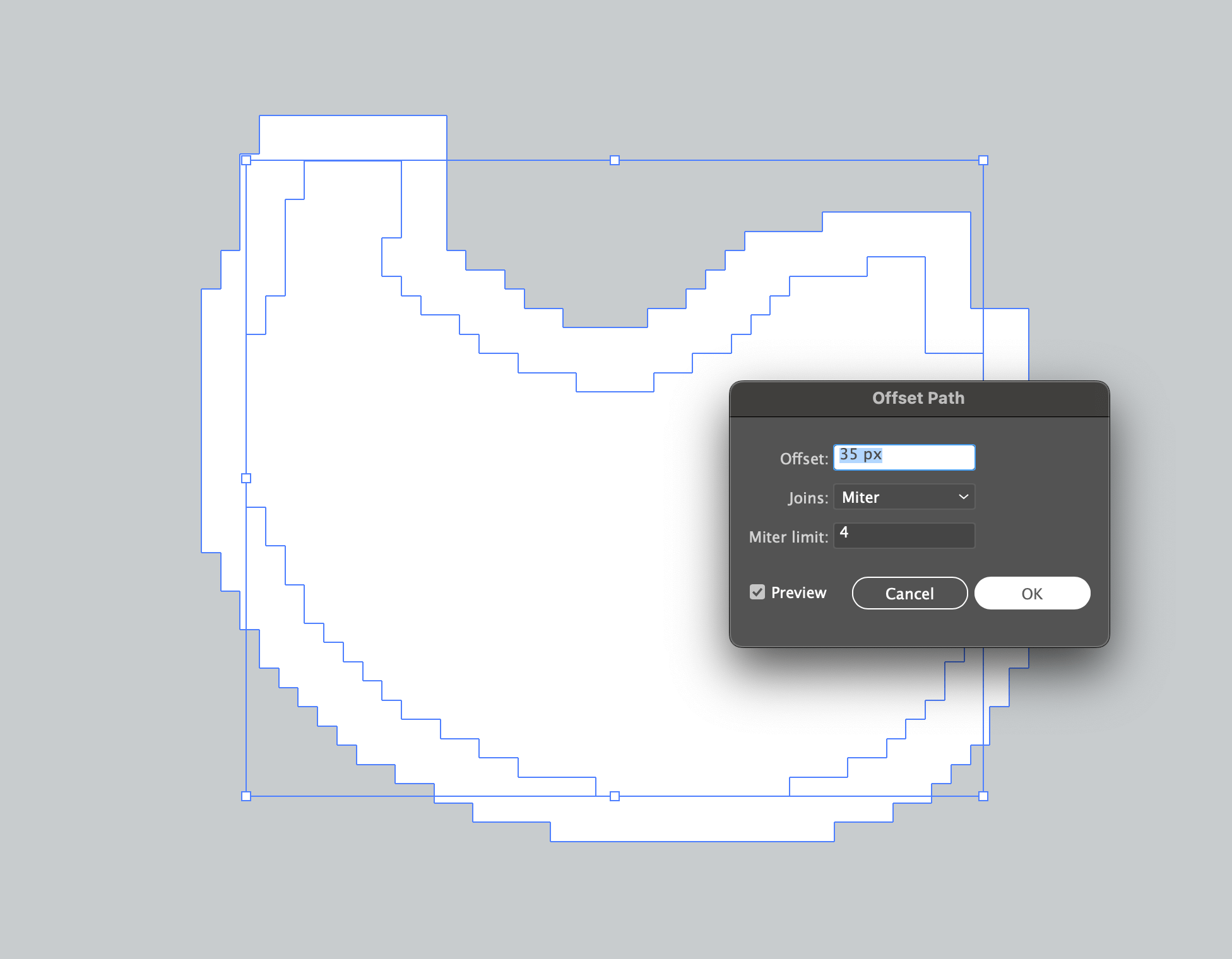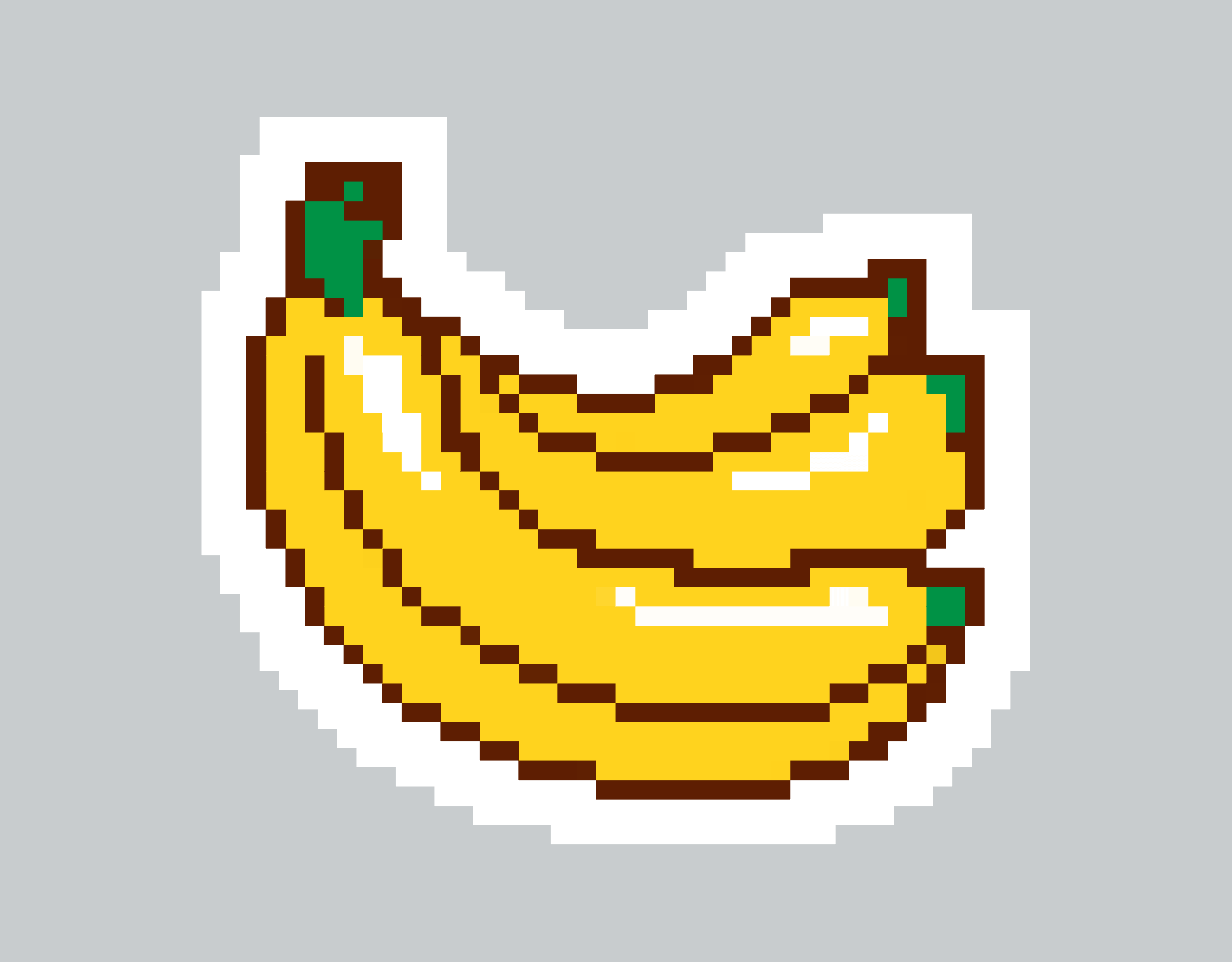Como criar pixel art no Adobe Illustrator
Publicado por Sticker Mule em
Quem diria, há 30 anos, que hoje estaríamos a tentar criar arte em píxeis no Adobe Illustrator? Naquela altura, ansiávamos por ecrãs de alta resolução para que a pixelização desaparecesse de vez das nossas vidas. Mas, à medida que a Geração X e os Millennials começam a recordar com nostalgia os "bons velhos tempos" do Mario, Sonic e Pokémon, a arte pixelizada nunca foi tão popular. Tornou-se uma escolha artística intencional e amplamente utilizada em jogos indie, arte digital e, claro, autocolantes.
Criar pixel art com um aspeto autêntico pode ser um verdadeiro desafio. Embora artistas de pixel bem conhecidos como o Eboy tenham começado a trabalhar no Photoshop, o Illustrator continua a ser o software preferido para projetos de impressão. Devido a vetores e tudo o mais.
Provavelmente já experimentou empilhar quadrados um a um, mas esse método rapidamente se torna uma tarefa assustadora, que pode levar horas a concluir, especialmente em ilustrações maiores que utilizam mais píxeis.
A IA é outra opção, mas quando se trabalha com arte gerada por inteligência artificial, descobre-se que a IA tem o seu próprio “estilo” artístico. Com o mundo cada vez mais inundado com este estilo, a procura por arte autêntica, criada por humanos, vai aumentar e não diminuir. Como artista, é importante dominar as técnicas adequadas e fazer os seus próprios ajustes para garantir que a sua "humanidade" se destaque.
Vamos acelerar o processo para que esteja pronto em minutos.
Como criar pixel art rapidamente no Adobe Illustrator
1º passo - Selecionar o objeto
Escolha o objeto que deseja converter em pixel art. Pode ser uma ilustração, uma foto ou qualquer outra coisa. Se for uma ilustração vetorial que já criou, certifique-se de tirar uma captura de ecrã ou exportá-la como JPG/PNG primeiro, pois este método funciona apenas com imagens bitmap.
2º passo - Definir o número de pixéis
Vá a Objeto > Criar Mosaico de Objeto. Defina o número de pixéis que pretende ter na horizontal/vertical e clique em Usar proporção para garantir pixéis quadrados. Clique em OK.
3º passo - Remover pixéis de fundo
Utilize a Ferramenta de Seleção Direta (A) e selecione um dos píxeis do fundo. Em seguida, aceda a Selecionar > Mesmo> Cor de preenchimento e prima Backspace (⌫) para os remover todos de uma só vez.
4º passo - Remover a imagem subjacente
Por algum motivo, o Illustrator mantém sempre a imagem original por baixo do efeito:
Para resolver isto, volte a utilizar a Ferramenta de seleção direta (A) mais uma vez, selecione a imagem subjacente e remova-a com Backspace (⌫). Assim, parece melhor!
5º passo - Limpar os pixéis indesejados
Agora, limpe os píxeis indesejados utilizando a Ferramenta de Selecção Direta (A) ou adicione píxeis adicionais onde quiser. Reduzir a quantidade de tonalidades diferentes pode fazer com que o seu design pareça mais limpo e visualmente agradável.
6º passo - Criar um rebordo para autocolantes cortados em matriz
No caso de querer transformar a arte num autocolante cortado em matriz, um rebordo à volta será útil para criar alguma margem de corte durante o processo de produção. Além disso, faz com que pareça imediatamente um autocolante, certo?
Copie o design completo (⌘+C no Mac, Ctrl+C no Windows), vá a Window > Pathfinder e escolha Unir. Depois, defina a cor para branco e vá a Objeto > Traçado > Deslocar Traçado. Depois de selecionar o tamanho e o tipo de junção, clique em OK.
7º passo - colar o objeto sobre a borda
Por fim, remova a forma interior e utilize o comando "Colar na frente" pressionando (⌘+F no Mac, Ctrl-F no Windows). Isto irá colar o design original exatamente na mesma posição.
Feito! A partir daqui, pode fazer quaisquer ajustes adicionais antes de integrar o design num projeto maior ou para criar produtos como autocolantes cortados em matriz ou ímanes. Este método funciona melhor com imagens de alto contraste, mas mesmo a conversão de imagens em gradiente numa grelha de píxeis como esta pode tornar-se uma verdadeira obra de arte.
Divirta-se a experimentar este método com diferentes tipos de imagens e a ajustar a quantidade de píxeis para ver os resultados que consegue obter.