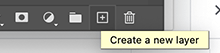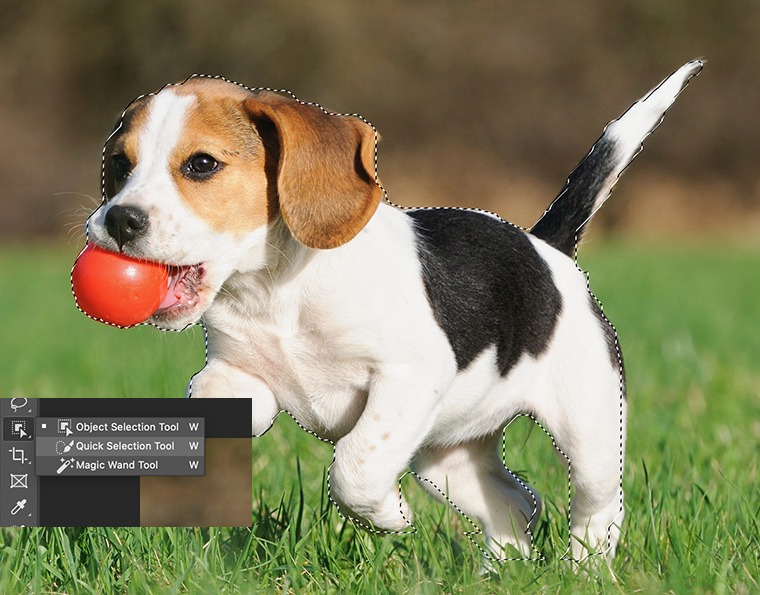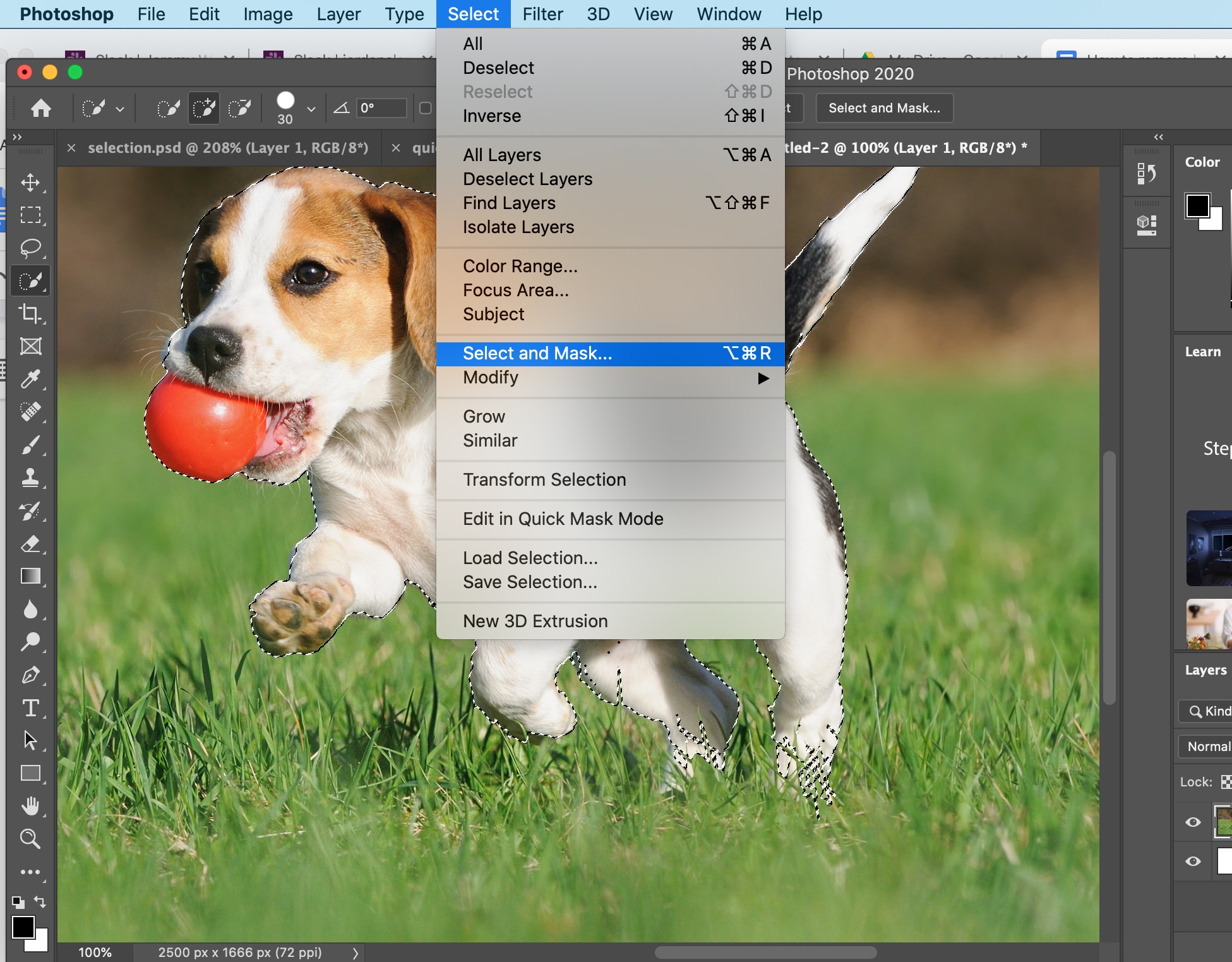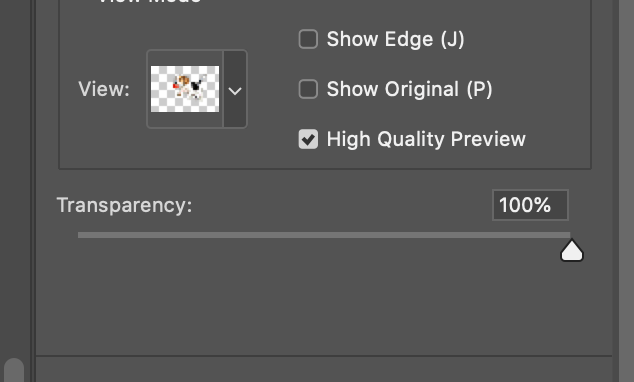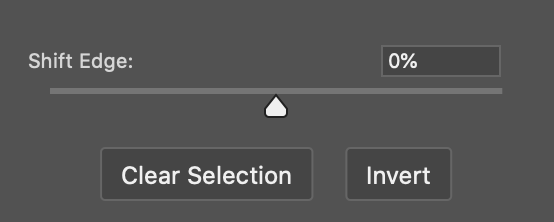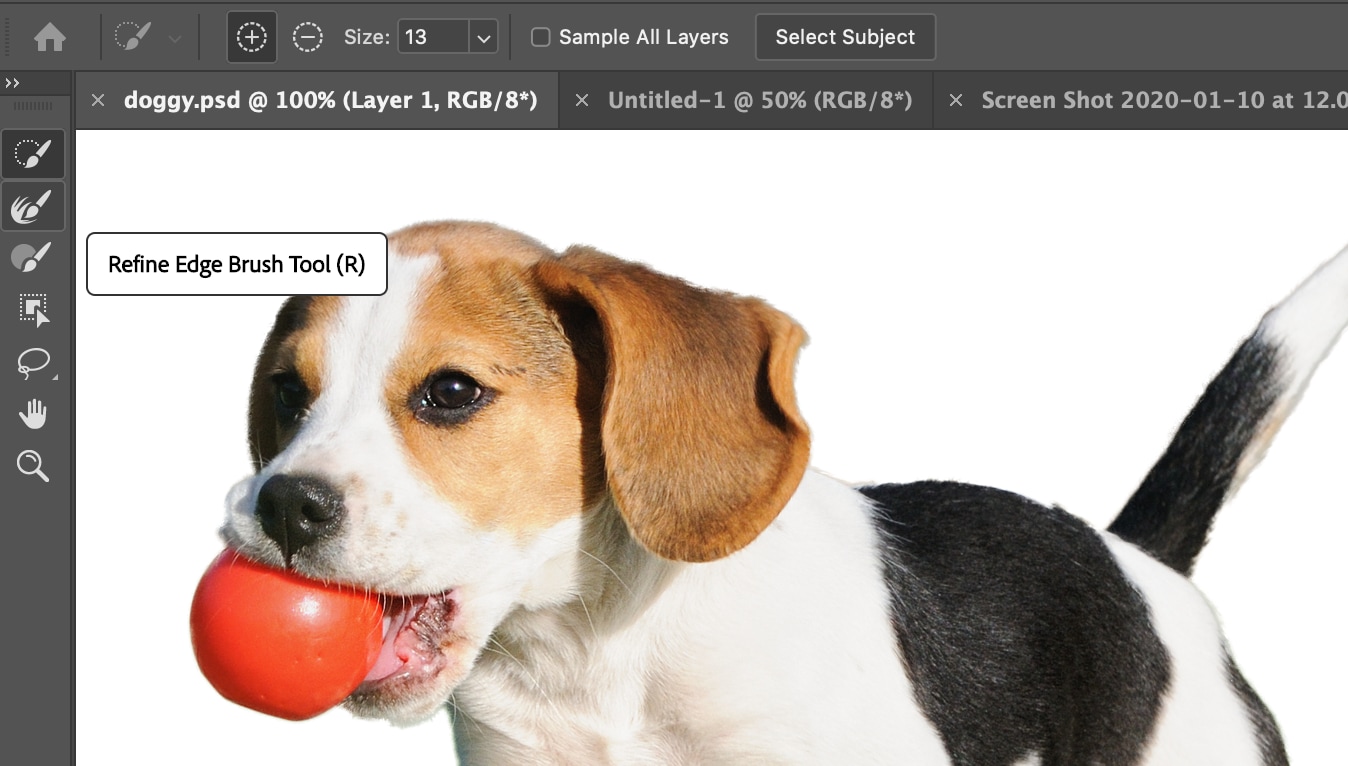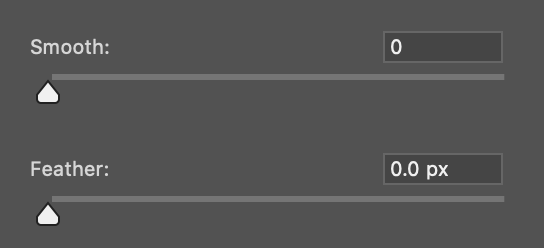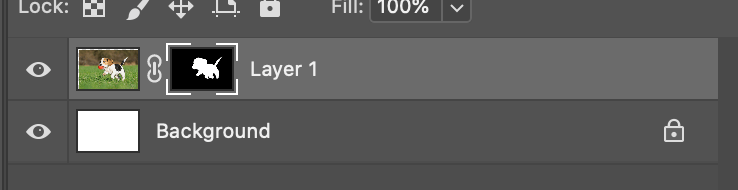Como remover fundos no Photoshop
Publicado por Hayden Aube em
Neste tutorial fácil de seguir, mostramos como remover o fundo de qualquer imagem usando o Adobe Photoshop.
Antes de começar, veja o Trace, a nossa nova ferramenta para remover fundos. Apaga os fundos das fotos instantaneamente, e pode poupar-lhe muito tempo.
Para melhores resultados:_
- Encontre uma imagem de alta resolução; quanto mais píxeis, mais preciso poderá ser.
- Certifique-se de que o sujeito se destaca do fundo e de que não partilham demasiadas cores ou texturas semelhantes.
1º Passo
Abra a sua foto no Photoshop e crie uma nova camada de fundo.
Nesta nova camada de fundo vá para editar, preencher, e depois seleccione branco para o conteúdo.
Coloque esta camada por baixo da sua foto para que à medida que removemos o fundo original, o branco seja revelado por baixo.
Se a sua foto for uma camada de fundo bloqueada, não poderá arrastar outra camada abaixo dela. Basta fazer duplo clique sobre ela, dar-lhe um nome, e pressionar enter para convertê-la numa camada normal, para que possa mover coisas por baixo dela.
2º Passo
Pegue na ferramenta de selecção rápida e comece a arrastar sobre a parte que deseja guardar.
O tamanho do seu pincel determina o quanto é agarrado com cada clique ou cada vez que arrasta o rato. Para o alterar, utilize os parênteses retos abertos e fechados para tornar o pincel maior ou menor, dependendo da precisão necessária.
É provável que, ao fazer a sua selecção, vá destacar áreas que não deseja. Quando isto acontecer, basta segurar alt enquanto utiliza a ferramenta e esta subtrairá da selecção em vez de a acrescentar.
A ferramenta varinha mágica, bem como a ferramenta de selecção de objetos, também podem ser úteis aqui. Verifique-as, se necessário.
3º Passo
Depois de ter feito um bom trabalho de selecção do seu tema de fundo, vamos aperfeiçoá-lo, seleccionando e depois seleccionando e usando máscaras.
Certifique-se de que a transparência está definida para 100%. Isto irá mostrar-lhe como será a sua selecção atual, uma vez mascarada e retirada do fundo original.
Assegure-se também de que a pré-visualização de alta qualidade está ligada.
Agora consegue ver o fundo branco temporário que fez a aparecer por trás.
Se vir um ligeiro contorno cinzento, estes são alguns elementos de fundo que ficaram ao utilizar a ferramenta de selecção rápida.
Para removê-los, use 'shift edge'. Isto irá expandir a sua selecção ou puxá-la para dentro. Os números negativos deslocam a borda para dentro, e os positivos deslocam-na para fora.
4º Passo
Não mude muito de lado. Para lugares com detalhes intrincados como cabelo ou pêlo, use a ferramenta de pincel 'refinar contornos'.
Arraste ao longo dos contornos onde os detalhes estão presentes. Perderá um pouco desse fundo e parecerá mais um corte perfeito. Tal como com a ferramenta de selecção rápida, pode alterar o tamanho deste pincel com as teclas de retângulo reto.
Finalmente, se verificar que, no geral, a sua selecção parece um pouco recortada ou que há demasiadas arestas afiadas, pode suavizar para corrigir.
Basta ter cuidado para não acrescentar demasiado, pois ainda quer que a sua selecção pareça nítida em vez de desfocada nos contornos.
A qualquer momento enquanto estiver no modo de selecção e máscara pode premir P para alternar entre aquilo com que começou e onde está agora.
Carregue em OK.
5º Passo
Em vez de apagar o fundo à volta do seu tema, mascare-o.
Com a sua selecção ainda ativa, entre no seu menu de camadas e prima adicionar máscara de camadas.
As máscaras em camadas funcionam a preto e branco: preto significa esconder esta parte, branco significa mostrar esta parte. Neste momento queremos mostrar o tema (branco) e esconder o fundo (preto).
Em qualquer altura, se quiser fazer a mesma selecção basta fazer Cmd + clique ou Alt + clique na máscara de camada.
Deverá agora ser capaz de mover esta camada. O seu tema está agora separado do seu fundo original.
6º Passo (opcional)
Se acha que existem algumas áreas problemáticas que deseja limpar, pode clicar na máscara de camadas no seu painel de camadas e adicionar ou remover algum do fundo original. Utilize o pincel a preto ou branco para remover ou adicionar detalhes.
Este é o fim do tutorial!
Se quiser uma forma mais fácil e rápida de remover fundos, consulte a nossa nova ferramenta Trace. O Trace é grátis e funciona automaticamente.