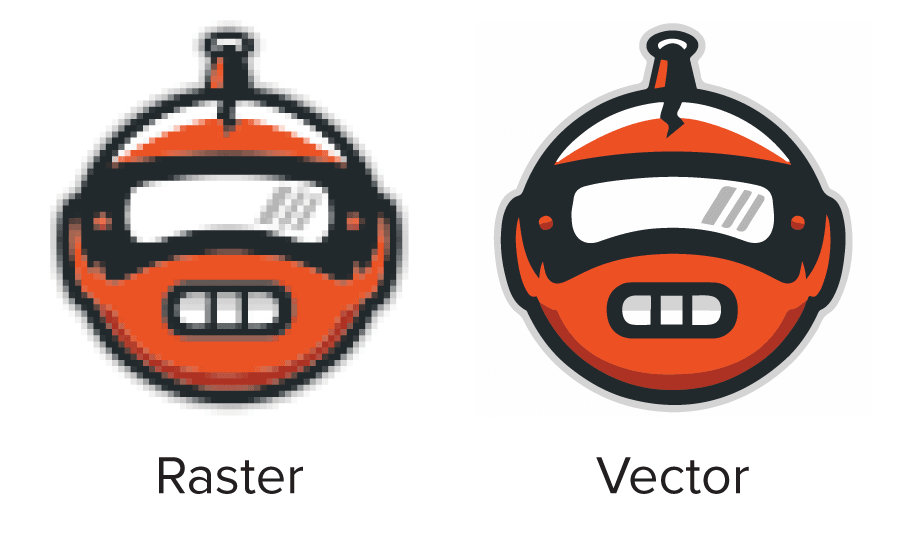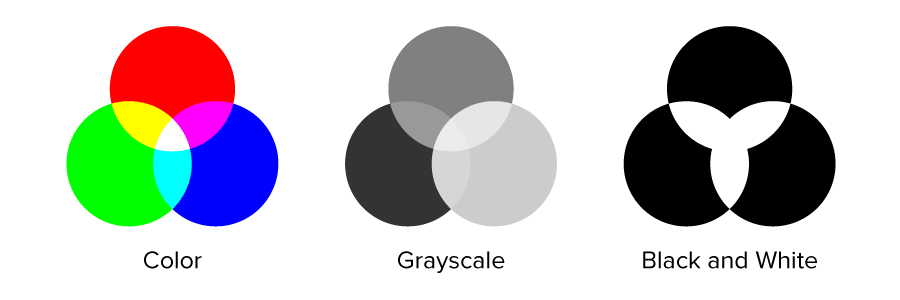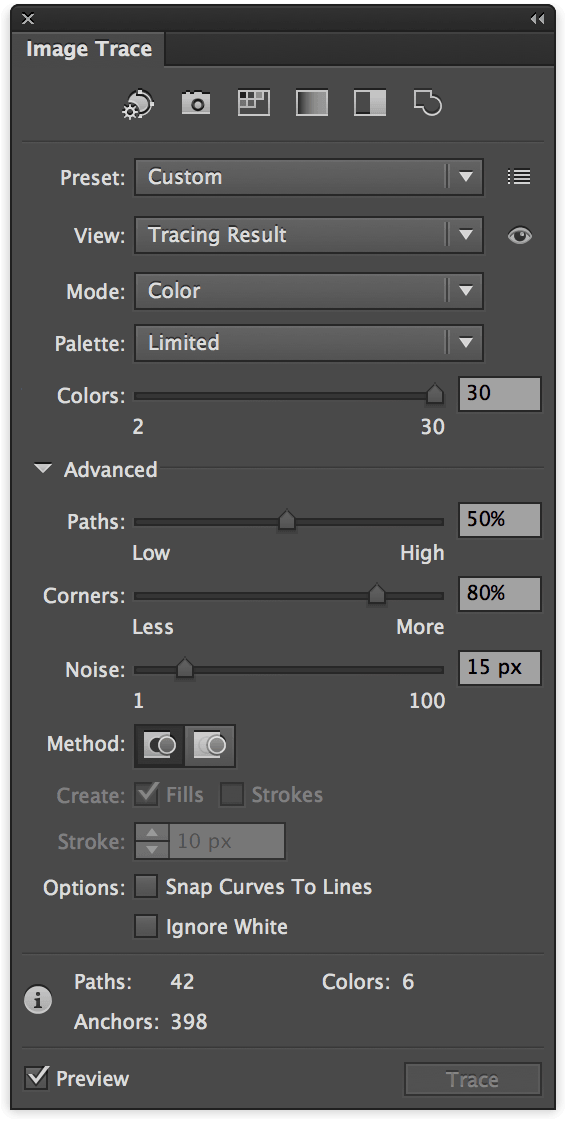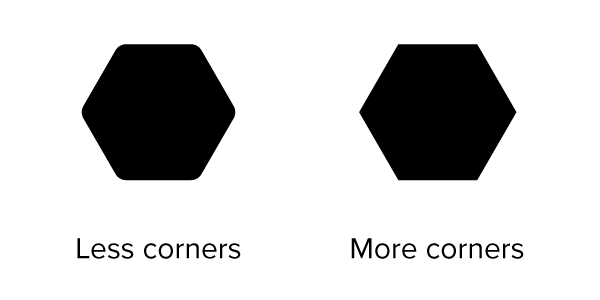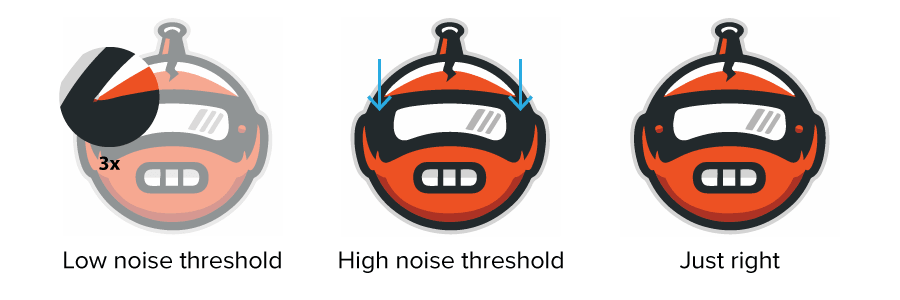Como usar o Image Trace no Adobe Illustrator
Publicado por Sticker Mule em
A função Image Trace no Adobe Illustrator é uma forma rápida de converter a sua imagem para formato vetorial para impressão de alta qualidade em qualquer tamanho.
Ao contrário das imagens rasterizadas, as imagens vetoriais são constituídas por caminhos matemáticos que permitem escalar infinitamente o desenho, mantendo a sua qualidade.
*Antes de iniciarmos este artigo muito técnico, queremos que saiba que existe uma forma muito mais fácil para qualquer pessoa, independentemente do seu nível técnico, de converter qualquer imagem em vetorial. Trata-se do Redraw da Sticker Mule - e custa apenas 13 €!
Eis como converter facilmente uma imagem rasterizada numa imagem vetorial utilizando a ferramenta Image Trace no Adobe Illustrator:
1º passo
Com a imagem aberta em Adobe Illustrator, selecionar Janela > Image Trace
Isto abrirá o painel Image Trace (Traçado de imagem).
2º passo
Com a imagem selecionada, coloque um "visto" na caixa Preview (pré-visualização). Isto dar-lhe-á uma visão ao vivo da sua imagem em formato vetorial. Não se preocupe se não ficar bem de imediato - há mais passos a dar!
3º passo
Seleccione o menu suspenso Modo, e escolha o modo que melhor se adapta ao seu design.
4º passo
A seguir, ajuste o controlo Cores (color), Cinzas (Grayscale), ou Threshold (Black and White). Este controlo irá mudar dependendo do modo selecionado; contudo a funcionalidade entre os 3 seletores é semelhante.
Cores - Número máximo de cores utilizadas para o rastreio.
Cinzas - Precisão da escala de cinzentos de 0 a 100.
Threshold - Pixels mais escuros do que o valor limite são convertidos a preto.
Se isto for demasiado baixo, pode tornar a sua imagem demasiado clara. E se isto for demasiado alto, pode tornar a sua imagem demasiado complexa. No entanto, tudo isto depende da sua imagem.
5º passo
Expanda o menu Advanced (Avançado) para baixo para ver mais opções.
6º passo
Ajustar o controlo Paths (Caminhos).
Isto define o número de percursos no seu design. Menos caminhos significa um design mais simples, mas se houver poucos caminhos pode distorcer a sua imagem ou fazê-la parecer distorcida. Pelo contrário, demasiados caminhos podem tornar os bordos do seu design com aspeto mal acabado. Mais uma vez, tudo isto depende da sua imagem - por isso é melhor encontrar um meio termo ideal.
7º passo
Ajustar o controlo Corners (Cantos).
Isto controla a quantidade de cantos no seu design. Menos cantos tornarão as curvas do seu design mais arredondadas, enquanto mais cantos tornarão as curvas do seu design mais nítidas.
8º passo
Ajustar o controlo Noise (Ruído).
O controlo de ruído diz ao Illustrator para ignorar partes do seu desigm que cabem dentro da quantidade de píxeis definida. Uma quantidade mais elevada resultará em menos ruído. Isto pode ser muito útil para eliminar artefactos do seu design que não deveriam estar lá. Contudo, também pode eliminar partes importantes do seu design que são mais pequenas para, como sempre, encontrar um meio termo que funcione para o seu design.
9º passo
Clique no botão Expandir e grave a sua imagem como um ficheiro .ai, .pdf, ou .eps.
Agora que tem uma imagem vetorial, esta ficará perfeita em qualquer tamanho. Pode imprimi-la como um autocolante cortado em matriz de 25 mm… ou um autocolante de parede de dois metros e meio!
Basta escolher um produto e a quantidade, e carregar o seu ficheiro para a Sticker Mule tal como está. Dentro de algumas horas receberá uma prova gratuita mostrando-lhe exatamente como será o seu design real.
Experimente o Redraw
O Redraw é um serviço que melhora qualquer imagem para formato vetorial por um valor fixo de 13 €, independentemente da complexidade.
Carregue qualquer imagem e enviar-lhe-emos uma prova de como será a sua nova imagem, vetorizada. Pode solicitar alterações à prova grátis até ficar satisfeito.