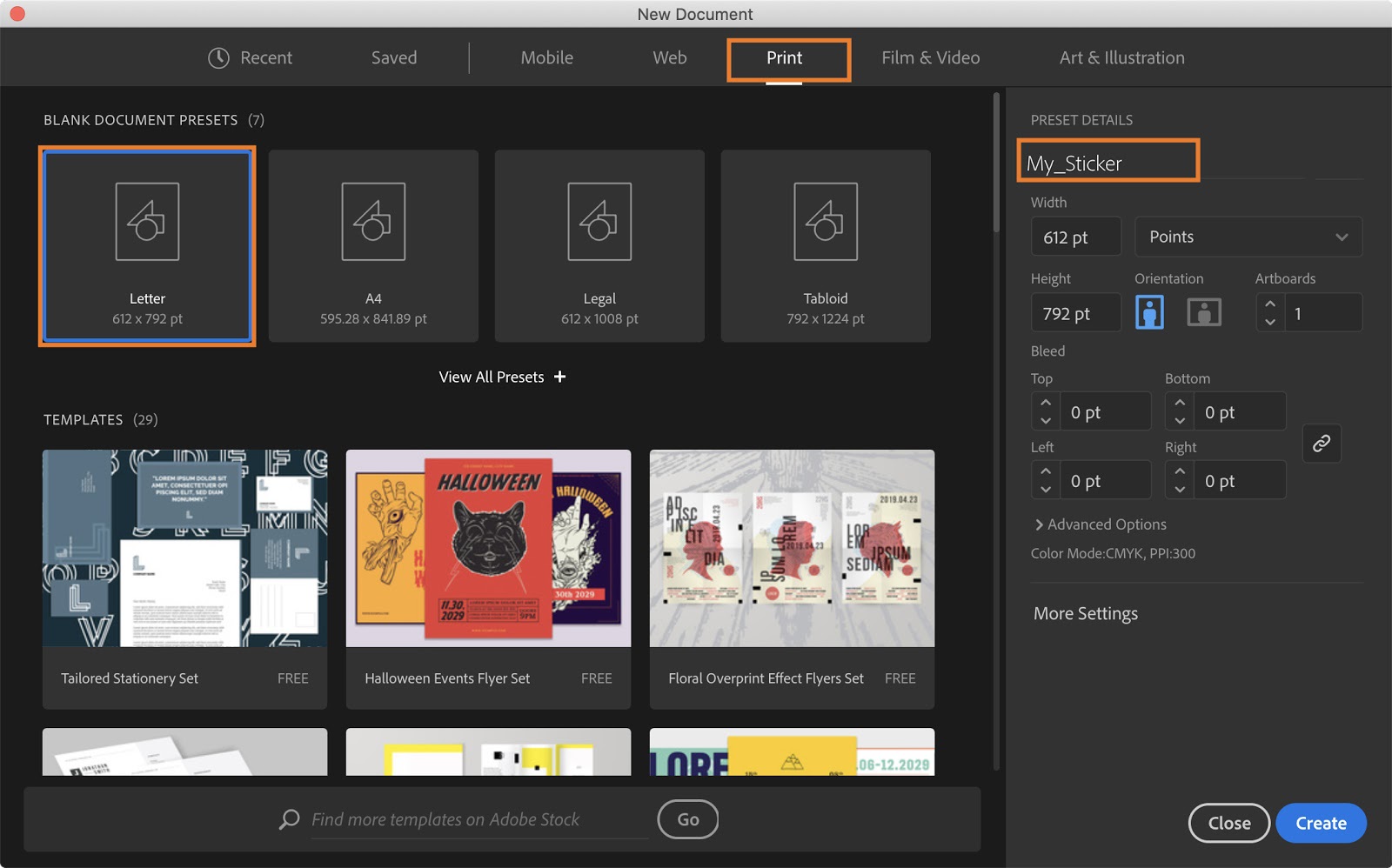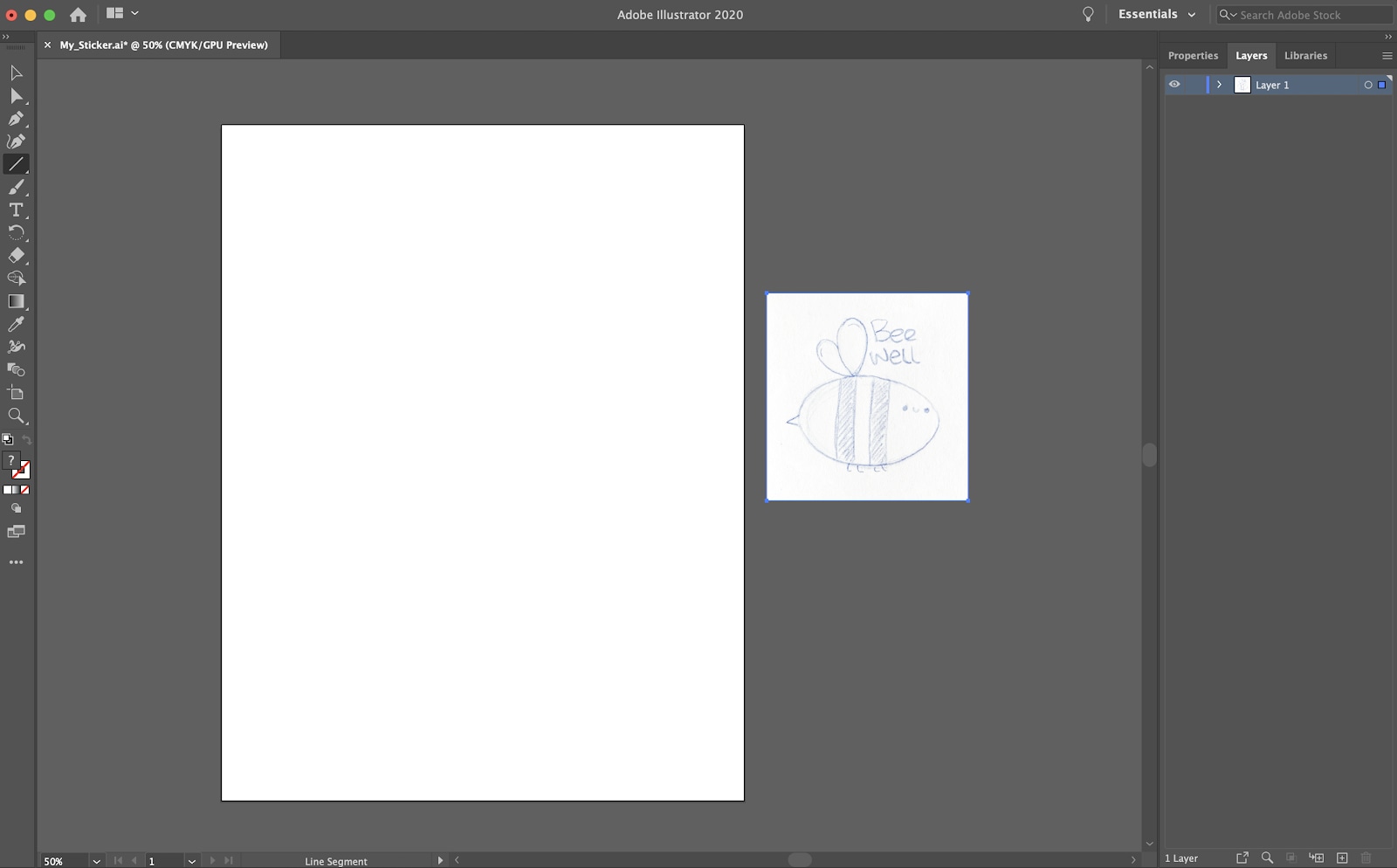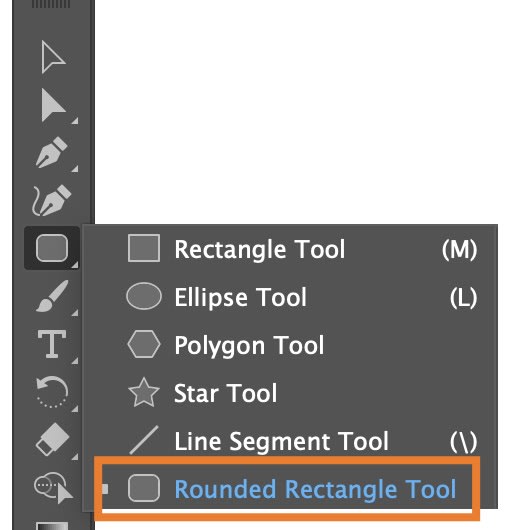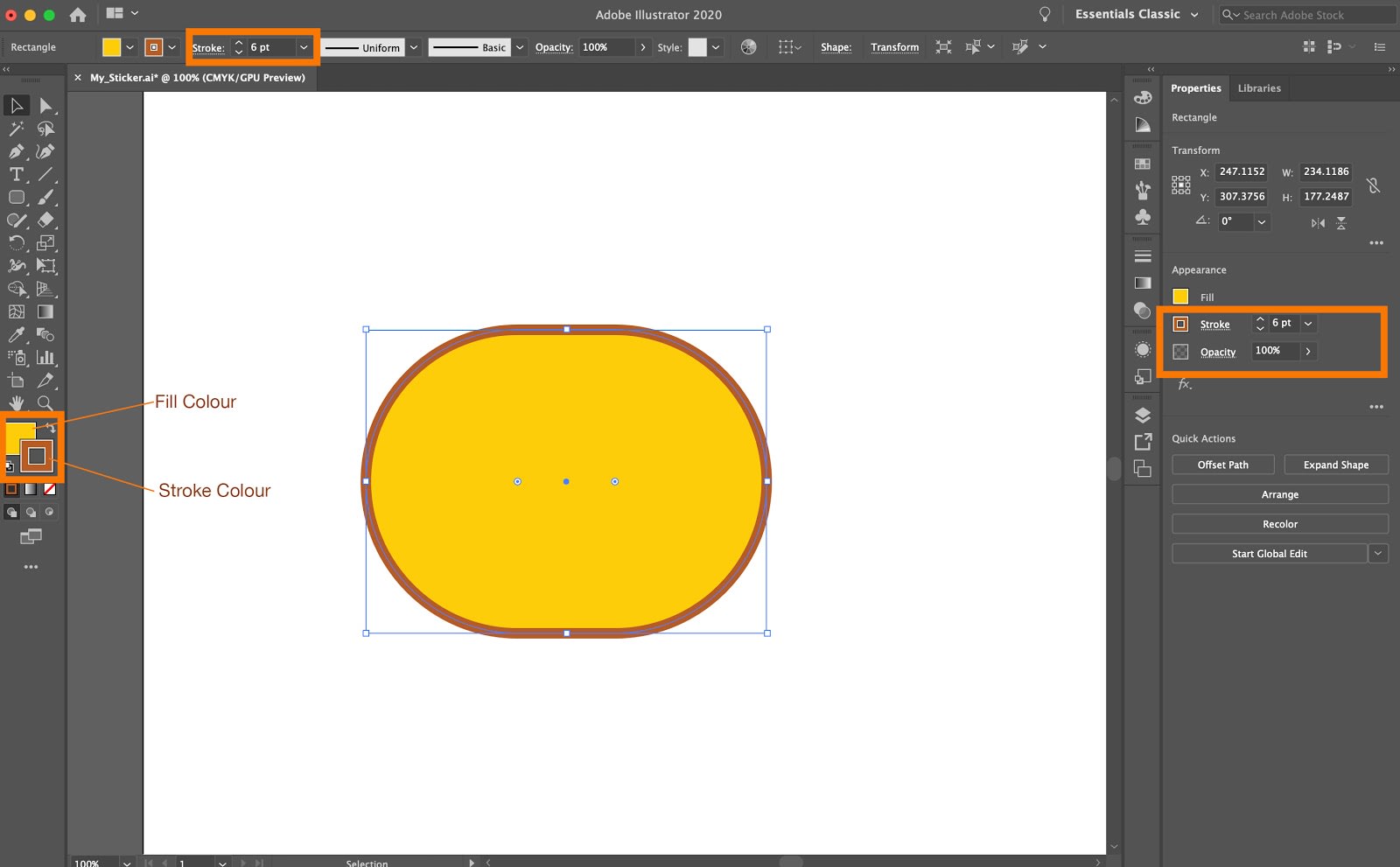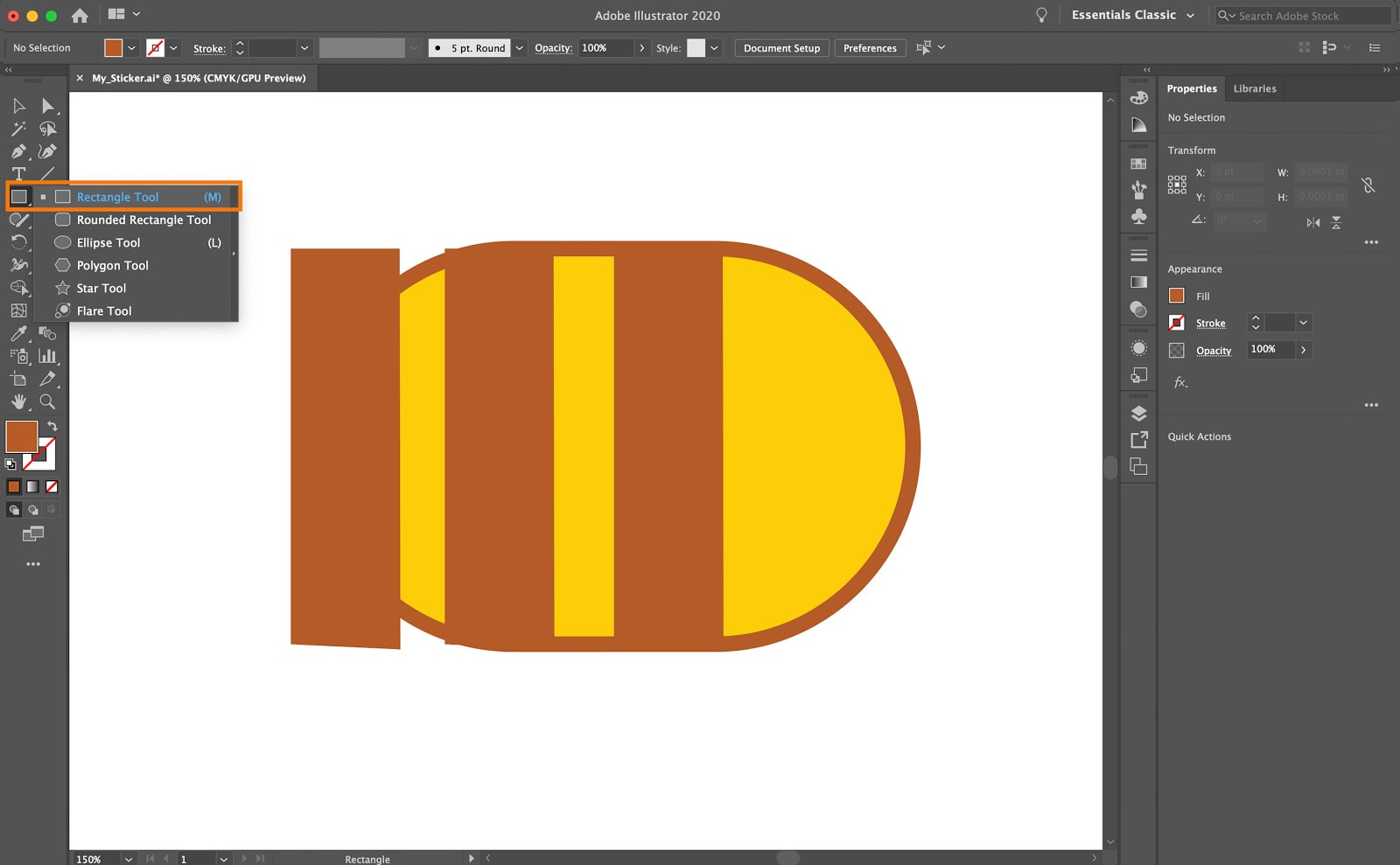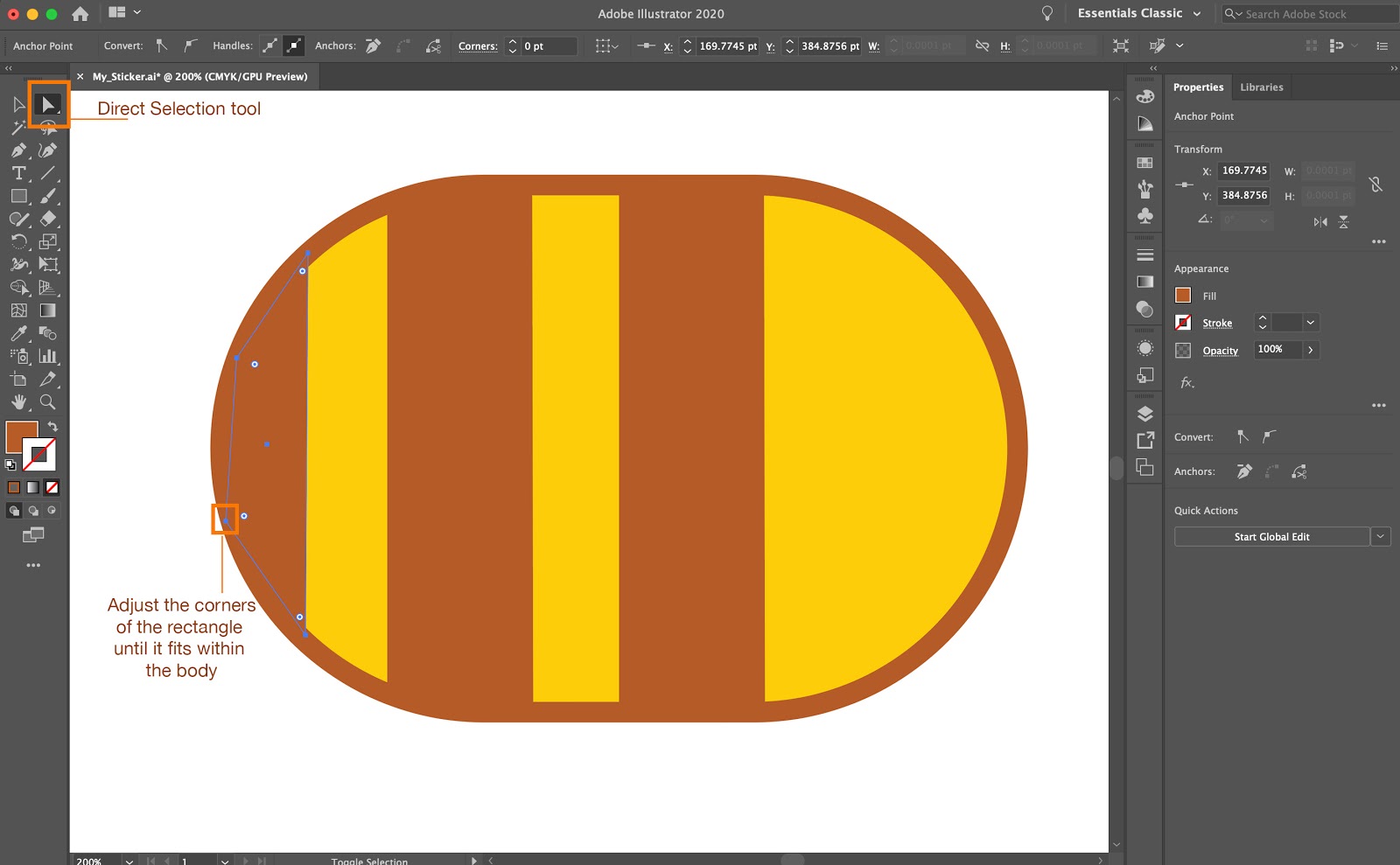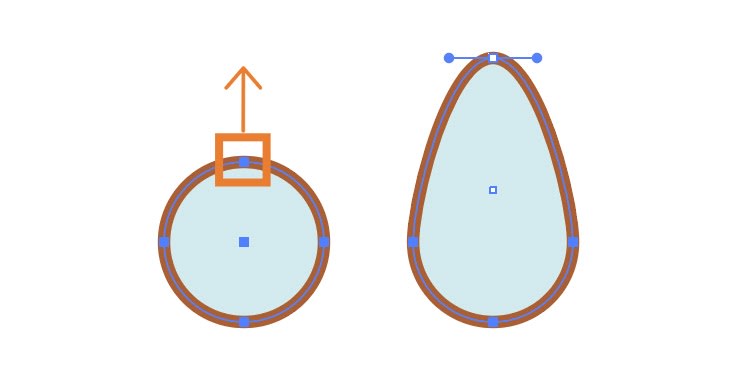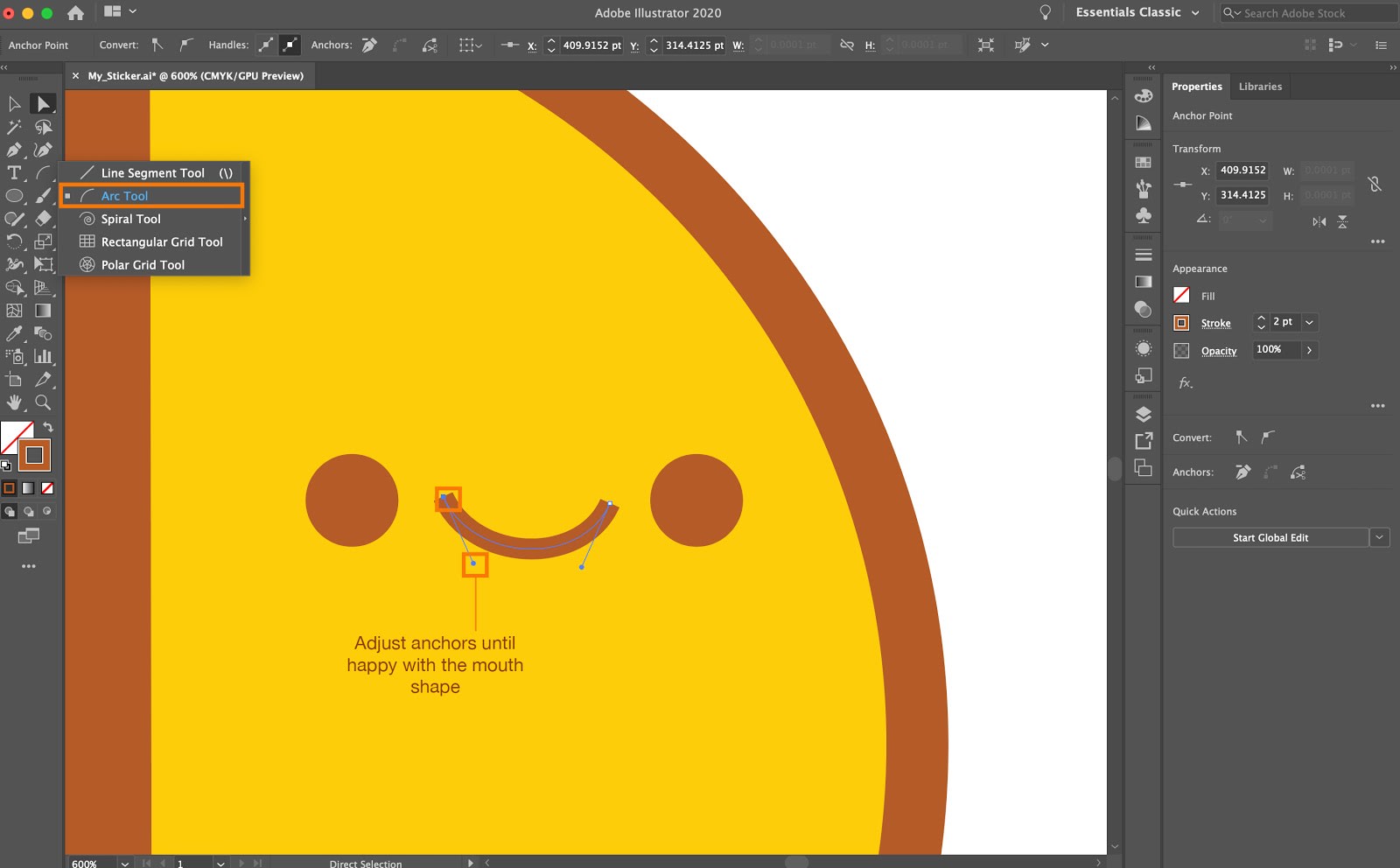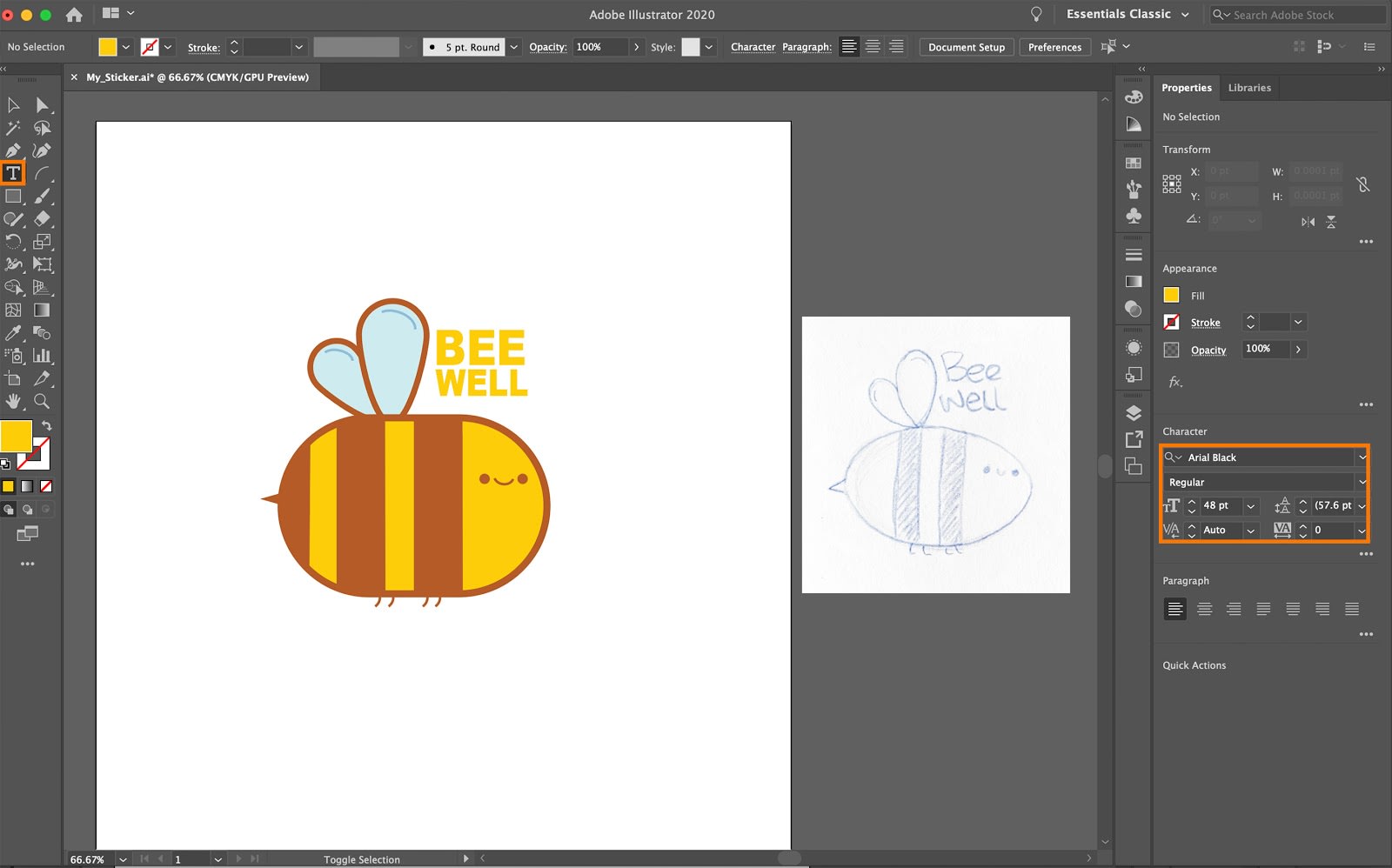Como fazer o design de autocolantes no Illustrator - guia para principiantes
Publicado por Sticker Mule em
Ao começar no Adobe Illustrator, as formas básicas são a sua melhor opção. Aprender como utilizá-las e manipulá-las permitir-lhe-á criar ilustrações mais detalhadas com alguma prática.
Neste tutorial, vamos mostrar-lhe como utilizar as ferramentas essenciais do Illustrator para criar um design de um autocolante. Vamos utilizar formas simples, aplicando traços, e modificando os nossos objetos com Live Corners (Cantos ativos) e a Ferramenta de Direct selection (Seleção Direta).
1º Passo: Configure o seu projeto
Antes de mais nada, vamos criar um novo documento para trabalhar!
- Abra o Illustrator e clique em 'Criar Novo'.
- Selecione o separador 'Imprimir' e clique na predefinição 'Carta'.
- É uma boa prática atribuir um nome ao seu ficheiro também nesta altura, faça-o em 'detalhes pré-definidos', à direita do ecrã.
- Depois clique em 'Criar'. Isto abrirá o seu documento com o perfil de cor e a resolução corretos para impressão já configurados para si.
Dica Pro: Para sua referência, ao fazer o design para impressão, o perfil de cor correto a utilizar é CMYK e para uma impressão de alta qualidade, a resolução do seu design não deve ser inferior a 300 ppi.
2º Passo: Use a sua imagem de referência como guia
É uma boa ideia começar com uma imagem de referência. Pode ser um esboço que tenha feito ou uma fotografia de um objeto que tenha em mente. Este será o seu guia durante todo o projeto.
Arraste a sua imagem de referência para o seu espaço de trabalho, para começar.
3º Passo: Use formas básicas para criar o seu design
Veja o exemplo abaixo.
- Selecione a ferramenta Retângulo arredondado (M) do painel de ferramentas para criar a forma básica da abelha, escolher um preenchimento amarelo brilhante e um traço castanho.
- Ajuste a largura do seu traço a um tamanho que lhe agrade, e ajuste o raio do seu canto no painel de propriedades até ficar satisfeito com a forma.
4º Passo: Utilizar a Ferramenta de Seleção Direta
Agora a parte divertida: adicionar algumas riscas à abelha!
- Utilize a Ferramenta Rectângulo (M), para criar a sua primeira risca.
- Segure Alt e arraste a risca para criar uma cópia, repita isto para criar uma terceira risca.
- As riscas da nossa abelha parecem um pouco grosseiras neste momento, no entanto, podemos ajustá-las ao corpo da abelha utilizando a Ferramenta de Selecção Direta.
- Seleccione a ferramenta de seleção direta (A) e agarre os pontos de ancoragem em cada canto do retângulo, mova-os para dentro até caberem dentro do corpo da abelha.
5º Passo: Usar outras formas para criar as asas
A nossa abelha precisa desesperadamente de asas agora.
- Para fazer as asas, utilize a Ferramenta Ellipse (L). Se segurar o Shift enquanto arrasta a sua forma, ele criará um círculo perfeito.
- Use um Preenchimento azul claro e o mesmo castanho Traço castanho do corpo.
- Selecione o ponto de ancoragem superior com a Ferramenta de Selecão Direta (A) e arraste-o para cima, criando uma forma mais semelhante a uma asa.
- Rodar a asa utilizando a ferramenta de seleção (V) e prender a asa ao corpo da abelha.
- Segurar Alt e arrastar a asa para criar uma cópia para a segunda asa.
- Vamos reduzir um pouco esta segunda asa, utilizando a Ferramenta de Selecção (V). Se segurar shift enquanto escala, manterá a forma original.
- Agrupe as asas clicando em Cmd / Ctrl+G, depois vamos movê-las para trás do corpo da abelha clicando em Cmd / Ctrl + Shift + ]
autocolante Illustrator Tutorial 8
6º Passo: Vamos usar mais formas e a Ferramenta Arco!
A nossa abelha está agora a começar a tomar forma, mas poderia ter rosto.
- Vamos fazer uns olhos, novamente usando a Ferramenta Elipse (L). Tal como antes, segure o Shift à medida que criamos o primeiro olho para manter a forma do círculo perfeito. Depois vamos agarrar o olho, segurar Alt e arrastá-lo para criar o segundo olho.
- Para criar a boca, vamos selecionar a Ferramenta Arc. Clique e arraste uma linha, mantendo o botão esquerdo do rato premido, use a tecla de seta para baixo no seu teclado para inclinar a linha para baixo.
- Pode então utilizar a Ferramenta de Seleção Direta para ajustar as âncoras até ficar satisfeito com a forma da boca.
- Utilizar o mesmo método para criar algumas pernas. Crie a sua primeira perna com a ferramenta arc, depois clique e arraste para criar cópias. Carregue em Cmd / Ctrl+G para agrupar as pernas, e envie-as para trás do corpo da abelha, carregando em Cmd/Ctrl + Shift + ]
- Para criar o ferrão, utilize a Ferramenta Retângulo (M) e depois a Ferramenta de Seleção Direta para ajustar as âncoras de modo a criar um ponto.

Use a Ferramenta Arc para adicionar alguns toques finais às asas, e se se sentir aventureiro, adicione algum texto selecionando a Ferramenta Text (T). Experimente com diferentes tipos de letra e redimensione ou mova o texto com a Ferramenta de Seleção até ficar satisfeito.
E pronto, fez o seu próprio autocolante personalizado usando apenas formas básicas e algumas ferramentas essenciais no Illustrator!
Leva algum tempo e paciência para se conseguir controlar as ferramentas, mas continue a praticar e a criar novos designs de autocolantes sempre que possível e vai ver que será um profissional sem dar por isso.