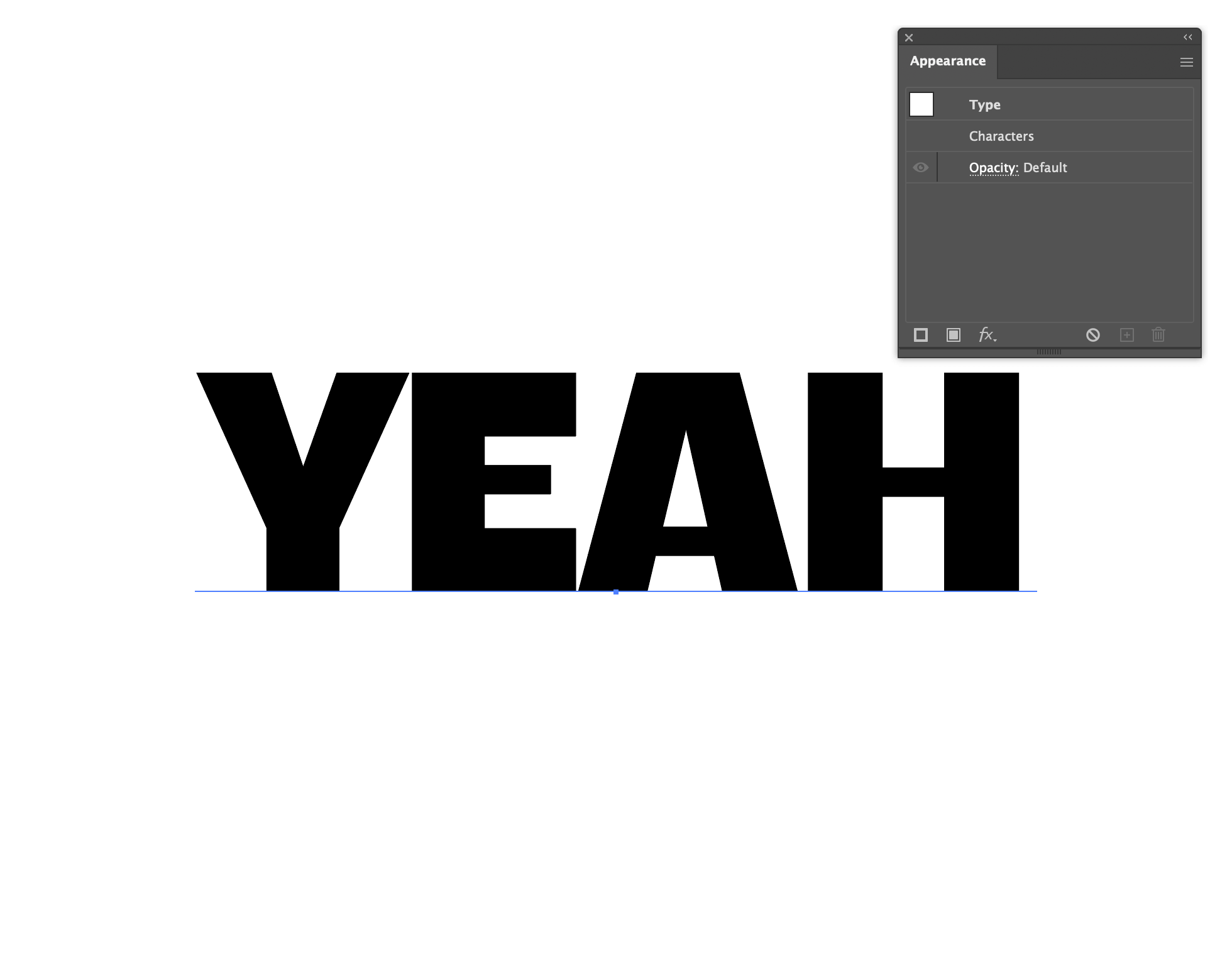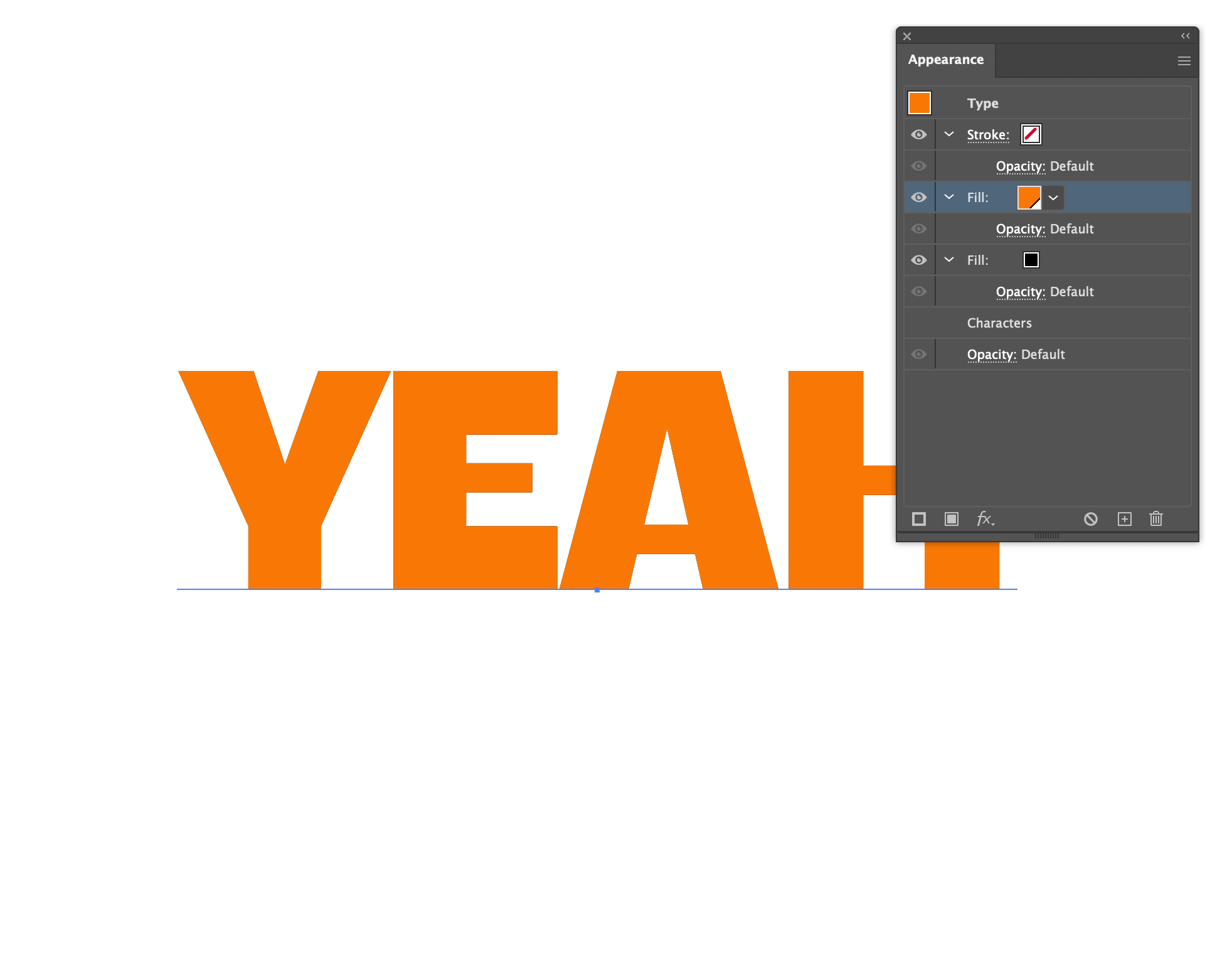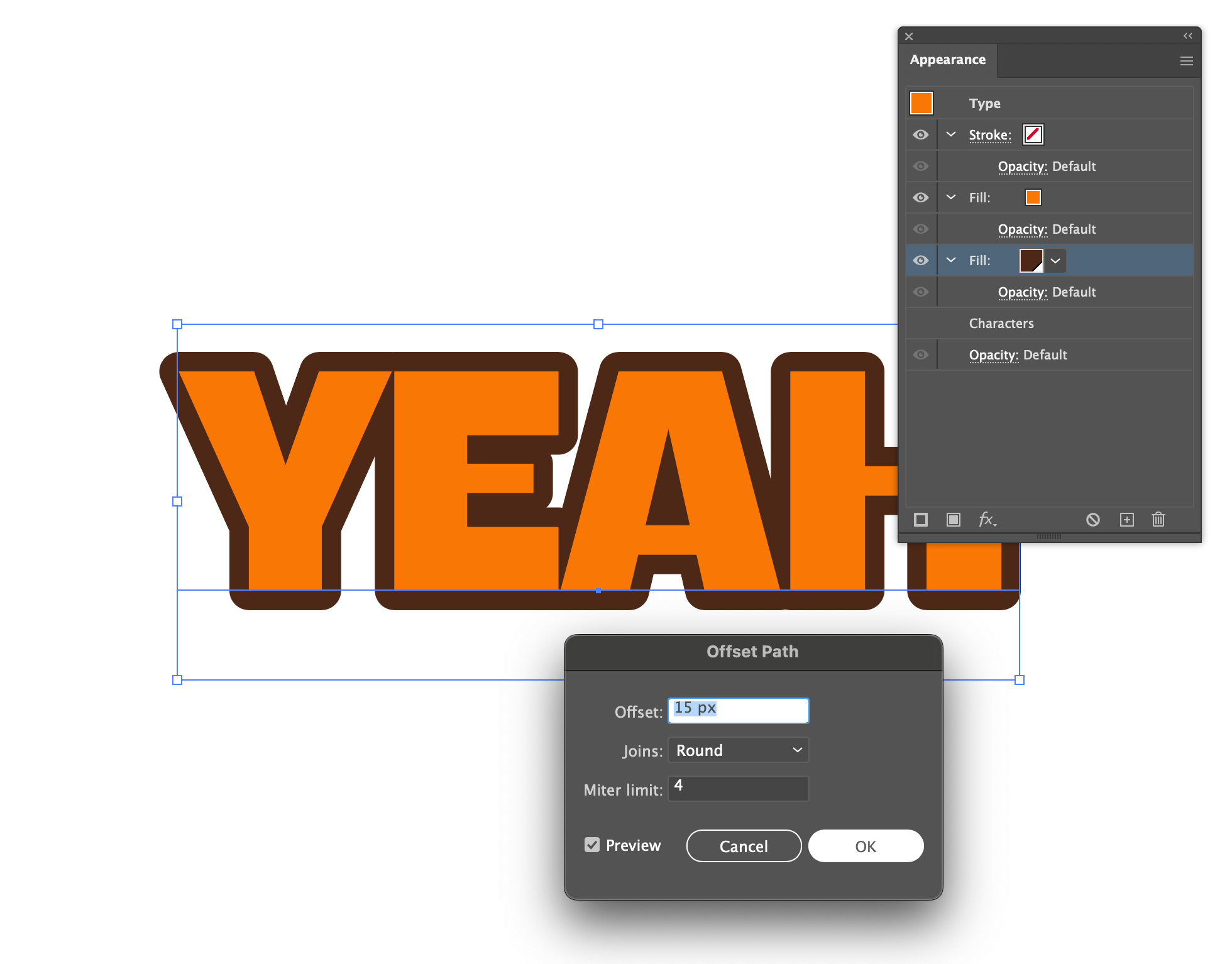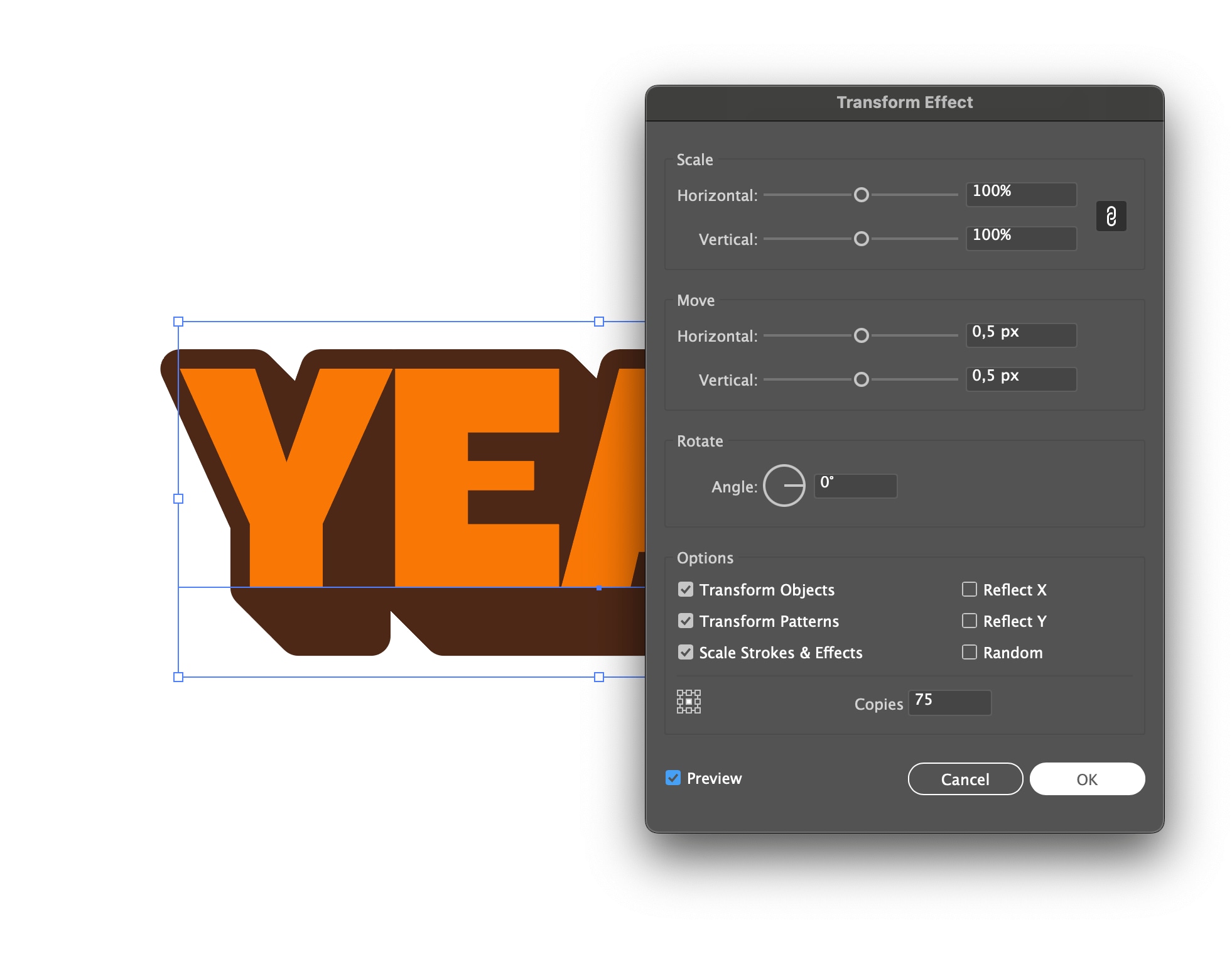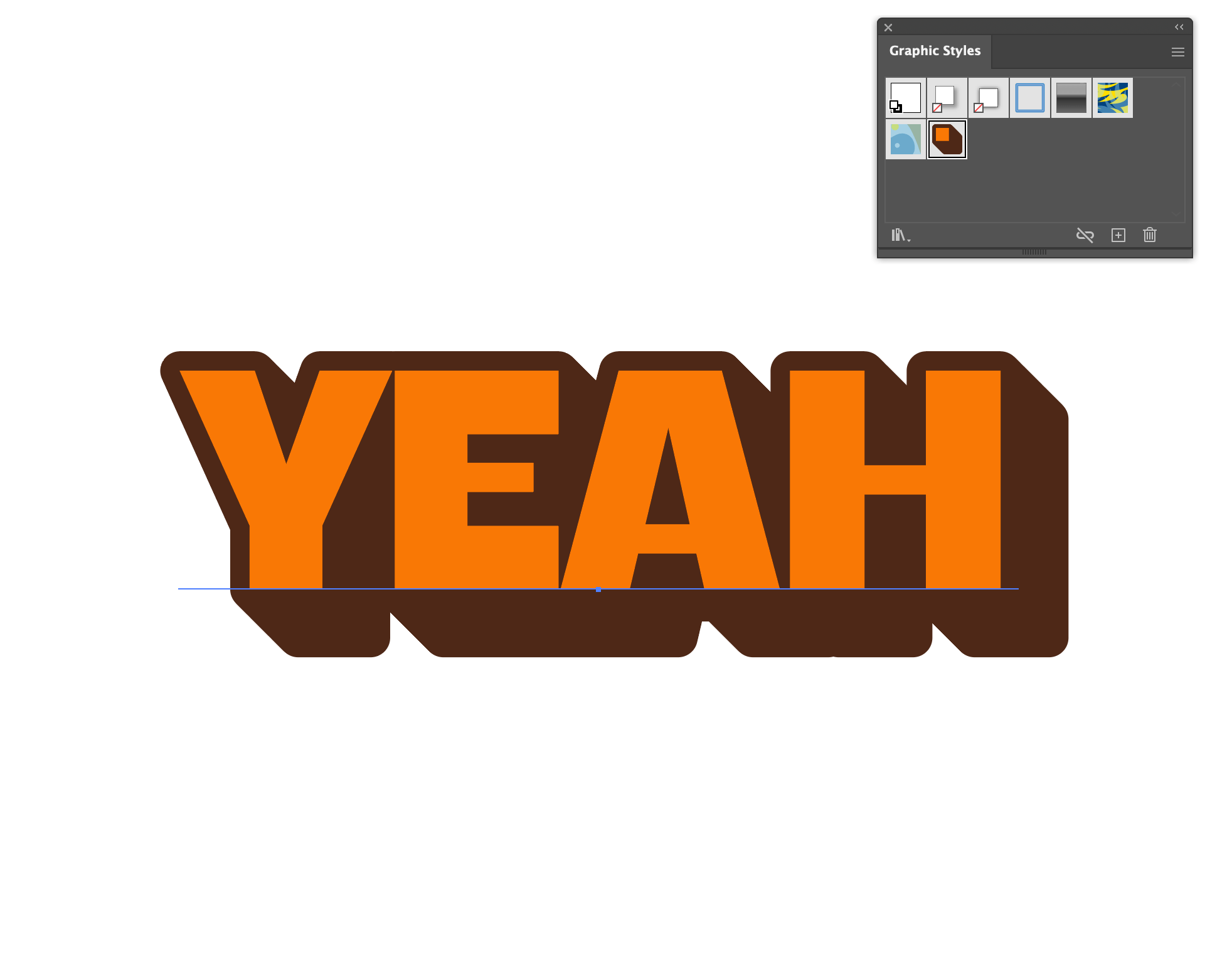Como criar um efeito de texto em 3D totalmente editável no Adobe Illustrator
Publicado por Sticker Mule em
Lembra-se daquelas vezes que você queria criar um efeito de texto em 3D no Adobe Illustrator usando a velha e boa ferramenta de mesclar objetos? Para isso, era necessário converter o texto a contornos antes de prosseguir com o processo de criar o efeito de texto. Basicamente, você gastava um tempão com isso.
Mas e se você quisesse aplicar o efeito a outra palavra, experimentar outra fonte ou criar várias variações com o projeto inteiro? Embora seja divertido criar um destes efeitos, logo a tarefa se torna entediante e cansativa quando temos que repetir vezes demais.
Por sorte, o painel "Aparência" do Adobe Illustrator ajuda a montar efeitos do zero antes de salvá-los para sempre como estilo gráfico. A partir dali, você pode usar o mesmo efeito quantas vezes quiser. Mágica!
Como criar um efeito de texto 3D editável no Adobe Illustrator
1°: Abra o painel Aparência
Selecione seu texto e vá para Janela > Aparência a fim de abrir o painel correspondente.
2°: Adicione e organize os preenchimentos
Remova qualquer preenchimento ou traço do texto. A seguir, no final do painel, vá para Adicionar novo preenchimento e adicione dois preenchimentos separados.
O preenchimento mais baixo visto no painel será a parte da sombra, enquanto que o preenchimento acima será a cor do texto.
Dica: Mantenha contraste o suficiente entre as duas cores para criar um bom destaque.
3°: Aplique o efeito Deslocar caminhos para dar profundidade
A seguir, volte, selecione o preenchimento de baixo, clique no ícone "fx" no fundo e vá para Caminho > Deslocar caminho. Escolha o tamanho desejado e defina Junções como Redondo. Clique em OK.
4°: Transforme e duplique para dar um efeito de sombras
Com o mesmo preenchimento de baixo selecionado, vá novamente para "fx" e para Distorcer e transformar > Transformar. Na seção Mover, adicione 0,5 px tanto ao lado horizontal quanto ao vertical. A seguir, escolha a quantidade de cópias desejadas e clique em OK.
5°: Salve como estilo gráfico
Vá para Janela > Estilos gráficos e arraste seu texto para este painel. Agora, ele vira parte do documento toda vez que você o abrir. Se você quiser que este efeito de texto também seja salvo para outros documentos, clique no ícone da biblioteca no canto inferior esquerdo e selecione Salvar estilos gráficos. Lembre-se de remover dali qualquer estilo gráfico que você não queira salvar.
E é só isso! Desta forma, seu texto vira totalmente editável e nunca mais será preciso criar o efeito novamente. Para mudar as cores, a profundidade das sombras ou fazer outras edições, é só usar o painel Aparências após selecionar o texto.
Conforme prometido, sempre que você quiser mudar o texto, ele é mantido intacto a fim de poder ser transferido para outro elemento de texto sempre que preciso.
A mesma funcionalidade de deslocar caminhos pode ser usada para criar uma linha de corte para adesivos, que é uma parte importante de criar adesivos com corte em matriz. Com este método, você evita ter de fazer isto manualmente.
Quer usar este design em um adesivo? Nossos adesivos personalizados com corte em matriz são perfeitos para isso. E eles vêm em um vinil durável e espesso que os protege de arranhões, água e luz solar.