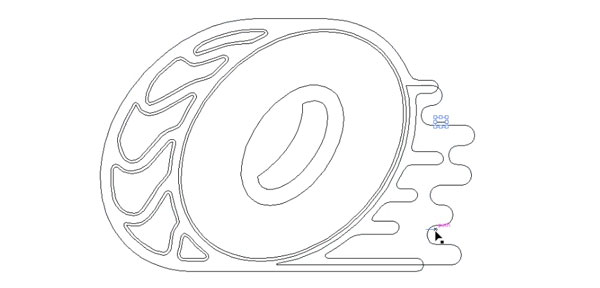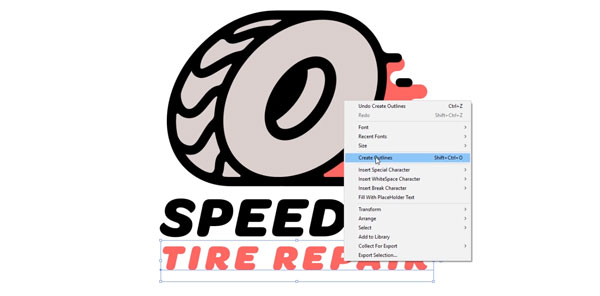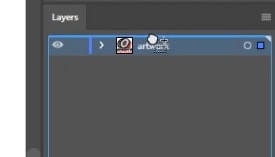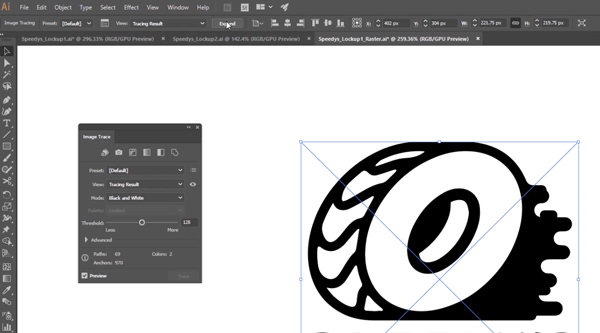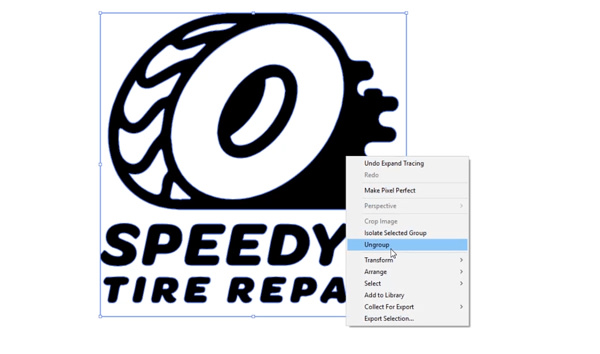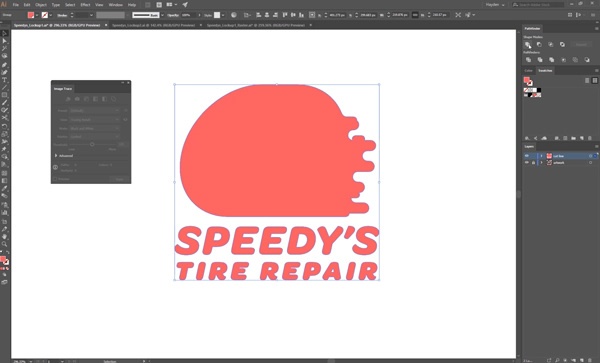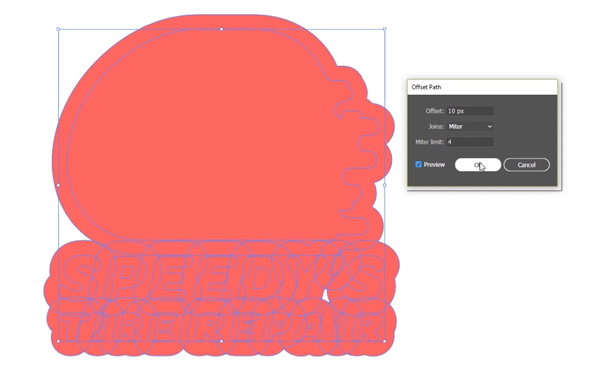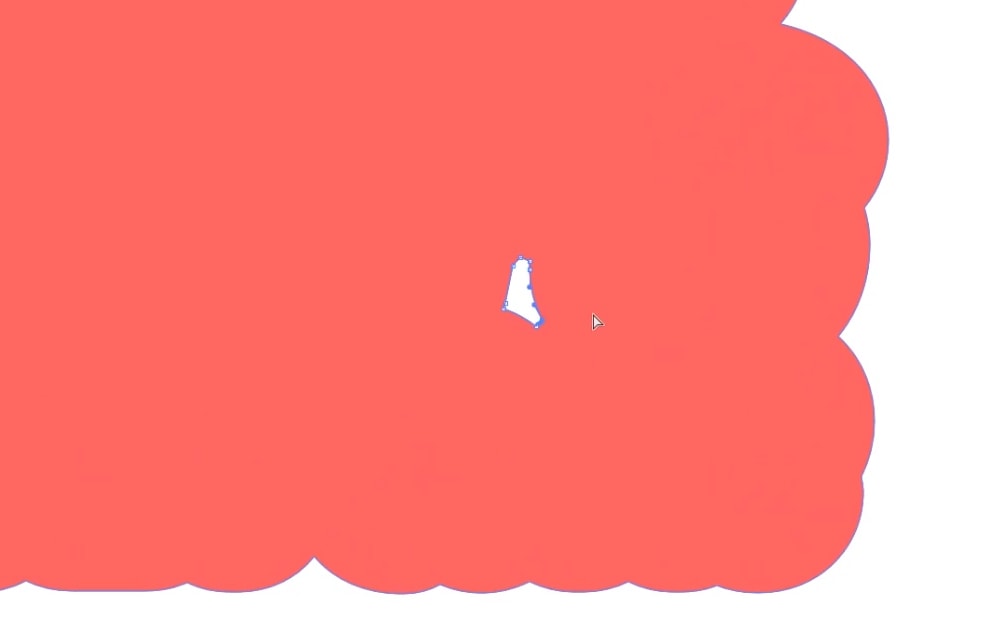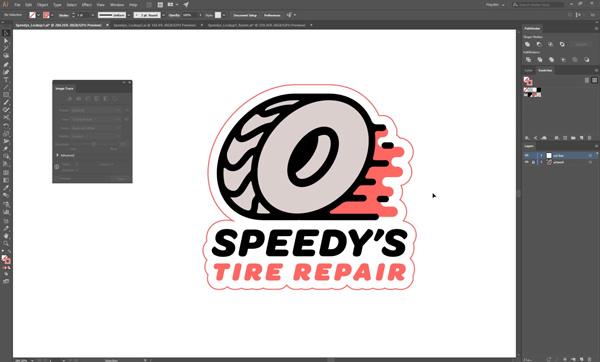Como criar a linha de corte para um adesivo no Illustrator
Publicado por Hayden Aube em
A linha de corte é um demarcador que é colocado em torno do seu design para nos dizer exatamente como ele deve ser cortado. A maioria dos adesivos tem uma borda branca em torno do design — é isso que a linha de corte cria.
Lembre-se que isso é totalmente opcional quando você compra com a Sticker Mule. Ao pedir adesivos cortados em matriz (ou qualquer outro produto com formato personalizado), nós criamos automaticamente uma linha de corte seguindo o contorno da sua arte.
Os primeiros três passos para criar a linha de corte variam dependendo de se a sua arte é vetorial ou rasterizada.
Como criar uma linha de corte para arte vetorial (passos 1-3)
Pular para as instruções para arte rasterizada.
1° passo
Com o seu design aberto no Adobe Illustrator, selecione os traçados presentes no seu design.
Você pode usar a visualização de contorno para ajudar a encontrar traçados no seu design. Mac: ⌘ + Y PC: CTRL + Y
Com os traçados selecionados, selecione Objeto > Traçado > Traçado de contorno.
2° passo
Selecione todo o texto no seu design
A seguir, clique com o botão direito do mouse e selecione Criar contornos. Mac: Shift + ⌘ + O PC: Shift + CTRL + O
3° passo
Na janela Camadas, segure a tecla Option (Mac) ou Alt (PC) e arraste a camada na qual seu gráfico se encontra para cima de si mesma.
Isso cria uma nova camada duplicada. É aqui que você vai criar a linha de corte, então você pode bloquear a camada de baixo.
Como criar uma linha de corte para sua arte rasterizada (passos 1-3)
Voltar às instruções para arte vetorial.
1° passo
Abra o seu design no Adobe Illustrator.
Na janela Camadas, pressione Option (Mac) ou Alt (PC) e a seguir arraste a camada na qual seu gráfico se encontra para cima de si mesma.
Isso cria uma nova camada duplicada. É aqui que você vai criar a linha de corte, então você pode bloquear a camada de baixo.
2° passo
Com a imagem selecionada, use a janela Traçador de imagem para converter sua imagem em vetor.
Ignore cores ou detalhes precisos nesta etapa. O que importa é deixar o perímetro da forma equivalente ao seu design original.
Quando estiver bom, clique em Expandir. Isto criará uma forma vetorial.
3° passo
Muitas vezes, o Illustrator cria uma caixa delimitadora branca em torno do design — ela precisará ser removida.
Para excluir a caixa, clique com o botão direito no seu design e selecione Desagrupar. Selecione a caixa delimitadora e aperte em Excluir.
Como criar uma linha de corte (passos 4-7)
Seja qual for o formato da imagem com que você começou, os próximos passos serão os mesmos.
4° passo
Selecione tudo na camada da linha de corte.
Na janela Pathfinder, selecione o ícone *Unir para transformar a imagem inteira em uma só forma.
5° passo
Ainda mantendo a forma selecionada, selecione Objeto > Demarcador > Deslocar demarcador.
Com o painel Deslocar demarcador aberto, marque a caixa Visualização. Ajuste a quantidade de Deslocamento até ficar satisfeito com a largura da borda e a seguir aperte OK. (Na Sticker Mule, requerimos uma borda mínima de 1,5 mm)
6° passo
Uma vez mais, selecionamos tudo na camada da linha de corte e, na janela Pathfinder, selecionamos Unir.
Usando a Ferramenta de seleção direta (a) exclua orifícios indesejáveis na forma. (Na Sticker Mule, permitimos 1 corte interno de pelo menos 6,3 mm)
7° passo
Com a forma selecionada, remova o preenchimento e dê um traçado de 1 pt.
Este é o formato padrão que a maioria das gráficas, incluindo a Sticker Mule, usa para as linhas de corte.
8° passo (opcional)
Se você acabar com dois ou mais objetos de linha de corte, será preciso uni-los, criando uma só forma.
Use a Caneta (P) para criar uma forma que junte os objetos existentes. A seguir, com todos os objetos selecionados, selecione Unir na janela Pathfinder.
Após terminar de adicionar linhas de corte, basta salvar seu arquivo no Illustrator e pronto. Você pode fazer upload do seu arquivo na Sticker Mule do jeito que ele está e, dentro de algumas horas, enviaremos uma prova gratuita mostrando exatamente como ficará seu adesivo.
Se você é recém-chegado ao design de stickers, comece bem com US$ 10 OFF no seu primeiro pedido. É só criar sua conta clicando no botão abaixo.