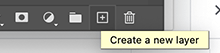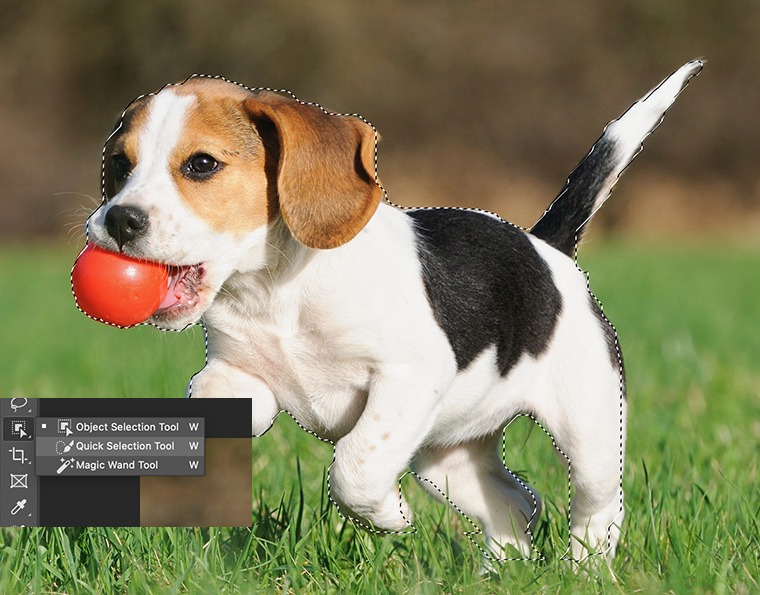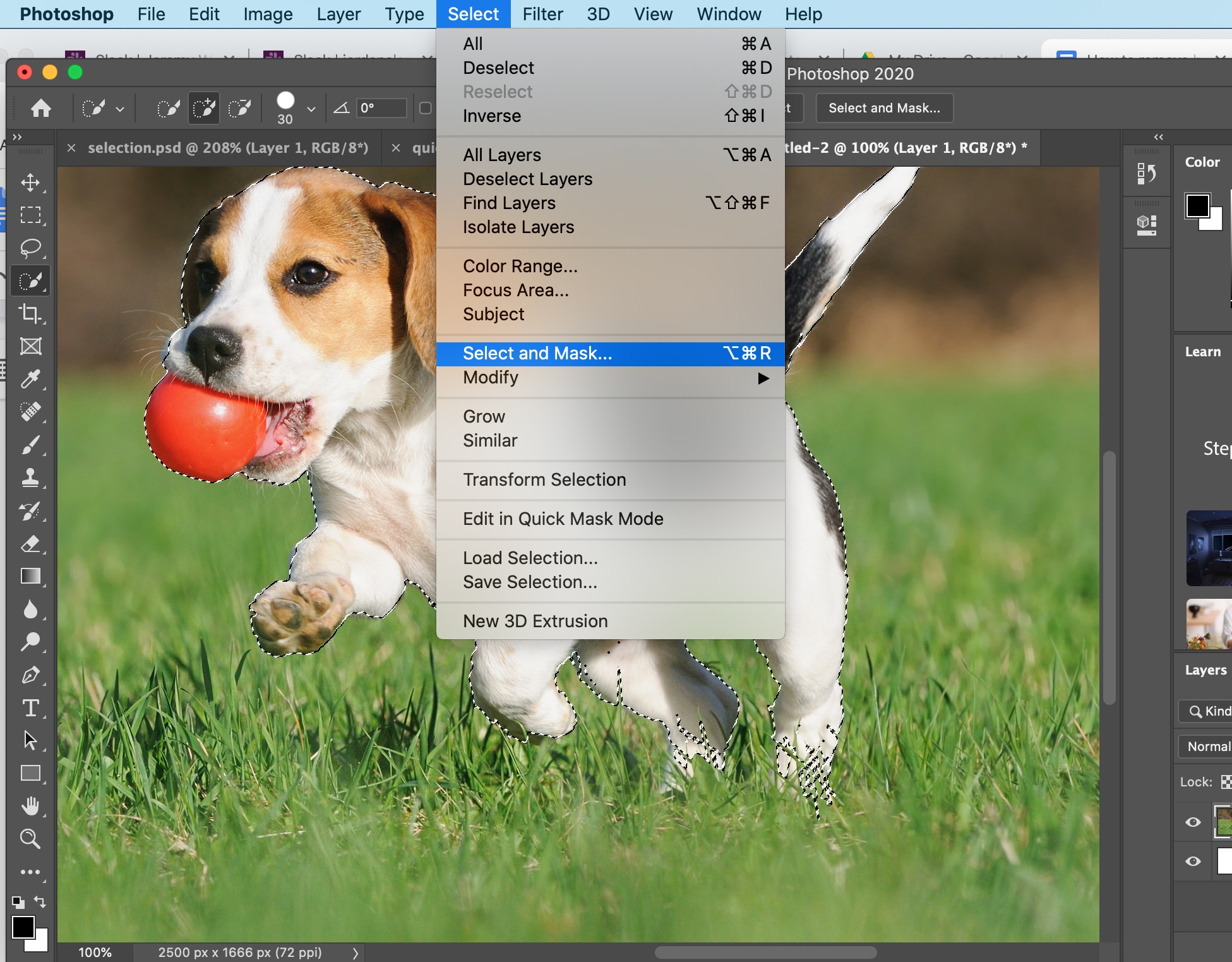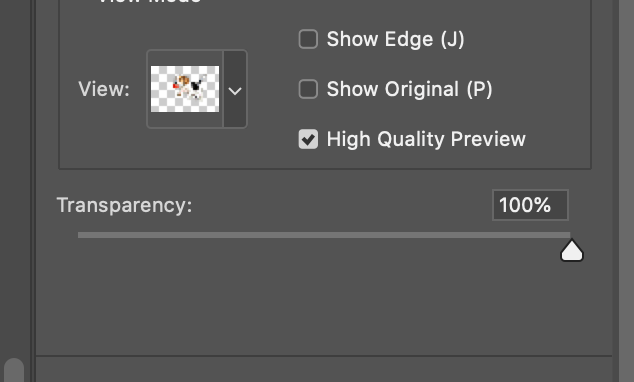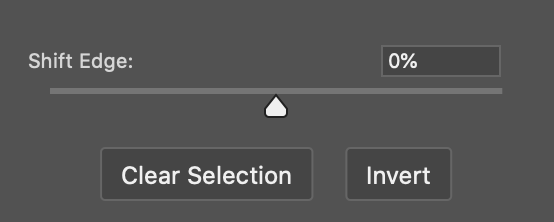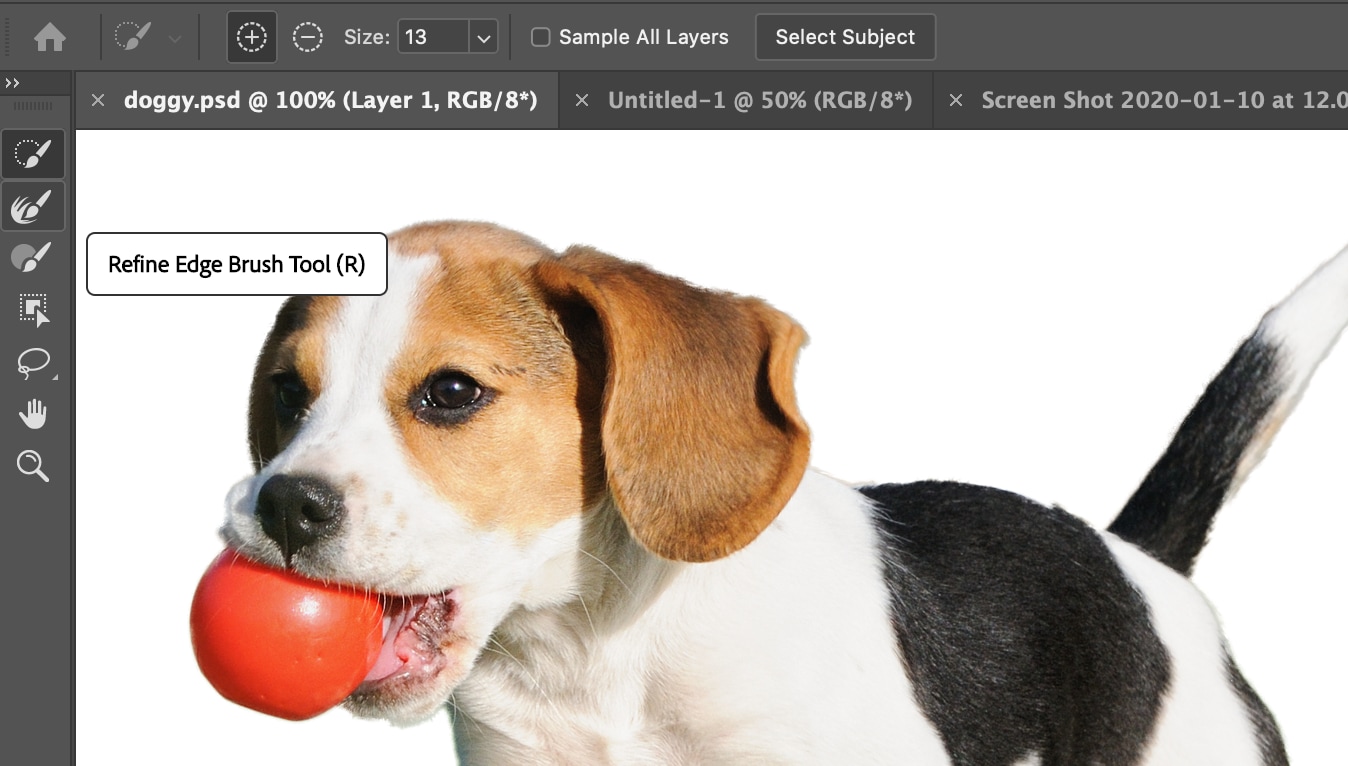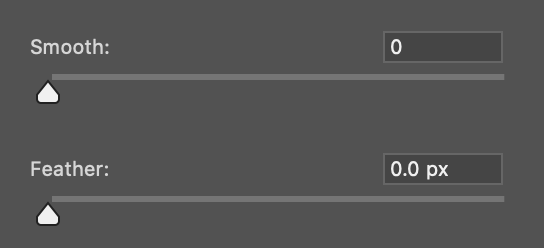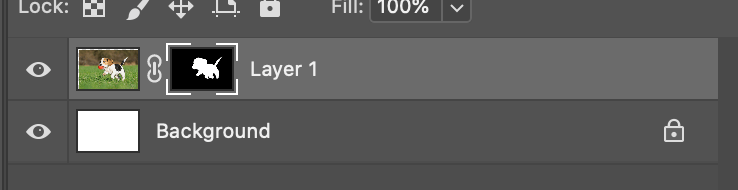Como remover o fundo de imagens no Photoshop
Publicado por Hayden Aube em
Nesse tutorial fácil de seguir, vamos mostrar como remover o fundo de qualquer imagem usando o Adobe Photoshop.
Antes de começarmos, vamos dar uma olhada no Trace, nosso novo aplicativo para remover fundo. Ele apaga o fundo de fotos instantaneamente, e pode ajudar a economizar um bom tempo.
Para ter bons resultados:
- Encontre uma imagem em alta resolução; quanto mais pixels, o mais preciso você consegue ser.
- Certifique-se de que a figura se destaque do fundo e não compartilhe muitas cores ou texturas com ele.
1° passo
Abra sua foto no Photoshop e crie uma nova camada de fundo.
Nesta nova camada de fundo, vá para "Editar", "Preencher" e a seguir selecione branco para o conteúdo.
Coloque a camada embaixo da sua foto, de forma que o fundo branco seja revelado conforme removemos o fundo original.
Se a sua foto for uma camada de fundo bloqueada, você não conseguirá arrastar outra camada para trás dela. Você só precisa clicar duas vezes nela, dar um nome e apertar Enter para convertê-la a uma camada normal, de forma que você possa mover coisas para baixo dela.
2° passo
Pegue a ferramenta de seleção rápida e comece a arrastar sobre a parte que você quer manter.
O tamanho do pincel determina o quanto você pega com cada clique ou arraste do mouse. Para mudar o tamanho, use as teclas dos colchetes para aumentar ou diminuir o tamanho do pincel, dependendo de o quão preciso você quer ser.
É provável que você acabe selecionando algumas áreas sem querer. Quando isso acontecer, basta segurar a tecla Alt enquanto usa a ferramenta e ela passará a subtrair da seleção, em vez de adicionar a ela.
A ferramenta da varinha mágica, assim como a ferramenta de seleção de objetos, também pode ser útil aqui. Confira se necessário.
3° passo
Após ter selecionado razoavelmente bem o tema, vamos refinar o destaque. Para isso, vamos para "Selecionar" e a seguir "Selecionar e mascarar".
Certifique-se de que a transparência esteja em 100%. Assim você verá como sua seleção atual vai ficar após ser mascarada do fundo original.
Certifique-se também de que a visualização em alta qualidade esteja habilitada.
Agora, você pode ver que o fundo branco temporário que você fez aparece por trás.
Se você vir um contorno em cinza claro, isso representa algum elemento de fundo que você acabou incluindo ao usar a ferramenta de seleção rápida.
Para removê-lo, use o "Shift edge". Isso expande a sua seleção ou a puxa para dentro. Números negativos puxam a borda para fora; números positivos a expandem para fora.
4° passo
Nnao use o Shift edge demais. Para lugares com detalhes complexos, como cabelo ou pelo, use a ferramenta de pincel "Refinar borda".
Arraste nas bordas onde os detalhes estiverem presentes. Você removerá um pouco deste fundo e o corte ficará mais preciso. Assim como com a ferramenta de seleção rápida, você pode mudar o tamanho do pincel com as teclas de colchete.
Por último, se você estiver achando a seleção um pouco dentada demais, ou se houver arestas muito agudas, você pode usar a ferramenta de alisamento ou a pluma para corrigir.
Só tome cuidado para não exagerar com estas ferramentas, já que você quer que as bordas da sua seleção fiquem nítidas, e não borradas.
A qualquer momento enquanto você estiver no modo de selecionar e mascarar, você apertar em P para alternar entre o que você começou e onde você está no momento.
Aperte OK.
5° passo
Em vez de excluir o fundo em torno do tema, aplique uma máscara nele.
Enquanto sua seleção ainda estiver ativa, vá para o menu de camadas e aperte "Adicionar máscara de camada".
As máscaras de camada funcionam em preto e branco: preto significa "ocultar esta parte", branco significa "mostrar esta parte". No momento, queremos mostrar o tema (branco) e ocultar o fundo (preto).
A qualquer momento, se você quiser fazer a mesma seleção, basta usar Cmd + clique ou Alt + clique na máscara da camada.
Agora deve ser possível mover a camada. Seu tema passou a ficar separado do fundo original.
6° passo (opcional)
Se houver algumas áreas problemáticas que você quiser limpar um pouco, você pode clicar na máscara da camada, no painel de camadas, e adicionar ou remover um pouco do fundo original. Use o pincel em preto ou branco para remover ou adicionar detalhes.
Chegamos ao fim do tutorial!
Se você quiser um jeito mais fácil e rápido de remover fundos, confira nossa nova ferramenta, o Trace. O Trace é grátis e funciona instantaneamente.