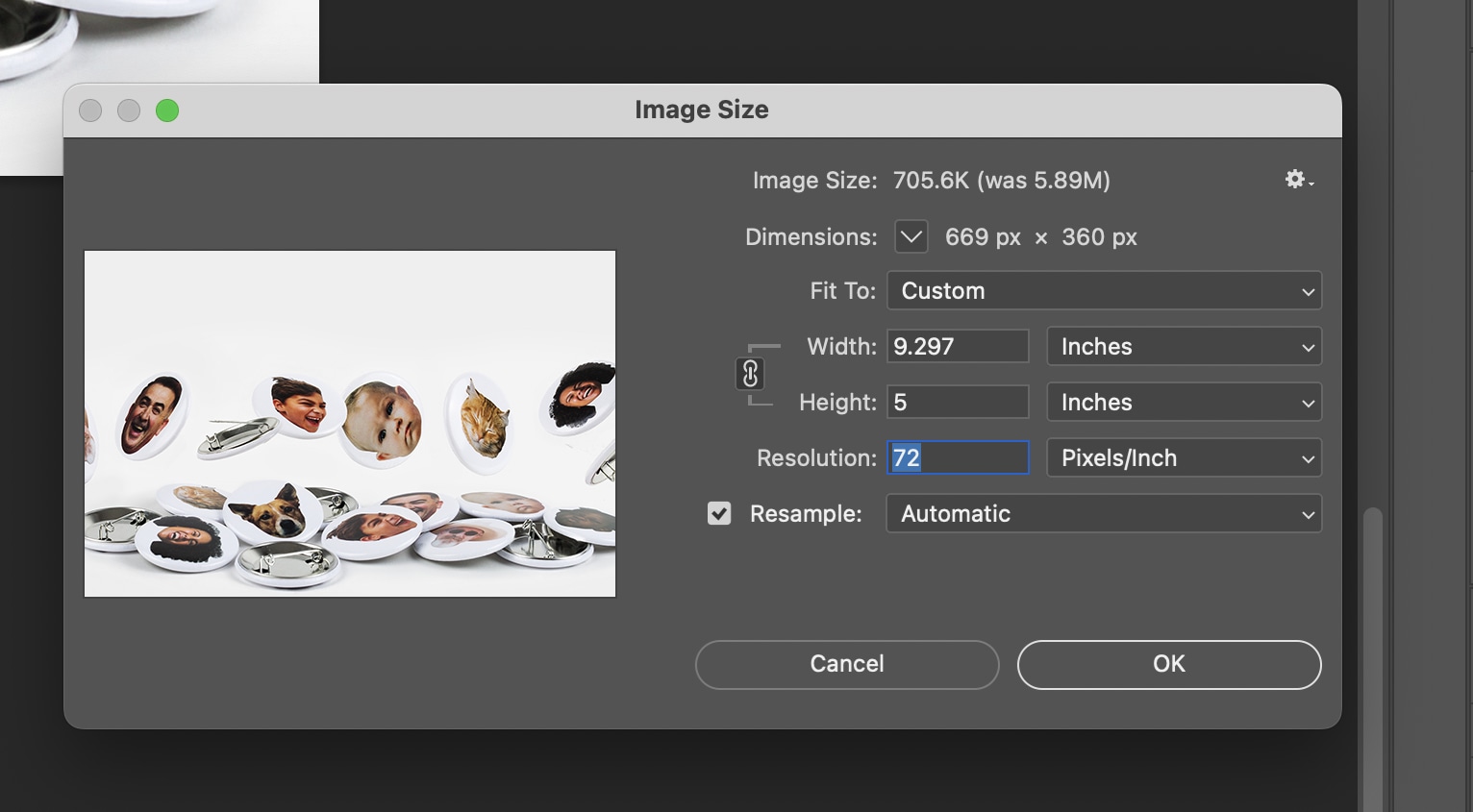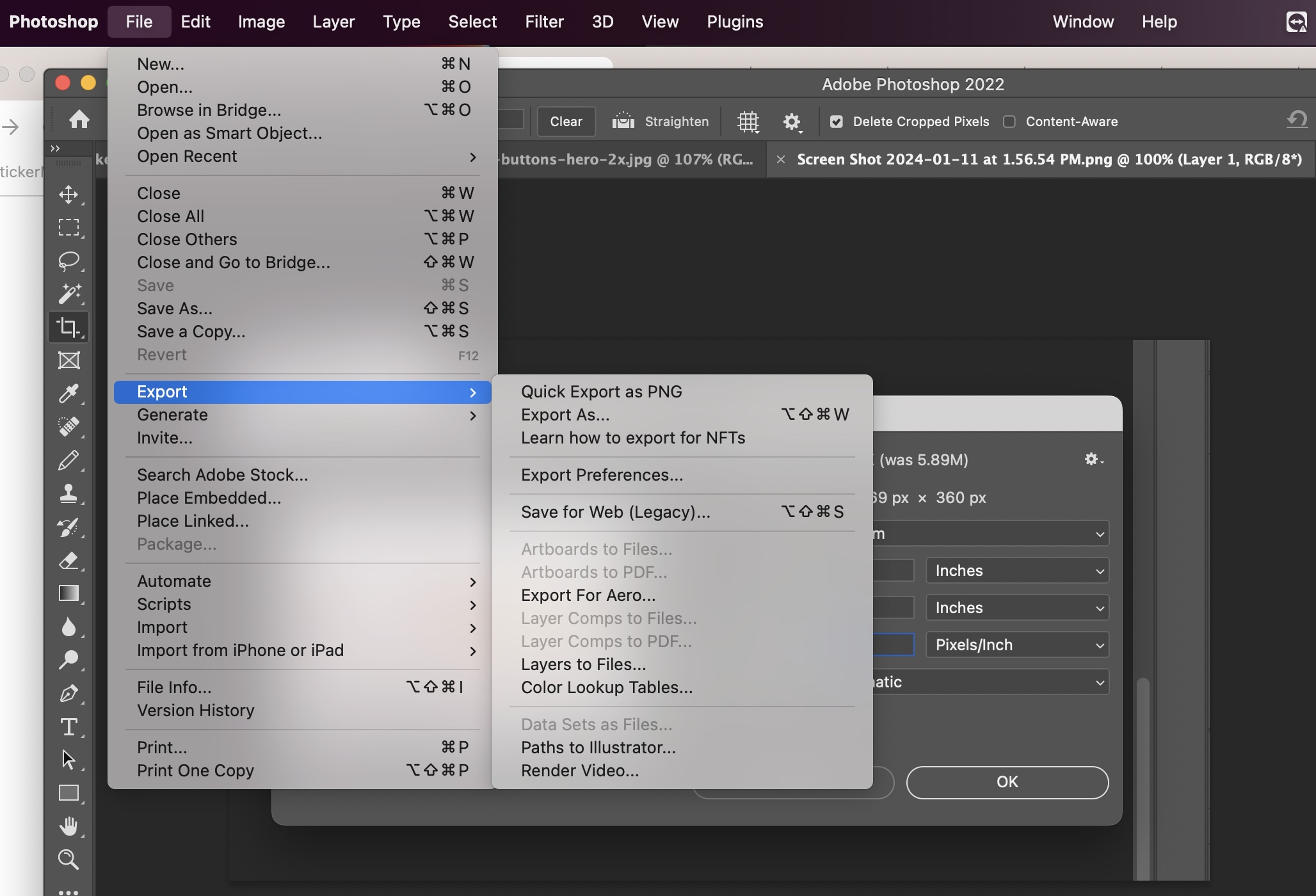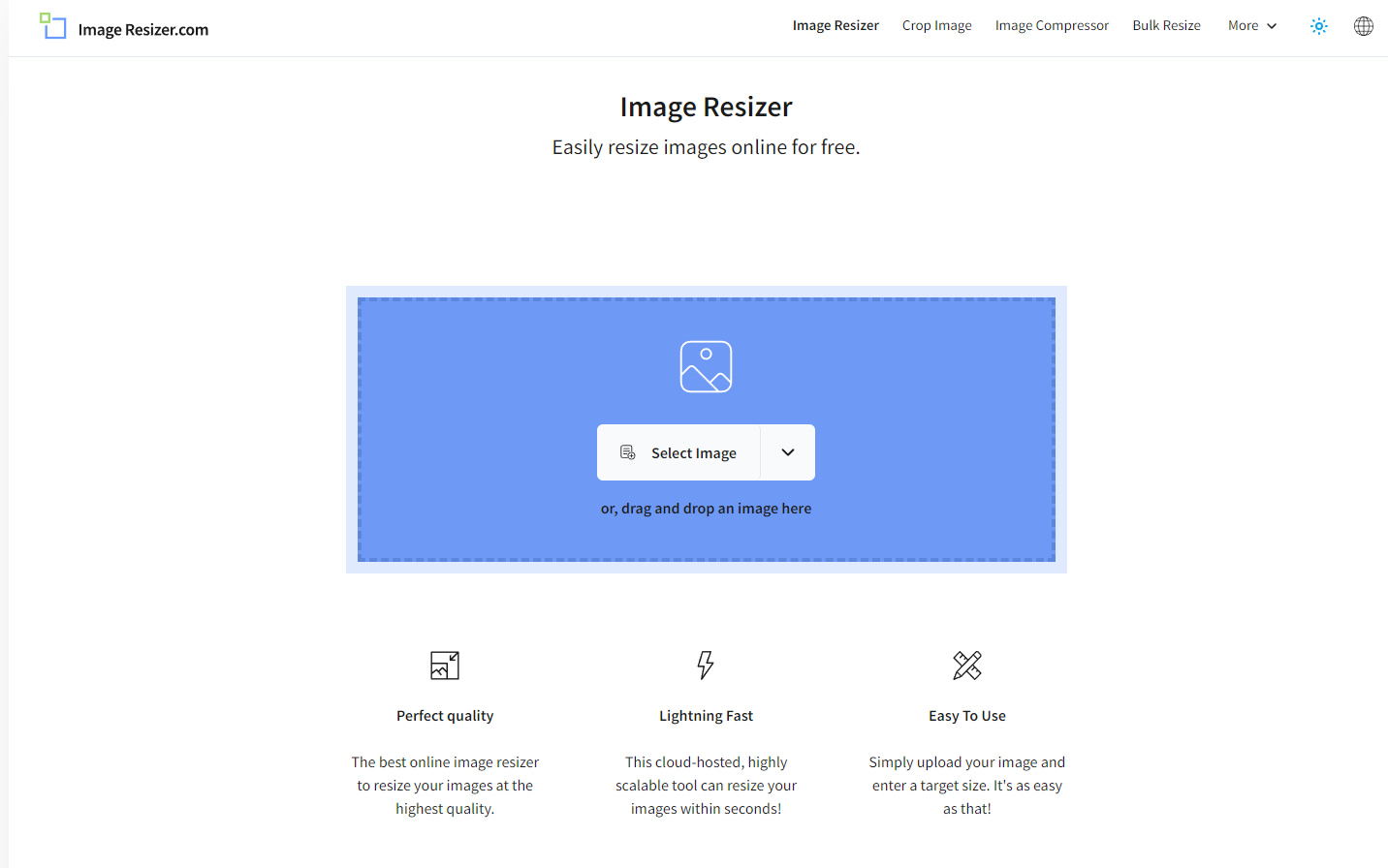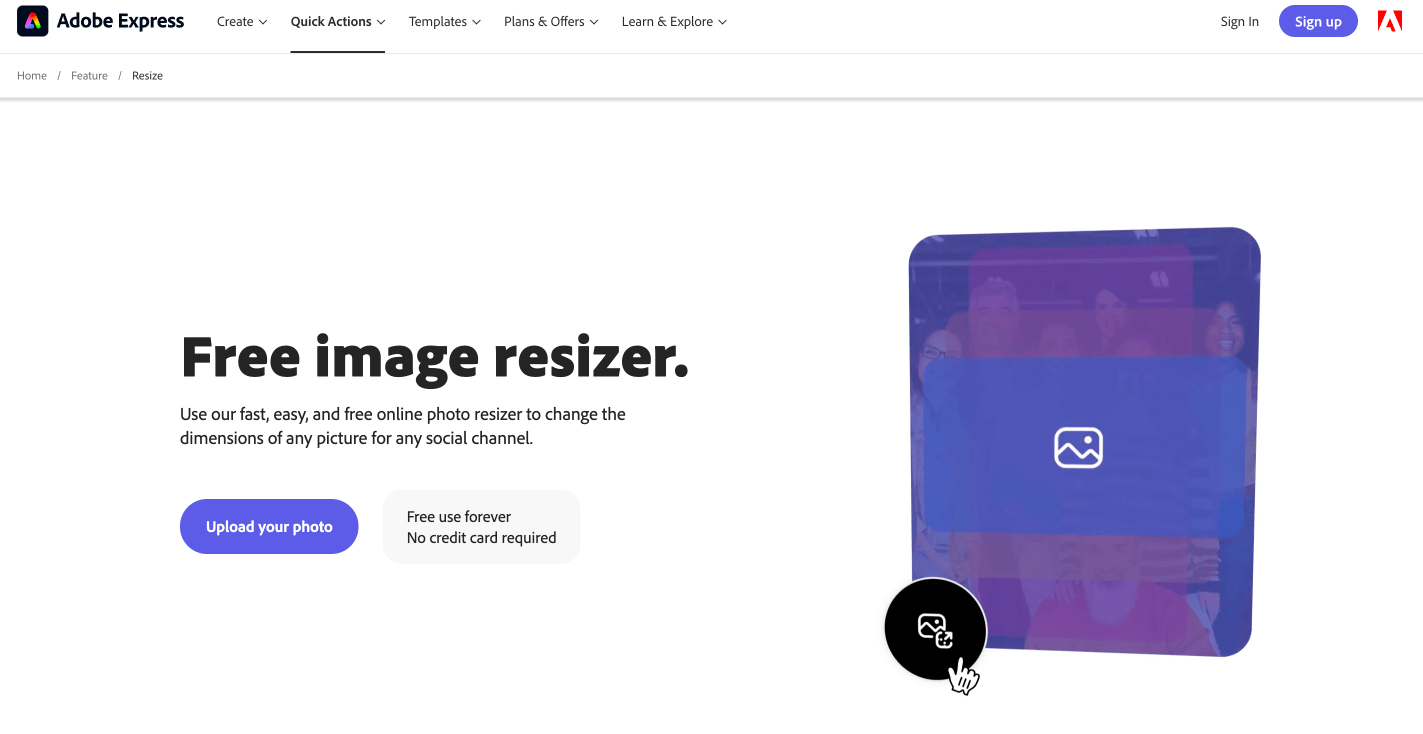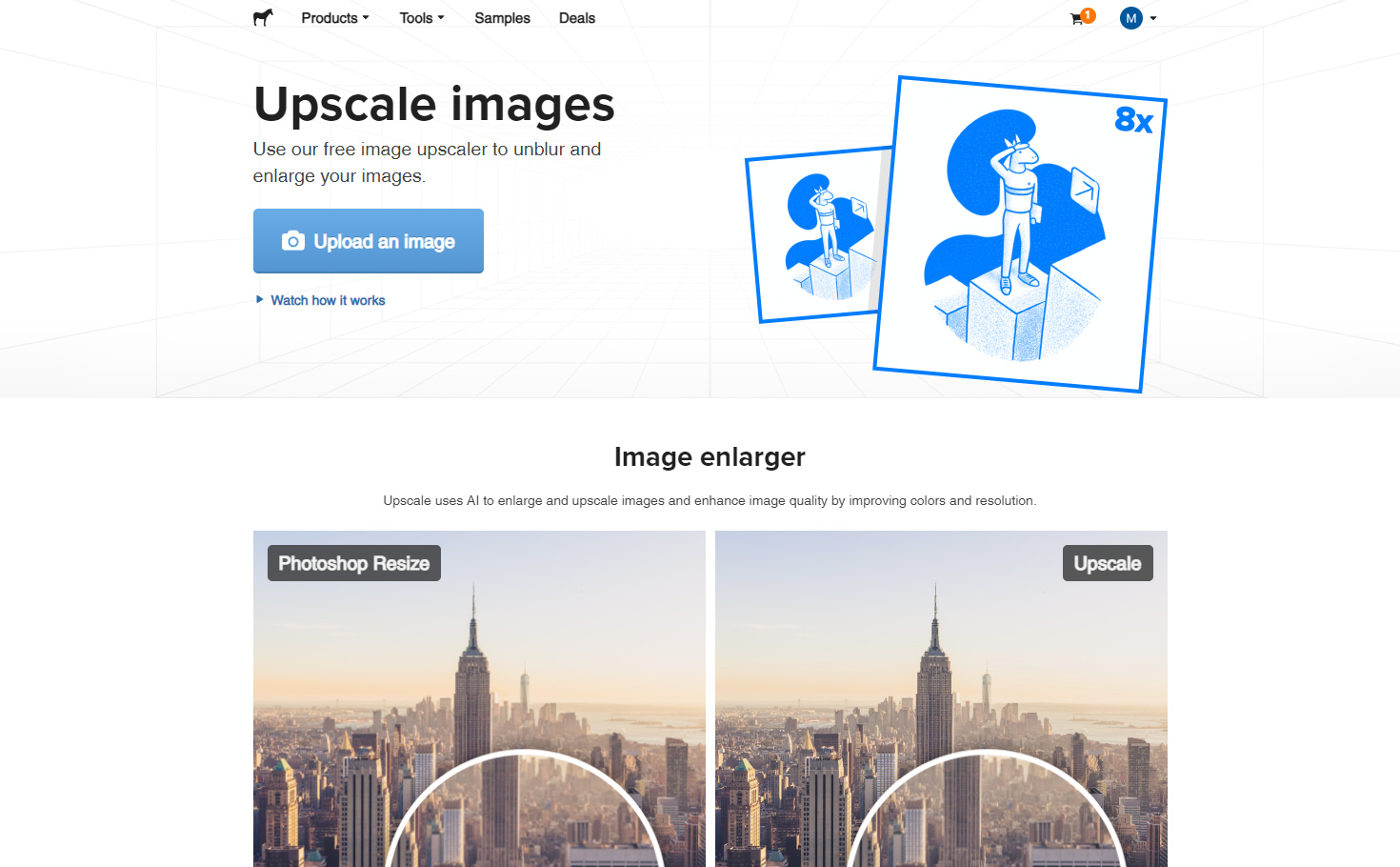Como redimensionar imagens para impressão
Publicado por Sticker Mule em
Quando você está procurando imprimir um gráfico — talvez como adesivo ou camiseta personalizada —, uma das primeiras coisas a fazer é redimensionar a imagem para o tamanho certo. Sem boa resolução, é simplesmente impossível obter um produto de qualidade. Nada bom.
Transformar uma imagem grande em uma pequena é um processo até que bem simples, e a maioria dos editores de imagens dão conta do recado, incluindo o Photoshop e vários apps de edição online. Mas o que fazer se você não tiver alternativa a um arquivo de baixa resolução que você quer melhorar? Se você não conseguir achar uma versão de resolução mais alta, uma solução é fazer um upscale. Abaixo, vamos conferir como você pode fazer um redimensionamento básico, no primeiro caso, e como, se seu arquivo estiver com tamanho pequeno demais ou baixa qualidade, o Upscale by Sticker Mule ajuda a prepará-lo para impressão.
Entendendo a resolução de imagens para impressão
Talvez esse seja um bom momento para recapitularmos o que exatamente é a resolução de imagem is. Em poucas palavras, ela representa o nível de detalhe que a sua imagem tem, e consequentemente o quanto ela pode ser expandida. Para arquivos digitais, isso é geralmente representado em pixels (abreviação do inglês "picture elements"). Quanto maior o índice de PPI (pixels por polegada) da sua imagem, mais você consegue expandi-la.
Para a impressão, uma medida diferente costuma ser usada: o DPI, ou pontos por polegada — a quantidade de pontos e espaços que a impressora produz em cada polegada de material impresso. Um DPI maior equivale a um visual de melhor qualidade no seu material impresso. Tamanhos típicos são 300 DPI para conteúdo como folhetos, adesivos e etiquetas, e 150 DPI para impressões maiores, como posters e gráficos de parede, que a pessoa vê de um ponto de vista mais afastado.
Redimensionamento de imagens com o Photoshop
Se você simplesmente precisa redimensionar sua foto porque ela é grande demais para caber na tela de edição ou porque o arquivo é pesado demais para fazer upload, o processo é fácil:
- Abra o arquivo da imagem no Photoshop
- Clique em Imagem > Tamanho da imagem. Uma caixa de diálogo aparecerá.
- Ajuste as dimensões da imagem em pixels nos campos para largura e altura, ou então adicione simplesmente uma porcentagem do tamanho atual.
- Se preferir usar uma medida diferente de pixels, você também pode fazer isso na caixa de diálogo — polegadas, centímetros ou milímetros, entre outras opções.
Mas e se você quiser redimensionar sua imagem e ao mesmo tempo reter a original, com a resolução original? Isso também é fácil — basta usar a função de exportar:
- Após abrir o arquivo no Photoshop, clique em Arquivo > Exportar.
- Ajuste as dimensões do novo arquivo (pixels ou porcentagem).
- Selecione o formato para a nova imagem que você está criando (JPEG, PNG, etc.) e clique em OK.
- E pronto — agora você terá criado uma cópia menor para seu uso atual, mas ao mesmo tempo em que mantém o original intacto.
Usando ferramentas gratuitas para redimensionar suas imagens
Se você não tem conta no Photoshop ou seu notebook começa a soar como um foguete em pane quando você tenta abrir o programa (sei bem como é, pode crer), você pode experimentar um dos inúmeros apps disponíveis gratuitamente online. Aqui estão dois deles:
Image Resizer
O Image Resizer é uma ferramenta útil e fácil de usar. Basta acessar sua página inicial, carregar a imagem que você deseja redimensionar e inserir as novas dimensões. Uma vez mais, isso pode ser feito tanto em termos de porcentagem quanto inserindo o novo tamanho diretamente em pixels — só lembre-se de garantir que a proporção de altura/largura não mude.
Feito isso, clique em Resize image e, após alguns segundos, você terá uma versão do seu arquivo redimensionada e pronta para o download. Você também pode optar por reeditar, converter para PDF, ou compactar a imagem em um arquivo .ZIP.
Adobe Resizer
Não é preciso ter o Photoshop para tirar proveito de um serviço de redimensionamento da Adobe — é para isso que serve a plataforma online. Para usar o redimensionar Adobe grátis:
- Abra a página Ferramenta gratuita para redimensionar imagens do Adobe Express.
- Clique em Suba sua imagem.
- Selecione o arquivo em questão no seu computador.
- Após ter carregado o arquivo, selecione as dimensões do seu arquivo de acordo com tamanhos padrão como Instagram story, paisagem, retrato e quadrado.
- Clique em baixar e pronto!
Dado que redimensionar é uma tarefa bastante simples, qualquer das opções acima deve atender suas necessidades. Tanto o Image Resizer quanto a solução do Adobe são gratuitos e não exigem que você crie uma conta. Contudo, na nossa experiência o Image Resizer é melhor para dispositivos de funcionamento mais lento.
Por último, lembre-se de que a solução para o redimensionamento da sua foto pode estar literalmente na palma da sua mão. A maioria dos smartphones Android e iOS modernos já vêm com softwares de edição de imagens excelentes para operações mais simples, como o redimensionamento, e é provável que você consiga gerar seu novo arquivo sem nem precisar abrir seu computador.
Aumentando o tamanho da imagem sem perder qualidade com o Upscale by Sticker Mule
E se você precisar redimensionar um arquivo "para cima" — isto é, seu arquivo é pequeno demais para impressão? Ao experimentar alguma das opções acima, logo você vai se deparar com um arquivo maior, mas pixelado e de baixa resolução. Aliás, a própria ferramenta do Adobe às vezes já avisa que sua imagem é pequena demais para o tamanho selecionado.
Então, sim, para aumentar o tamanho da sua imagem, você precisa de algum um pouco mais avançado do que um redimensionador comum. Permita-nos apresentar nossa própria solução: o Upscale, by Sticker Mule.
O que o Upscale faz?
O Upscale alavanca algoritmos de IA para aumentar o número de pixels na sua imagem. Conforme expande a imagem, ele também preenche os pixels que faltam, evitando o aspecto granulado ao aumentar a imagem.
O Upscale é totalmente gratuito, e conta com uma interface ultra simples e intuitiva. Experimente você mesmo:
- Abra a página inicial do Upscale
- Faça upload da sua imagem (ou imagens — também é possível processar várias de uma vez)
- Selecione o tipo de imagem — foto ou arte —, ou, se não souber qual escolher, deixe no modo Automático
- Selecione o tamanho desejado para o redimensionamento — 2x, 4x ou mesmo 8x.
- Clique em Começar a processar e aguarde um pouco. Otimizar uma ou duas imagens costuma ser bem rápido, mas se você estiver operando com várias, pode ser bom marcar a caixa Enviar e-mail ao completar e prosseguir com seus afazeres. Só não feche a aba do navegador!
- Quando seus arquivos estiverem prontos, você verá seu novo tamanho em pixels, junto com o original. Agora, basta clicar no botão Baixar e pronto.
- [Opcional]. Se você quiser encomendar seus produtos diretamente do nosso site, basta selecionar o item desejado, logo embaixo do resultado do redimensionamento. Adesivos, porta-copos, etiquetas, chaveiros… nossa loja tem estas e muitas outras opções. Insira a quantidade e o tamanho e faça o pedido com um clique. Fácil demais!
Finalmente, vale especificar que mesmo os melhores aplicativos têm suas limitações, e o Upscale não falta à regra. Se o arquivo original for minúsculo e mal tiver um punhado de pixels nele, é melhor ajustar suas expectativas para com o resultado.
No geral, estamos seguros de que você ficará mais do que satisfeito com a mágica otimizadora do Upscale.
Conclusão
Redimensionar seu arquivo é um passo essencial se você quiser garantir o melhor resultado possível para seus produtos de impressão personalizada. Por sorte, como você pode ver nos resultados acima, o processo também é bastante simples. Experimente as opções compatíveis com navegador, acima, e veja o que funciona para você — logo você terá uma versão de bom tamanho do seu gráfico, pronta para a impressão.