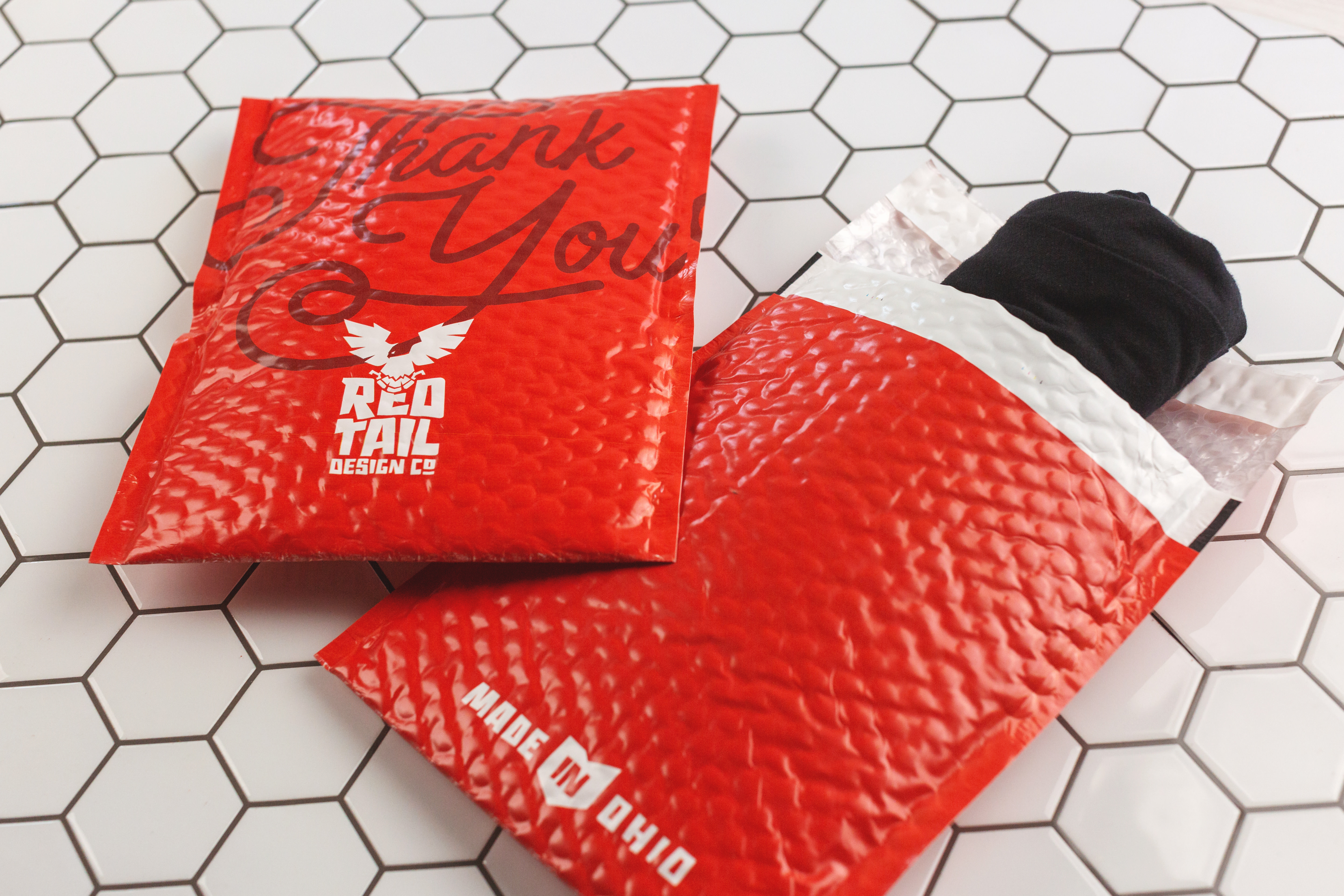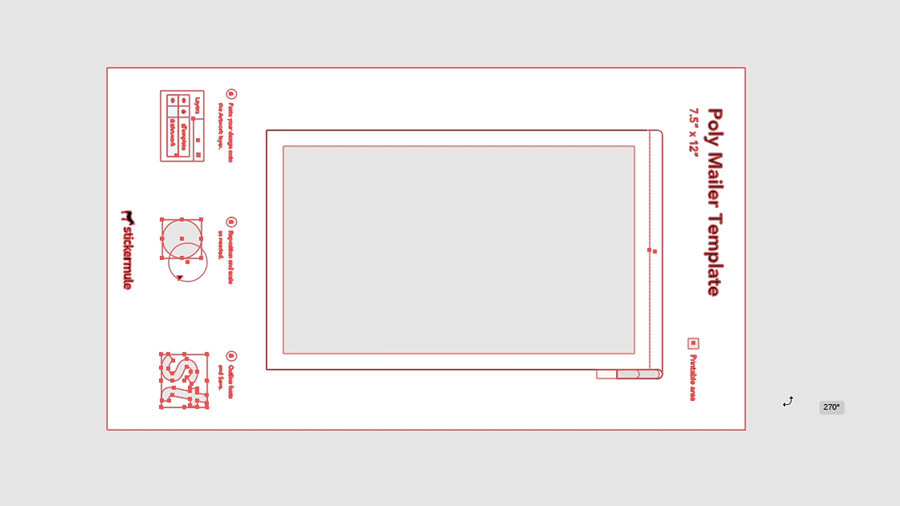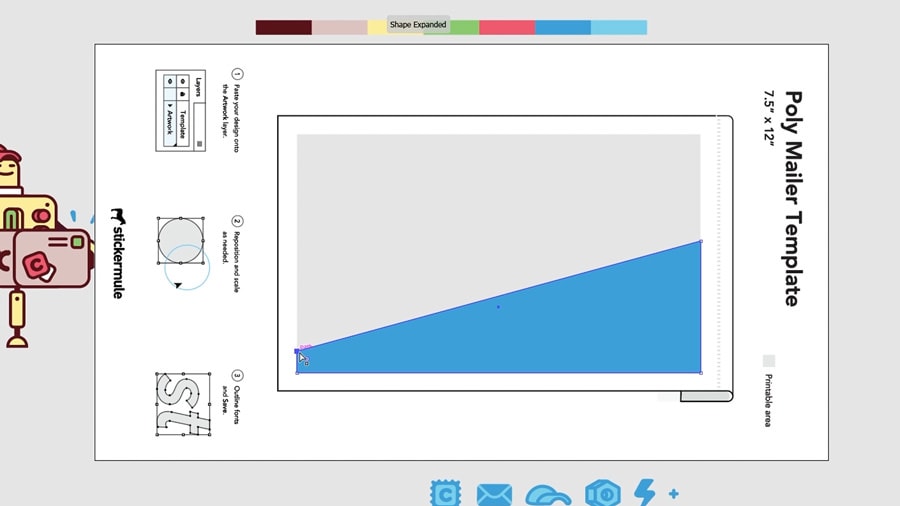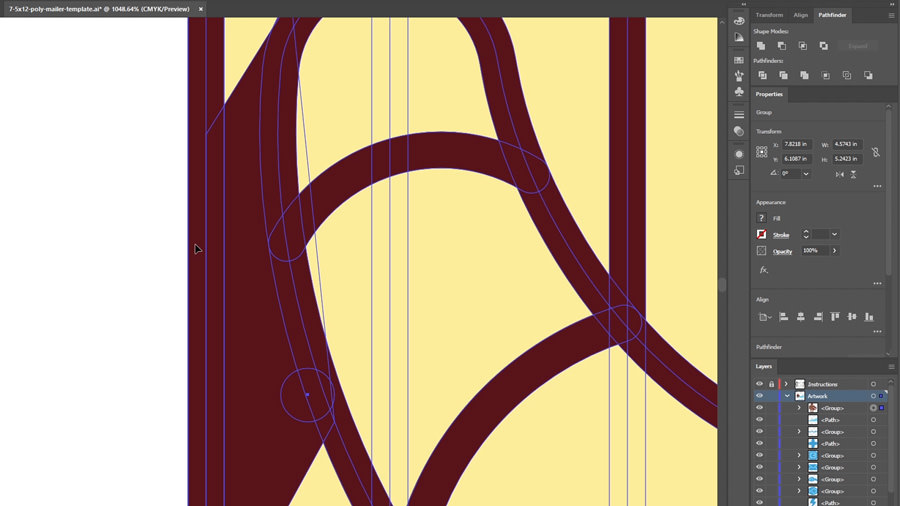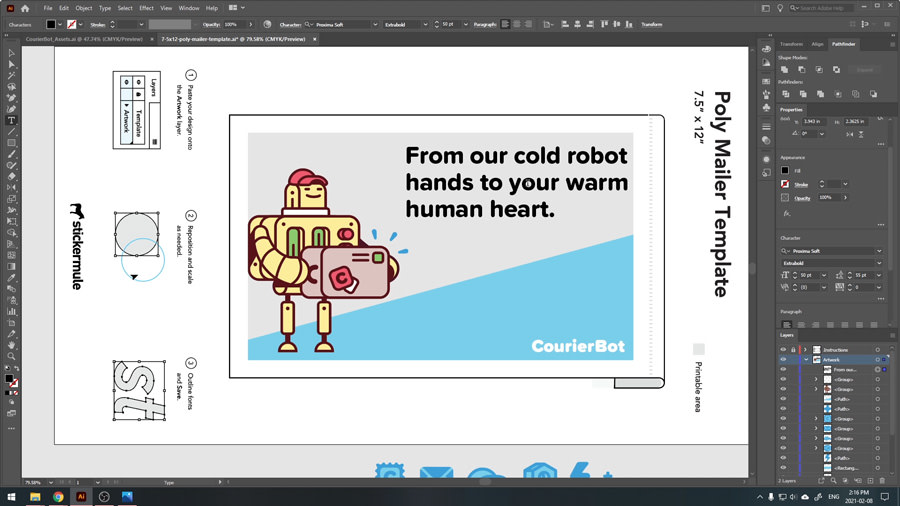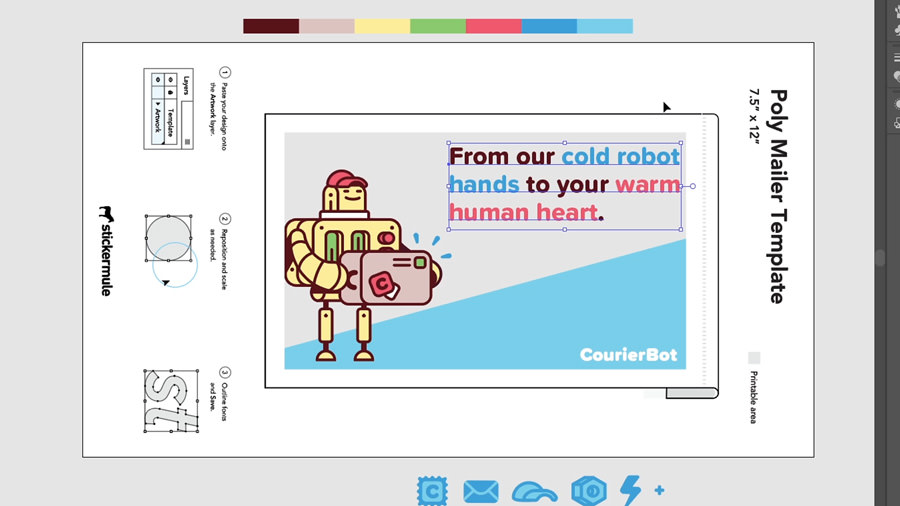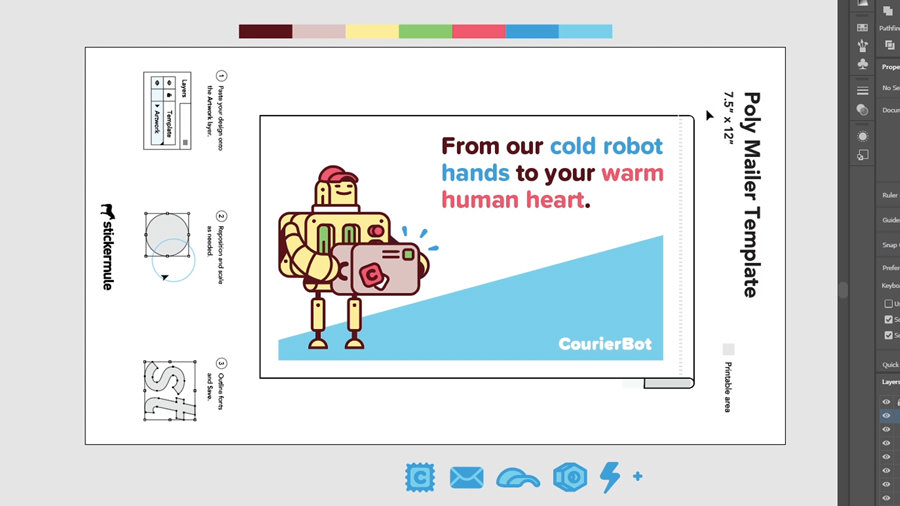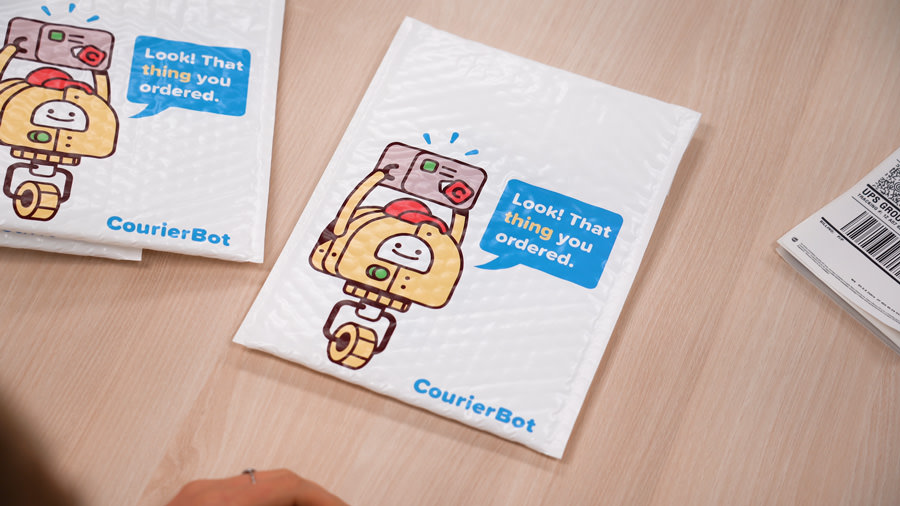So können Sie Versandtaschen gestalten
Von Sticker Mule am gepostet
Versandtaschen Plastik und Luftpolster Versandtaschen eignen sich großartig für den Versand materieller Güter. Sie sind leicht, wetterfest und eignen sich hervorragend dazu, die Persönlichkeit Ihrer Marke zum Vorschein zu bringen.
Aber Ihre Verpackung ist immer nur so gut wie Ihr Design. Was folgt, sind einige Ratschläge zur Gestaltung Ihrer eigenen individuellen Versandtaschen.
In dieser Anleitung werden wir Adobe Illustrator sowie Online-Design-Apps wie Studio verwenden, um unsere individuellen Versandtaschen umzusetzen!
Versandtaschen kostenlos online mit Studio entwerfen
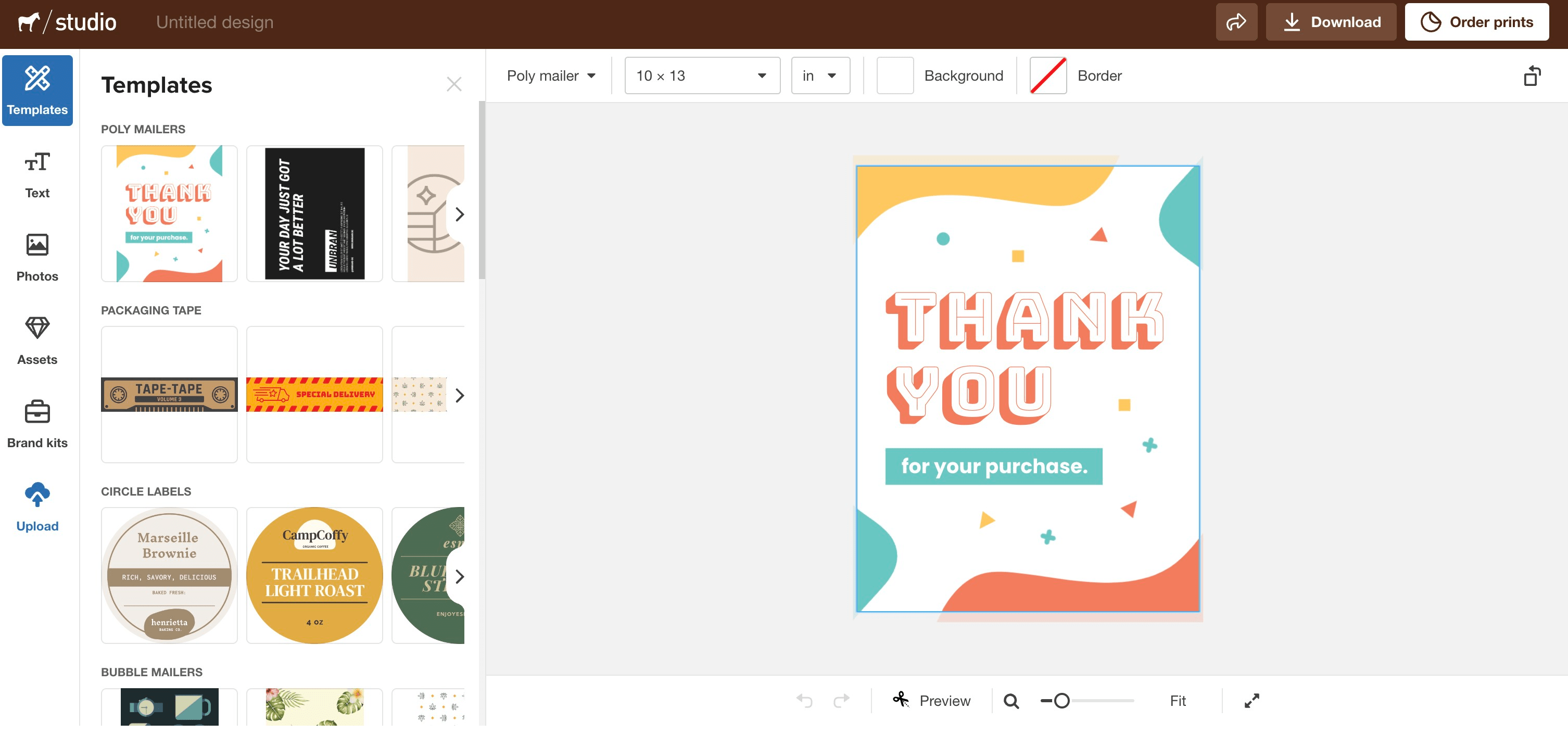
So nutzen Sie Studio, um individuelle Versandtaschen zu entwerfen;
Begeben Sie sich zur Versandtaschen Plastik Kategorie von Studio, wo Ihnen kostenlose Online-Vorlagen zur Verfügung stehen
Entscheiden Sie sich für eine Vorlage
Klicken Sie auf "Design starten"
Entwerfen Sie die Versandtasche online und kostenlos
Klicken Sie oben rechts auf "Druck bestellen", um Ihre individuellen Versandtaschen drucken zu lassen und zu Ihnen geliefert zu bekommen!
Das war's schon! Probieren Sie es noch heute aus und überzeugen Sie sich, wie einfach es ist, Ihre eigenen individuellen Versandtaschen mit Studio zu gestalten.
Versandtaschen in Illustrator entwerfen
Herunterladen einer Versandtaschen-Vorlage
Zuerst muss die entsprechende Vorlage heruntergeladen werden. So stellen Sie sicher, dass Ihre Grafik nicht nur die richtige Größe hat, sondern auch nicht vom weißen Rand der Versandtasche Plastik verdeckt wird.
Hier klicken und Vorlagen für Versandtaschen Plastik erhalten
Hier klicken und Vorlagen für Luftpolster Versandtaschen erhalten
Luftpolster Versandtaschen bieten zusätzliche Isolierung und Schutz im Vergleich zu herkömmlichen Versandtaschen Plastik, jedoch ist der Entwurfsvorgang bei beiden derselbe.
Gestalten Sie Ihre Versandtaschen
In dieser Anleitung werden die kleinsten Versandtaschen verwendet. Sobald die Vorlage heruntergeladen wurde, kann Adobe Illustrator geöffnet werden. In dieser Demonstration wird ein horizontales Design erstellt. Aus diesem Grund besteht der erste Schritt darin, die Vorlage zu drehen. Beginnen Sie mit dem Zeichenflächen-Werkzeug, stellen Sie sicher, dass Ihre Zeichenfläche markiert ist, und ändern Sie dann die Ausrichtung auf horizontal.
Als Nächstes muss die eigentliche Vorlage gedreht werden. Schalten Sie also die Anleitungsebene frei und markieren Sie alles. Halten Sie dann die Shift-Taste gedrückt und drehen Sie die Vorlage. Vergewissern Sie sich, dass Sie die Anleitungsebene danach wieder sperren, damit Sie Ihr Bildmaterial nicht an die falsche Stelle setzen. Wenn Sie außerdem mit einem horizontalen Design arbeiten, sollten Sie sich notieren, auf welcher Seite Sie die Öffnung der Versandtasche haben möchten. In unserem Fall wird sie sich auf der rechten Seite befinden. Nun, da alles vorbereitet ist, kann die Gestaltung des Designs angegangen werden.
Unser Design wird eine Figur, ein Logo, etwas Text und ein Muster enthalten. Um loszulegen, werden wir also einige Markenelemente einbeziehen und sie auf der Grafik-Ebene auslegen. Was Ihnen vielleicht sofort auffällt, ist, dass Designs beschnitten werden, falls sie außerhalb des grauen Rahmens liegen. Dieser stellt den bedruckbaren Bereich dar. Da Versandtaschen Plastik mit einem weißen Rand gedruckt werden, sollten Sie diesen als Richtlinie verwenden, um sicherzustellen, dass nichts Wichtiges abgeschnitten wird. Zu beachten ist auch, dass der graue Rahmen selbst nicht bedruckt wird. Denken Sie also bei der Gestaltung daran, dass alles hinter Ihrer Grafik weiß erscheinen wird.
Zuerst wird ein blaues Rechteck am unteren Rand der Versandtasche erstellt. Dieses wird unser Logo und unser Muster enthalten und dem weißen Rand folgen, den uns die Versandtasche Plastik vorgibt. Eine einfache Möglichkeit, dies zu erreichen, besteht darin, ein Rechteck zu erstellen und dann das Direktauswahl-Werkzeug zu verwenden, um nur einen der Ankerpunkte nach unten zu verschieben. Genau dies wollen wir erreichen. Geben wir ihm eine hellblaue Füllung mit einer unserer Markenfarben.
Als Nächstes legen wir unsere Roboterfigur so aus, dass es aussieht, als stünde sie auf dieser Form. Indem wir mit der rechten Maustaste klicken und auf einen Bereich gehen, können wir ihn in den Vordergrund bringen. Er ist vielleicht ein wenig zu groß, also verkleinern wir ihn auch ein wenig. Und dann schieben wir ihn einfach an die Seite, damit er genau da ist, wo wir ihn haben wollen. Beachten Sie, dass die linke Seite der Figur genau an der Grenze des druckbaren Bereichs ausgerichtet ist, aber nicht darüber hinausgeht. So stellen wir sicher, dass die Figur mit der Keilform am unteren Rand übereinstimmt, aber nicht vom weißen Rand abgeschnitten wird.
Als Nächstes setzen wir das Logo. Also ordnen wir es wieder an und bringen es in den Vordergrund. Und wir werden es mit einem weißen Film versehen. Jetzt wollen wir es in der rechten Ecke unten auslegen, aber zuerst werden wir es ein wenig verkleinern und es mit der Unterseite der Füße unserer Figur ausrichten. Vielleicht möchten wir später noch etwas mehr Platz um das Logo herum einfügen, aber für den Augenblick funktioniert es so wie es ist. Als Nächstes werden wir etwas Text einfügen. Dies ist eine gute Gelegenheit, dem Design etwas Persönlichkeit zu verleihen. Stellen Sie sich die Frage: "Was wäre eine lustige Botschaft, die meinen Kunden gefallen könnte?" Für die Marke CourierBot werden wir mit der Idee spielen, dass Roboter Pakete an Menschen ausliefern. Für CourierBot haben wir bereits eine Schriftart ausgewählt, und zwar Proxima Soft, extra fett. Und da diese eindeutig zu klein ist, erhöhen wir sie auf 50. Jetzt fügen wir noch ein paar Zeilenumbrüche ein und stellen die Schrift auf etwas kleiner ein. Perfekt.
Sobald wir den Text so angeordnet haben, wie wir ihn gerne hätten, fügen wir ihm einige Markenfarben hinzu. Für den Großteil der Botschaft werden wir also Braun verwenden, aber wir werden ein paar Schlüsselwörter auswählen und zusätzliche Farben hinzufügen. Es scheint nur passend, kalte Roboterhände als Blau und warme Menschenherzen als Rot darzustellen. Einfach so.
Außerdem legen wir den Textblock ganz vorsichtig in der Ecke des bedruckbaren Bereichs aus. Auf diese Weise sollte er mit unserer Rechteckform am unteren Rand übereinstimmen. Wir sind noch nicht fertig, aber dies ist ein guter Zeitpunkt, um zu überprüfen, ob wir mit der Auslage aller Elemente zufrieden sind. Eine Möglichkeit, dies zu tun, besteht darin, ein Rechteck zu erstellen, das die Größe des gesamten Druckbereichs hat, und ihm dann eine weiße Füllung zu geben. Wenn wir dieses Rechteck nun hinter den Rest unserer Grafik legen, erhalten wir eine Vorstellung davon, wie die endgültig bedruckte Versandtasche aussehen wird. Im Falle unseres Designs hier werden wir nur ein paar kleine Anpassungen vornehmen, um einigen Elementen mehr Spielraum zu geben und sicherzustellen, dass sie genau so ausgerichtet sind, wie wir es auch haben möchten.
Jetzt, da wir zufrieden sind, können wir das Rechteck entfernen. Es ist wichtig, dass der gesamte Texte umrandet wird, bevor das Design in den Druck geht. Da wir mit unserer gegenwertigen Anordnung zufrieden sind, ist nun ein guter Zeitpunkt, dies zu erledigen. Klicken Sie einfach mit der rechten Maustaste auf den Text und wählen Sie Umrisse erstellen. Der letzte Schritt bei diesem Entwurf ist das Hinzufügen eines Musters zu unserer hellblauen Form. Dies erfordert ein wenig Feinabstimmung, also gehen wir das meiste schnell durch.
Sobald unser Design fertig ist, müssen wir nur noch alles in die ursprüngliche Ausrichtung zurückdrehen. Klicken Sie also auf das Zeichenbrett-Werkzeug, entsperren Sie die Anleitungsebene, schalten Sie die Ausrichtung wieder auf Hochformat um und drehen Sie dann unsere gesamte Grafik noch einmal. Jetzt speichern wir nur noch unsere harte Arbeit und sind dann bereit, unser Design zum Drucken freizugeben.
Es fehlt Ihnen an guten Ideen?
Hier sind einige weitere Ausrichtungen, die sich hervorragend als Versandtaschen eignen. Hoffentlich können wir Sie damit zu Ihren eigenen Einfällen inspirieren.
Wenn Sie keinen offensichtlichen weißen Rand auf Ihrer Versandtasche haben möchten, können Sie diese auf einen weißen Hintergrund setzen, so wie wir es hier getan haben.
Wenn es keine Rolle spielen soll, aus welchem Winkel Ihr Paket betrachtet wird, können Sie auch ein Muster wie dieses hier verwenden.
Im Zweifelsfall können Sie Ihr Design immer unbearbeitet oder nur teilweise bearbeitet an Sticker Mule verschicken und wir lassen Ihnen einen Proof zukommen. Dieser zeigt Ihnen, wie das Design nach dem Drucken aussehen würde. Wenn etwas nicht richtig erscheint, fordern Sie einfach eine Änderung an und wir erledigen es gerne für Sie.