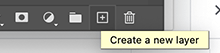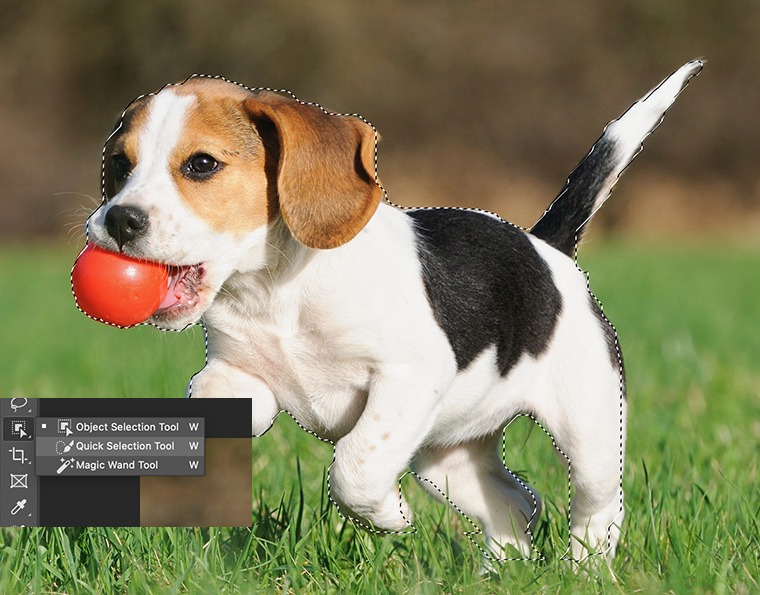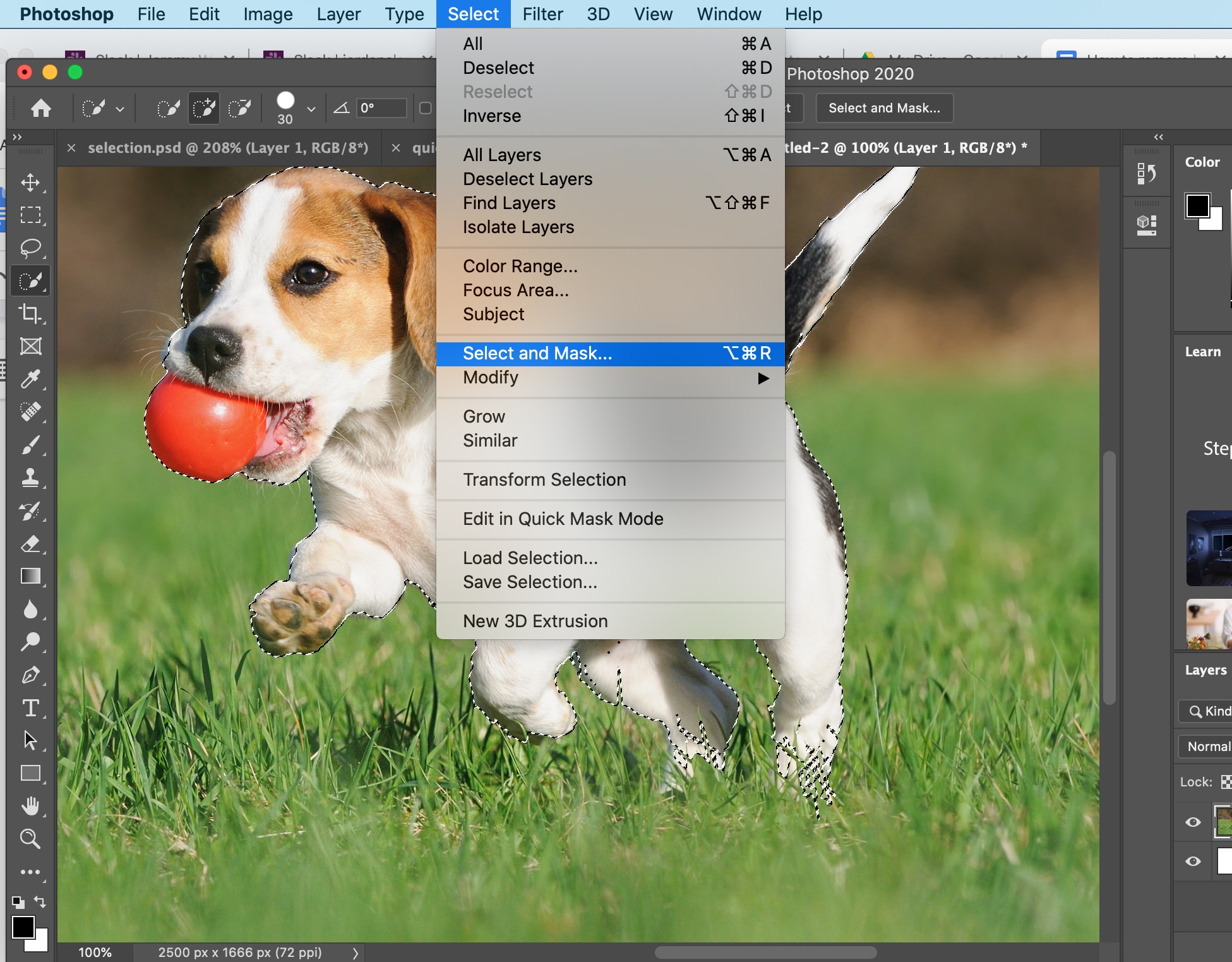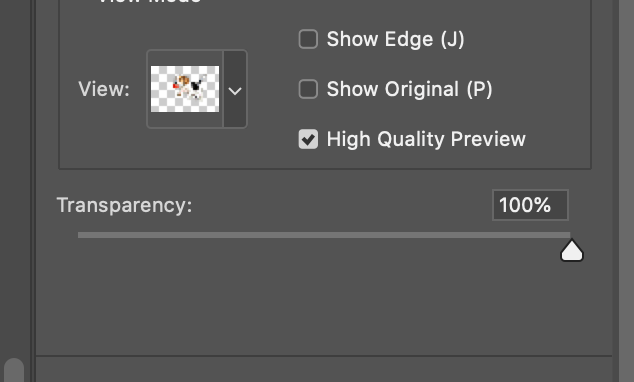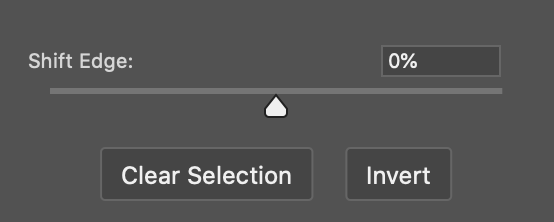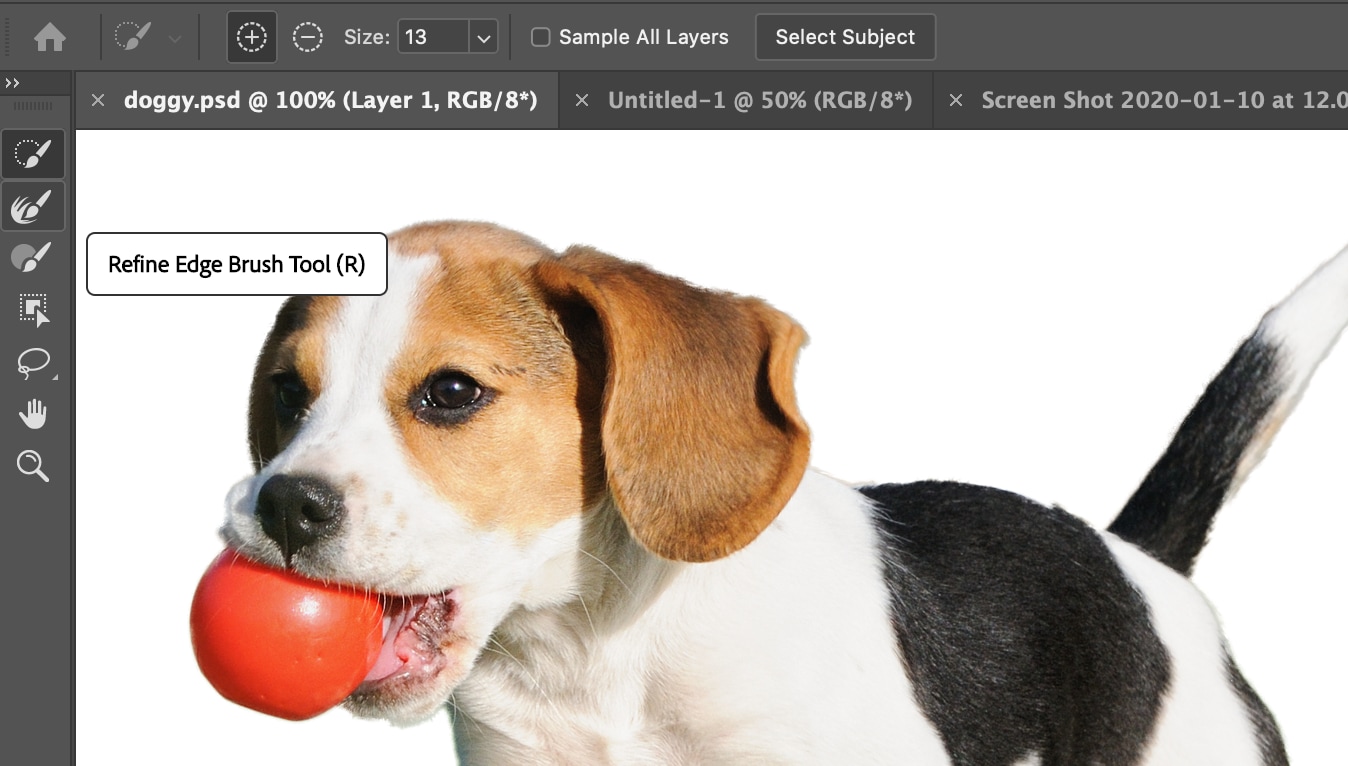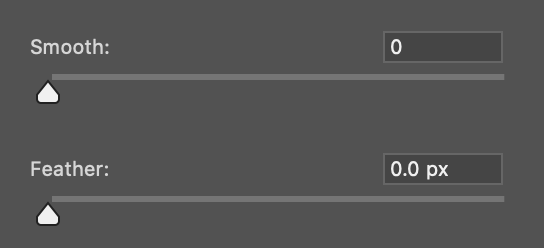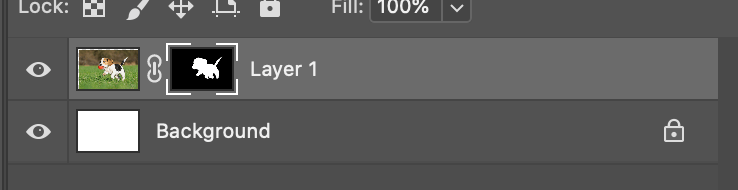Wie man den Hintergrund mit Photoshop entfernt
Von Hayden Aube am gepostet
In dieser leicht verständlichen Anleitung zeigen wir Ihnen, wie Sie mit Adobe Photoshop den Hintergrund aus einem beliebigen Bild entfernen können.
Bevor Sie anfangen, werfen Sie einen Blick auf Trace, unser neues Werkzeug zur Hintergrundentfernung. Es löscht Hintergründe aus Fotos im Handumdrehen und kann Ihnen viel Zeit einsparen.
Für großartige Ergebnisse:
- Suchen Sie ein hochauflösendes Bild; je mehr Pixel, desto genauer können Sie arbeiten.
- Stellen Sie sicher, dass sich das Motiv vom Hintergrund abhebt und nicht zu viele ähnliche Farben oder Texturen mit dem Hintergrund teilt.
Schritt 1
Öffnen Sie Ihr Foto in Photoshop und erstellen Sie eine neue Hintergrundebene.
Gehen Sie auf dieser neuen Hintergrundebene auf "Bearbeiten", "Füllen", und wählen Sie dann Weiß für den Inhalt.
Legen Sie diese Ebene unter Ihr Foto, sodass beim Entfernen des ursprünglichen Hintergrunds der weiße Hintergrund darunter zum Vorschein kommt.
Wenn Ihr Foto eine gesperrte Hintergrundebene ist, können Sie keine weitere Ebene darunterziehen. Sie müssen nur auf die Ebene doppelklicken, ihr einen Namen geben und die Eingabetaste drücken, um sie in eine normale Ebene umzuwandeln, sodass Sie Dinge darunterziehen können.
Schritt 2
Klicken Sie auf das Schnellauswahl-Werkzeug und markieren Sie mit der Maus den Teil, den Sie beibehalten möchten.
Die Breite Ihres Pinsels bestimmt, wie viel bei jedem Klick oder Ziehen mit der Maus erfasst wird. Um dies zu ändern, verwenden Sie die offenen und geschlossenen eckigen Klammern. Sie können den Pinsel dicker oder dünner machen, je nachdem, wie präzise Sie arbeiten müssen.
Es ist wahrscheinlich, dass Sie beim Erstellen Ihrer Auswahl Bereiche hervorheben werden, die Sie nicht beibehalten möchten. Wenn das passiert ist, dann halten Sie einfach die Alt-Taste gedrückt, während Sie das Werkzeug verwenden, und es wird von der Auswahl abziehen, anstatt sie zu vergrößern.
Das Zauberstab-Werkzeug sowie das Objektauswahl-Werkzeug kann sich hier ebenfalls als nützlich erweisen. Falls notwendig, können Sie sich diese auch anschauen.
Schritt 3
Wenn Sie Ihr Motiv gut vom Hintergrund abgegrenzt haben, verfeinern Sie es, indem Sie sich auf "Auswählen" und dann auf "Auswählen und maskieren" begeben.
Stellen Sie sicher, dass die Transparenz auf 100 % eingestellt ist. Dies zeigt Ihnen, wie Ihre aktuelle Auswahl aussehen wird, sobald sie vom Originalhintergrund herausgenommen wurde.
Stellen Sie außerdem sicher, dass die Vorschau in hoher Auflösung angezeigt wird.
Jetzt können Sie den vorläufigen weißen Hintergrund, den Sie erstellt haben, dahinter durchscheinen sehen.
Wenn Sie einen leichten grauen Umriss sehen, handelt es sich dabei um einige Hintergrundelemente, die Sie mit dem Schnellauswahl-Werkzeug mitaufgenommen haben.
Um diesen zu entfernen, verwenden Sie "Rand verschieben". Dies erweitert Ihre Auswahl oder zieht sie nach innen. Negative Zahlen verschieben den Rand nach innen, positive nach außen.
Schritt 4
Verschieben Sie den Rand nicht zu stark. Für Stellen mit komplizierten Details wie Haare oder Fell verwenden Sie das Pinselwerkzeug "Kante verfeinern".
Ziehen Sie an den Kanten entlang, an denen die Details vorhanden sind. Dadurch verlieren Sie ein wenig vom Hintergrund und es sieht eher wie ein korrekter Ausschnitt aus. Genau wie beim Schnellauswahl-Werkzeug können Sie die Dicke dieses Pinsels mit den Tasten der eckigen Klammer ändern.
Wenn Sie schließlich feststellen, dass Ihre Auswahl insgesamt etwas zerklüftet aussieht oder zu viele scharfe Kanten aufweist, können Sie "Glätten" oder "Federn" verwenden, um dies zu beheben.
Achten Sie nur darauf, dass Sie nicht zu viel hinzufügen, da Ihre Auswahl am Ende immer noch scharf und nicht verschwommen an den Kanten aussehen soll.
Während Sie sich im Auswahl- und Maskenmodus befinden, können Sie jederzeit die Taste P drücken, um zwischen der ursprünglichen und der aktuellen Auswahl zu wechseln.
Klicken Sie auf OK.
Schritt 5
Anstatt den Hintergrund um Ihr Motiv herum zu löschen, maskieren Sie ihn einfach.
Gehen Sie bei weiterhin aktiver Auswahl in Ihr Ebenenmenü und klicken Sie auf "Ebenenmaske hinzufügen".
Ebenenmasken funktionieren in Schwarz und Weiß: Schwarz bedeutet, dass dieser Teil ausgeblendet wird, Weiß bedeutet, dass dieser Teil angezeigt wird. Im Moment wollen wir das Motiv einblenden (weiß) und den Hintergrund ausblenden (schwarz).
Wenn Sie die gleiche Auswahl treffen wollen, können Sie dies jederzeit mit Cmd + Klick oder Alt + Klick auf der Ebenenmaske anstellen.
Sie sollten nun in der Lage sein, diese Ebene zu verschieben. Ihr Motiv ist nun vom ursprünglichen Hintergrund getrennt.
Schritt 6 (unverbindlich)
Wenn Sie der Meinung sind, dass es ein paar verbliebene Problembereiche zu bereinigen gibt, dann können Sie auf die Ebenenmaske in Ihrem Ebenenbedienfeld klicken und etwas vom ursprünglichen Hintergrund hinzufügen oder entfernen. Verwenden Sie das Pinselwerkzeug in Schwarz oder Weiß, um Details zu entfernen oder hinzuzufügen.
Damit ist die Anleitung zu Ende!
Wenn Sie einen einfacheren und schnelleren Weg zum Entfernen von Hintergründen suchen, schauen Sie sich unser neues Werkzeug Trace an. Trace ist kostenlos erhältlich und liefert augenblicklich das Endergebnis.