Comment concevoir des enveloppes
Publie par Sticker Mule le
Les enveloppes plastiques et enveloppes bulles sont d'excellentes options pour l'expédition de biens physiques. Ils sont légers, résistants aux intempéries et permettent de mettre en valeur le caractère de votre marque.
Mais la qualité de votre emballage dépend de son design. Voici quelques conseils pour le design d'enveloppes personnalisées.
enveloppes plastiques fond perdu
Dans ce tutoriel, nous utilisons Adobe Illustrator, ainsi que des outils de design en ligne tels que Studio - pour transformer vos enveloppes plastiques en réalité.
Designer les enveloppes plastiques gratuitement en ligne avec Studio
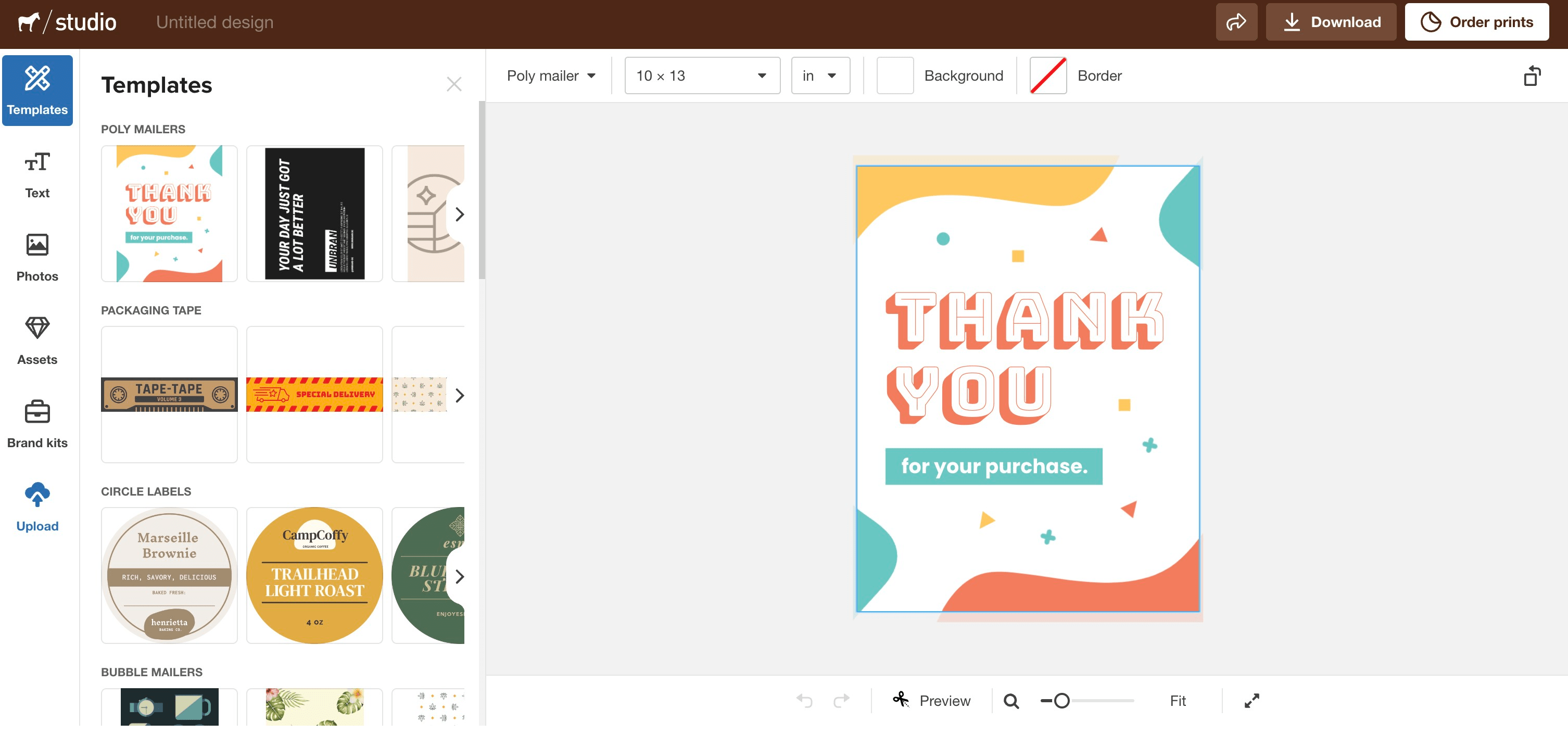
Pour commencer à utiliser [Studio] pour concevoir des enveloppes personnalisées ;
Rendez-vous dans la catégorie enveloppes plastiques de modèles en ligne gratuits sur Studio
Choisissez un modèle à utiliser
Appuyez sur "commencer le design"
Personnalisez gratuitement l'enveloppe en ligne
Appuyez sur "Commander l'impression" dans le coin supérieur droit pour que vos envois personnalisés soient imprimés et livrés chez vous !
C'est tout ce qu'il faut! Essayez-le dès aujourd'hui pour découvrir à quel point il est simple de concevoir vos propres enveloppes personnalisées avec Studio.
Concevoir des enveloppes sur Illustrator
Télécharger un modèle d’enveloppe
Nous devons d'abord télécharger le modèle approprié. Cela permettra de s'assurer que notre maquette est non seulement configurée à la bonne taille, mais aussi que rien ne sera coupé par la bordure blanche de l'enveloppe plastique.
Cliquez ici pour obtenir des modèles d'enveloppes plastiques
Cliquez ici pour obtenir des modèles d'enveloppes bulles
Enveloppes bulles offrent plus d'isolation et de protection que les modèles standard d'enveloppes plastiques, mais le processus de conception est le même pour chacun d'eux.
Le design de vos enveloppes
Dans ce tutoriel, je vais utiliser les plus petites enveloppes. Une fois notre modèle téléchargé, nous pouvons ouvrir Adobe Illustrator. Dans cette démonstration, nous allons créer un modèle horizontal. Pour cette raison, la première étape consistera à faire pivoter le modèle. Commencez par aller dans l'outil plan de travail, assurez-vous que votre plan de travail est sélectionné, puis changez la disposition en horizontale.
Ensuite, nous devons faire pivoter le modèle actuel. Déverrouillez donc le calque des instructions, sélectionnez tout. Puis, tout en maintenant la touche Shift, faites pivoter le modèle. Veillez à reverrouiller le calque d'instructions par la suite afin de ne pas placer votre illustration au mauvais endroit. Si vous travaillez également avec un modèle horizontal, n'oubliez pas de noter de quel côté vous souhaitez que l'ouverture de l'enveloppe soit située. Dans notre cas, elle se trouvera à droite. Maintenant que tout est en place, nous pouvons commencer à mettre en page notre modèle.
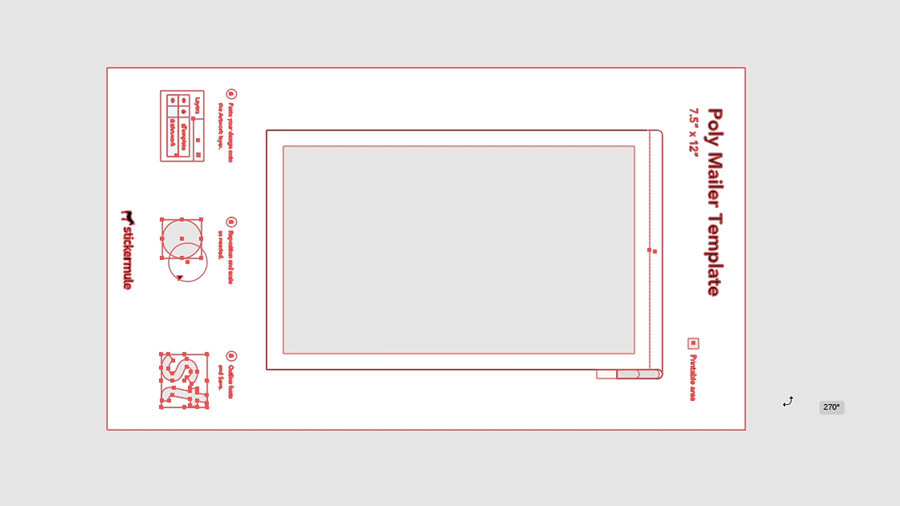
La nôtre comportera un personnage, un logo, du texte et un motif. Pour commencer, nous allons donc introduire quelques éléments de la marque et les placer sur le calque de la maquette. Vous remarquerez tout de suite que les dessins sont rognés s'ils sortent de la zone grise. Celle-ci représente la zone imprimable. Étant donné que les enveloppes plastique sont imprimées avec un bord blanc, utilisez-le comme guide pour vous assurer que rien d'important ne sera coupé. Il convient également de noter que la case grise elle-même ne sera pas imprimée. Gardez donc à l'esprit, lors de la conception, que tout ce qui se trouve derrière votre maquette sera blanc.
Tout d'abord, nous allons créer une forme rectangulaire bleue en bas de l'enveloppe. Elle contiendra notre logo et notre motif, et suivra la bordure blanche que nous fournit l'enveloppe plastique. Une manière simple de le faire est de créer un rectangle, puis d'utiliser l'outil de sélection directe pour déplacer un seul des points d'ancrage vers le bas. C'est ce que nous recherchons. Nous allons lui donner un fond bleu clair en utilisant l'une des couleurs de notre marque.
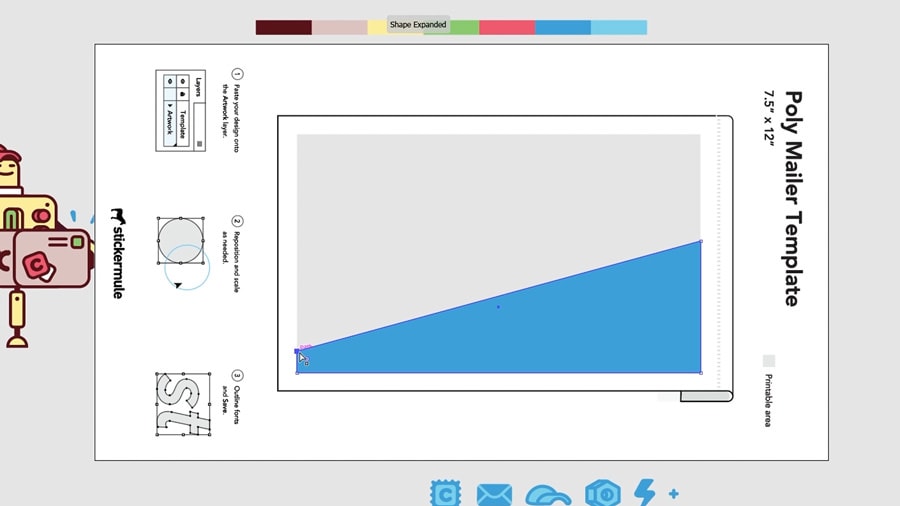
Ensuite, nous allons placer notre personnage de robot de façon à ce qu'il ait l'air de se tenir sur cette forme. En cliquant avec le bouton droit de la souris et en choisissant une plage, nous pouvons le placer à l'avant. Il est peut-être un peu trop grand, nous allons donc légèrement réduire sa taille, puis nous allons juste le pousser sur le côté et l'amener là où nous le voulons. Remarquez que le côté gauche de ce personnage est aligné sur le bord de la zone imprimable, mais sans le dépasser. C'est pour s'assurer que le personnage s'aligne avec notre forme cunéiforme en bas, sans être coupé par le bord blanc.
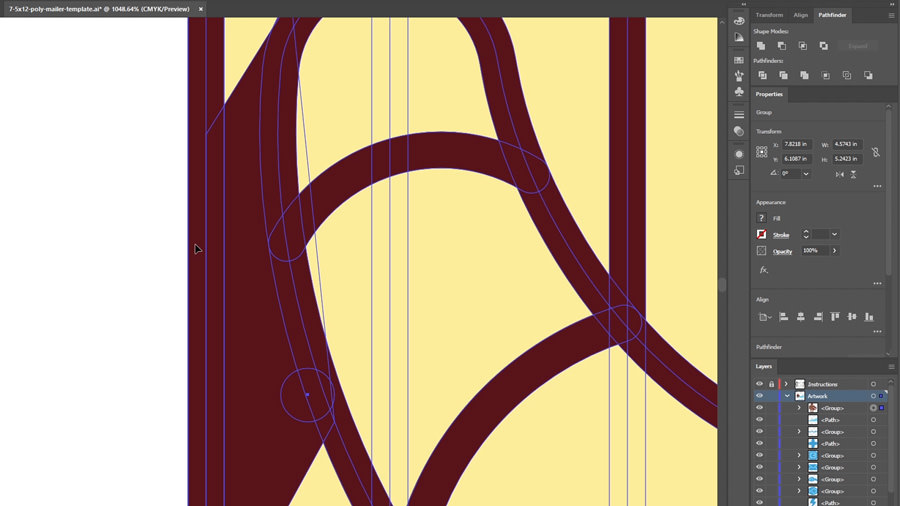
À présent, plaçons le logo. Nous allons à nouveau l'arranger et le mettre en avant. Et nous allons lui donner un voile blanc. Maintenant, nous voulons le positionner dans le coin inférieur droit, mais d'abord nous allons le rétrécir un peu et l'aligner sur le bas des pieds de notre personnage. Nous voudrons peut-être ajouter un peu plus d'espace autour du logo plus tard, mais pour l'instant, cela fonctionne. Ensuite, nous allons inclure du texte. C'est une excellente occasion d'injecter un peu de caractère dans le design. Posez-vous la question : « Quel message serait amusant à lire pour vos clients ? » Pour la marque CourierBot, nous allons jouer avec cette idée de robots livrant des colis aux gens. Pour CourierBot, nous avons déjà sélectionné une police, Proxima Soft, extra bold. Et comme elle est clairement trop petite, nous allons la faire passer à 50. Maintenant, nous allons ajouter des sauts de ligne et régler la mise en page sur quelque chose d'un peu plus petit. Parfait.
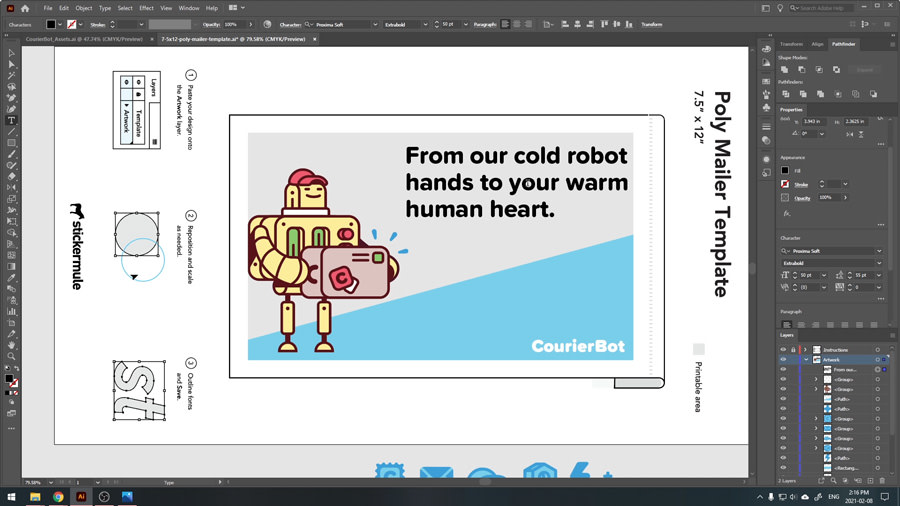
Une fois le texte disposé tel que souhaité, nous allons lui ajouter des couleurs spécifiques à la marque. Pour la majorité du texte, nous utiliserons le marron, mais nous allons sélectionner quelques mots-clés et ajouter des couleurs supplémentaires. Il semble approprié d'avoir des mains froides de robot en bleu et un cœur humain chaud en rouge. Tout simplement.
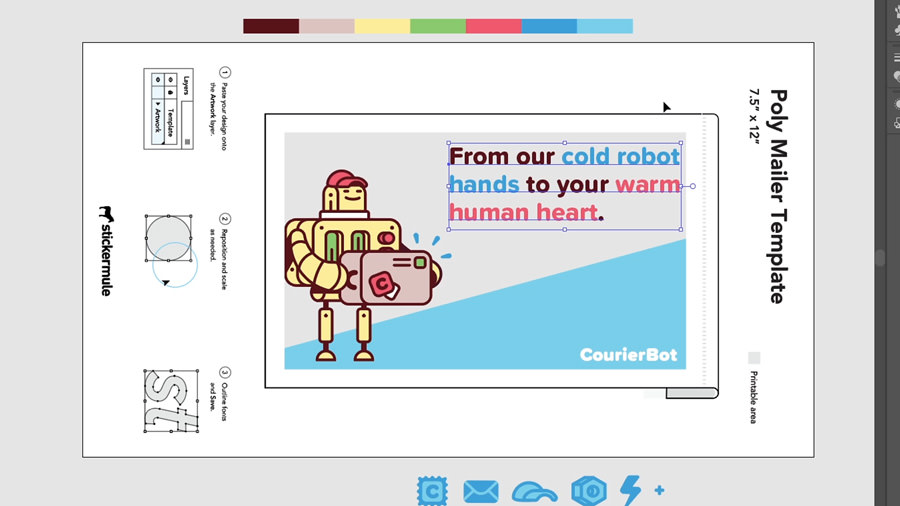
Nous allons aussi soigneusement placer le bloc de texte dans le coin de la zone imprimable. De cette façon, il devrait s'aligner sur notre forme rectangulaire en bas. Ce n'est pas encore fini, mais c'est un bon moment pour vérifier que nous sommes satisfaits de l'emplacement de tous nos éléments. Pour ce faire, vous pouvez créer un rectangle de la taille de la zone imprimable, puis le remplir de blanc. Maintenant, si nous plaçons ce rectangle derrière le reste de notre maquette, nous aurons une idée de ce à quoi ressemblera l'enveloppe imprimée finalement. Dans le cas de notre conception, nous allons juste faire quelques légers ajustements pour donner un peu plus d'espace à certains éléments et nous assurer qu'ils sont alignés exactement comme nous le souhaitons.
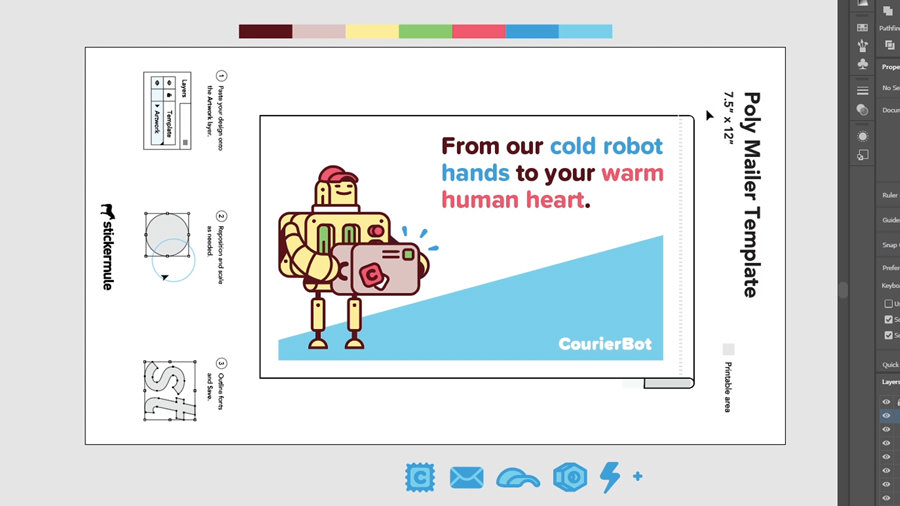
Une fois que nous sommes satisfaits, nous pouvons supprimer ce rectangle. Il est important que tous les textes soient délimités avant d'être envoyés à l'impression. Puisque nous sommes satisfaits de notre mise en page actuelle, c'est le bon moment pour le faire. Il suffit de faire un clic droit sur le texte et de sélectionner Vectoriser. La dernière étape de cette conception consiste à ajouter un motif à notre forme bleue claire. Cela va demander un peu de doigté, nous allons donc en accélérer la réalisation.

Une fois notre dessin terminé, il ne nous reste plus qu'à tout faire pivoter pour retrouver l'orientation d'origine. Pour ce faire, prenez l'outil Plan de travail, déverrouillez le calque d'instructions, remettez l'orientation en portrait, puis faites pivoter toutes les maquettes une fois de plus. Maintenant, enregistrons notre travail et nous sommes prêts à envoyer notre image pour l'impression.
Vous êtes à court d'idées ?
Voici d'autres mises en page qui ont fait d'excellentes enveloppes. Nous espérons que vous y trouverez de l’inspiration.
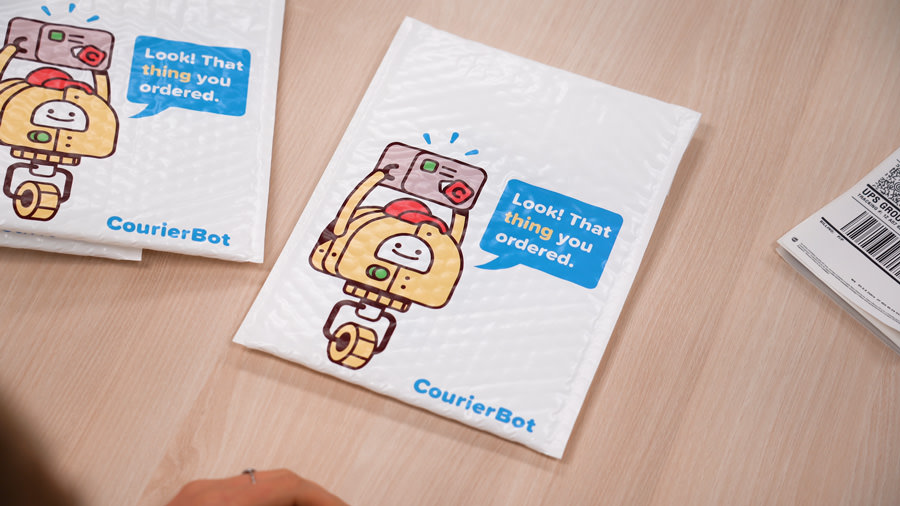
Si vous ne voulez pas avoir un bord blanc flagrant sur votre enveloppe, pensez à le placer sur un fond blanc comme nous l'avons fait ici.

Ou si vous ne voulez pas que l'angle sous lequel votre emballage est vu ait de l'importance, envisagez une approche par motif, comme celle-ci.
En cas de doute, vous pouvez toujours soumettre votre image telle quelle à Sticker Mule et recevoir un bon à tirer de son aspect final. Si quelque chose ne vous semble pas correct, il vous suffit de demander un changement et nous serons heureux de le faire pour vous.