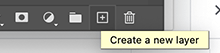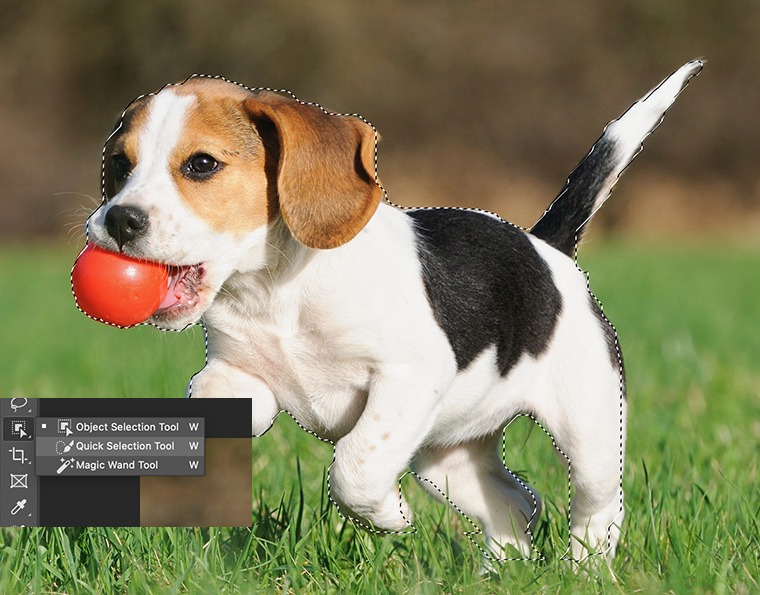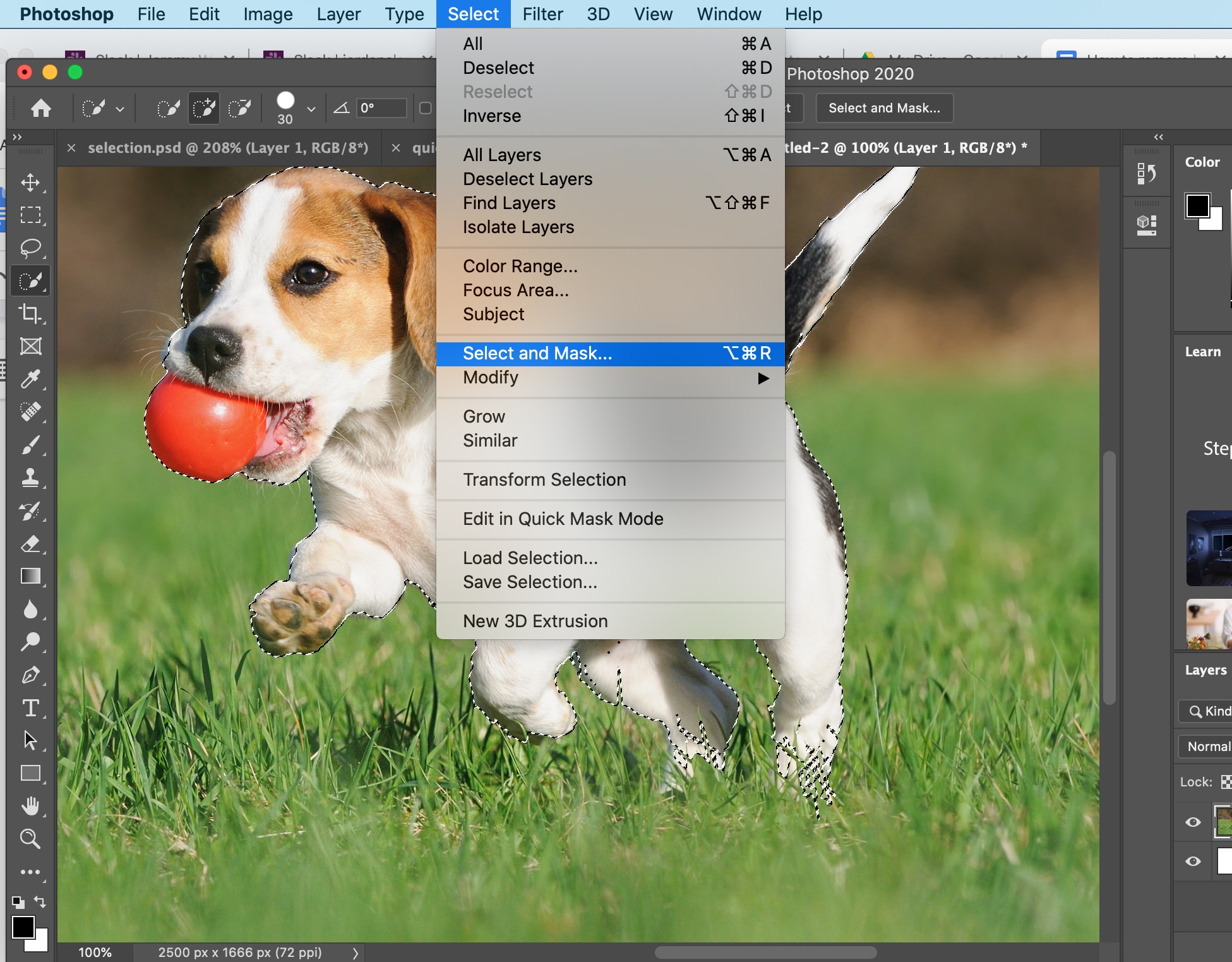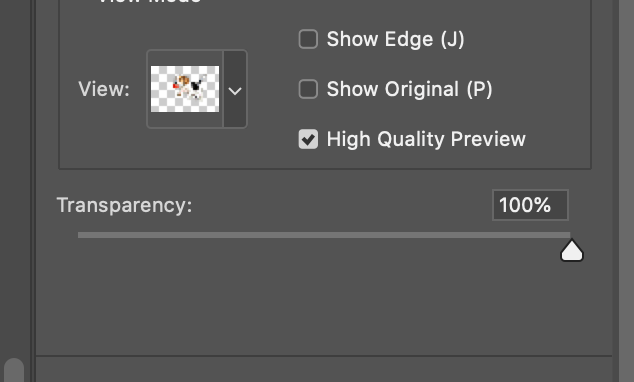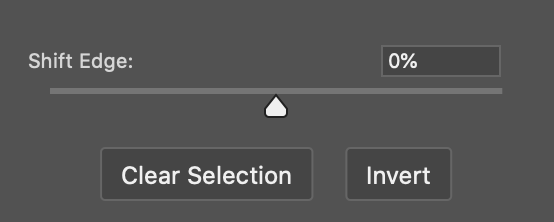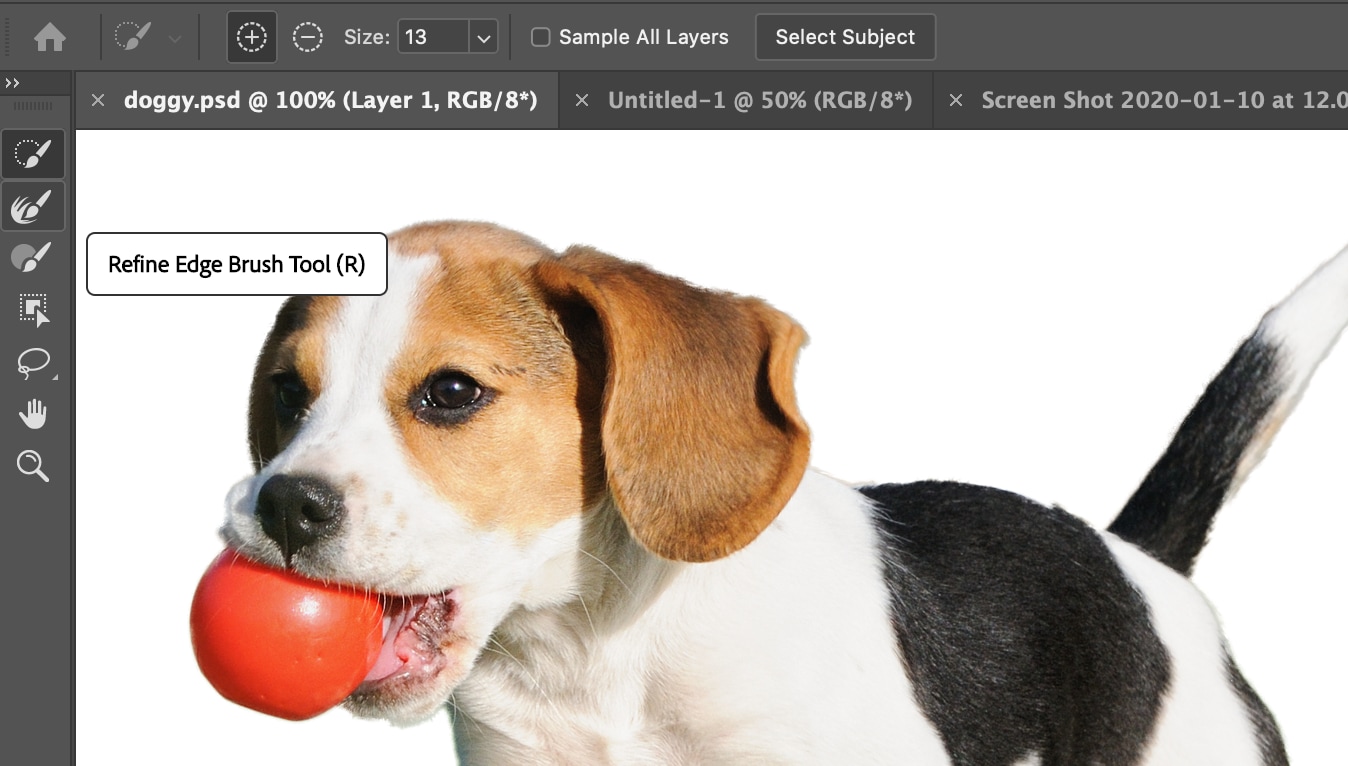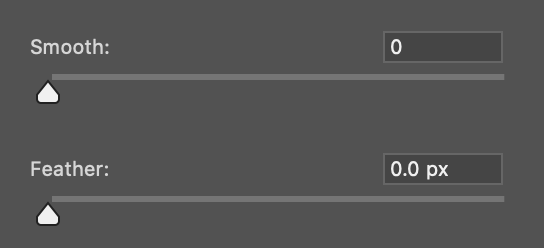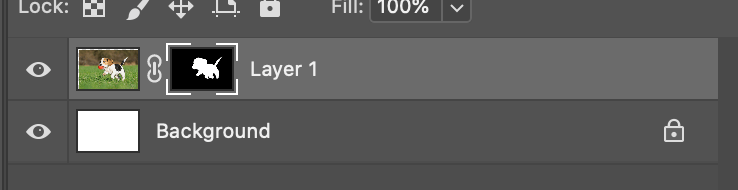Comment supprimer les arrière-plans dans Photoshop
Publie par Hayden Aube le
Dans ce tutoriel clair et facile à suivre, nous vous expliquons comment supprimer l'arrière-plan de tout type d'image à l'aide d'Adobe Photoshop.
Avant de commencer, veuillez consulter Trace, notre nouvel outil permettant de supprimer les arrière-plans. Il permet d’éliminer instantanément les arrière-plans des photos, et pourrait ainsi vous faire économiser beaucoup de temps.
Étapes à suivre pour obtenir les meilleurs résultats :
- Choisissez une image avec une haute résolution ; plus le nombre de pixels est élevé, plus vous pourrez être précis.
- Assurez-vous que le sujet sur la photo se détache de l'arrière-plan et que les deux images ne présentent pas trop de couleurs ou de textures similaires.
Étape 1
Démarrer en ouvrant votre photo dans Photoshop et créer un nouveau calque d'arrière-plan.
Sur ce nouveau calque d'arrière-plan, allez sur « Modifier », « Remplir », puis sélectionnez blanc pour le contenu.
Positionner ce calque sous votre photo de sorte que, lorsque nous supprimons l’arrière-plan original, le blanc se révélera en dessous.
Si votre photo comporte un calque d'arrière-plan verrouillé, vous ne pourrez pas faire glisser un autre calque en dessous. Il vous suffira de double-cliquer dessus, de lui attribuer un nom et d'appuyer sur la touche Entrée pour la convertir en un calque normal qui vous permettra de placer des éléments en dessous.
Étape 2
Utiliser l'outil de sélection rapide et faites glisser la partie que vous souhaitez garder.
La taille du pinceau que vous aurez choisi sera déterminante pour la quantité de données qui sera saisie à chaque clic ou à chaque déplacement de la souris. Pour modifier cette taille, il faut utiliser les crochets ouverts et fermés pour augmenter ou diminuer la taille du pinceau en fonction de la précision dont vous avez besoin.
Il est probable qu'en effectuant votre sélection, vous mettiez en évidence des parties de la photo qui ne vous intéressent pas. Dans ce cas, appuyez simplement sur Alt pendant que vous utilisez l'outil et il soustrait ces zones de la sélection au lieu de les ajouter.
L'outil Baguette magique ainsi que l'outil de sélection d'objets peuvent également s'avérer utiles ici. Consultez-les si nécessaire.
Étape 3
Lorsque vous considérez que vous avez fait un bon travail de sélection de votre sujet à partir de l'arrière-plan, nous allons l'affiner en utilisant la fonction sélectionner, puis sélectionner et masquer.
Assurez-vous que la transparence est réglée à 100 %. Cela vous permettra de voir à quoi ressemblera votre sélection actuelle une fois masquée par rapport à l'arrière-plan original.
Assurez-vous également que l'option Aperçu en qualité supérieure est activée.
Maintenant vous pouvez voir le fond blanc temporaire que vous avez créé et qui se voit à travers l'arrière-plan.
Si vous voyez un léger contour gris, il s'agit de quelques éléments d'arrière-plan que vous avez récupéré lors de l'utilisation de l'outil de sélection rapide.
Pour supprimer ce contour, utilisez « bord du décalage » (shift edge). Cela élargira votre sélection ou la fera apparaître. Il faut noter que les chiffres négatifs déplacent le bord vers l'intérieur et les chiffres positifs vers l'extérieur.
Étape 4
Éviter de trop déplacer les bords. Pour les zones présentant des détails complexes comme des cheveux ou de la fourrure, utilisez le pinceau « Améliorer le contour » (refine edge).
Faites glisser la souris le long des bords où apparaissent les détails. Ainsi, l'arrière-plan sera un peu moins visible et ressemblera davantage à un bon recadrage. Tout comme avec l'outil de sélection rapide, vous pouvez modifier la taille de ce pinceau à l'aide des boutons de crochet carrés.
Enfin, si vous trouvez que votre sélection est un peu irrégulière ou qu'il y a trop de bords pointus, vous pouvez utiliser l'outil « Lisser » (smooth) ou « Contour progressif » (feather) pour corriger la situation.
Veillez simplement à ne pas en ajouter trop, car votre sélection doit toujours avoir un aspect net plutôt que flou sur les bords.
Lorsque vous êtes en mode sélectionner et masquer, vous pouvez à tout moment appuyer sur la touche P pour basculer entre l'image de départ et l'image modifiée sur laquelle vous travaillez.
Appuyez ensuite sur OK.
Étape 5
Au lieu de supprimer complètement l'arrière-plan autour de votre sujet, vous pouvez le masquer.
Votre sélection étant toujours active, allez dans le menu des calques et appuyez sur ajouter un masque de fusion.
Les masques de fusion fonctionnent en noir et blanc : noir signifie cacher cette partie, blanc signifie montrer cette partie. À présent, nous voulons montrer le sujet (blanc) et cacher l'arrière-plan (noir).
Si vous voulez faire la même sélection, vous pouvez à tout moment cliquer sur Cmd + clic ou Alt + clic sur le masque de fusion.
Vous devriez à présent pouvoir déplacer ce calque. Votre sujet est maintenant séparé de son arrière-plan d'origine.
Étape 6 (facultatif)
Si vous pensez que votre image comporte quelques zones problématiques que vous souhaitez corriger, vous pouvez cliquer sur le masque de fusion dans votre panneau de calques et ajouter ou supprimer une partie de l'arrière-plan original. Utilisez l'outil pinceau en noir ou en blanc pour supprimer ou ajouter des détails.
Voilà, ce tutoriel est maintenant terminé !
Si vous souhaitez utiliser un moyen plus simple et plus rapide de supprimer des arrières plans, consultez notre nouvel outil Trace. Trace est gratuit et immédiatement fonctionnel.