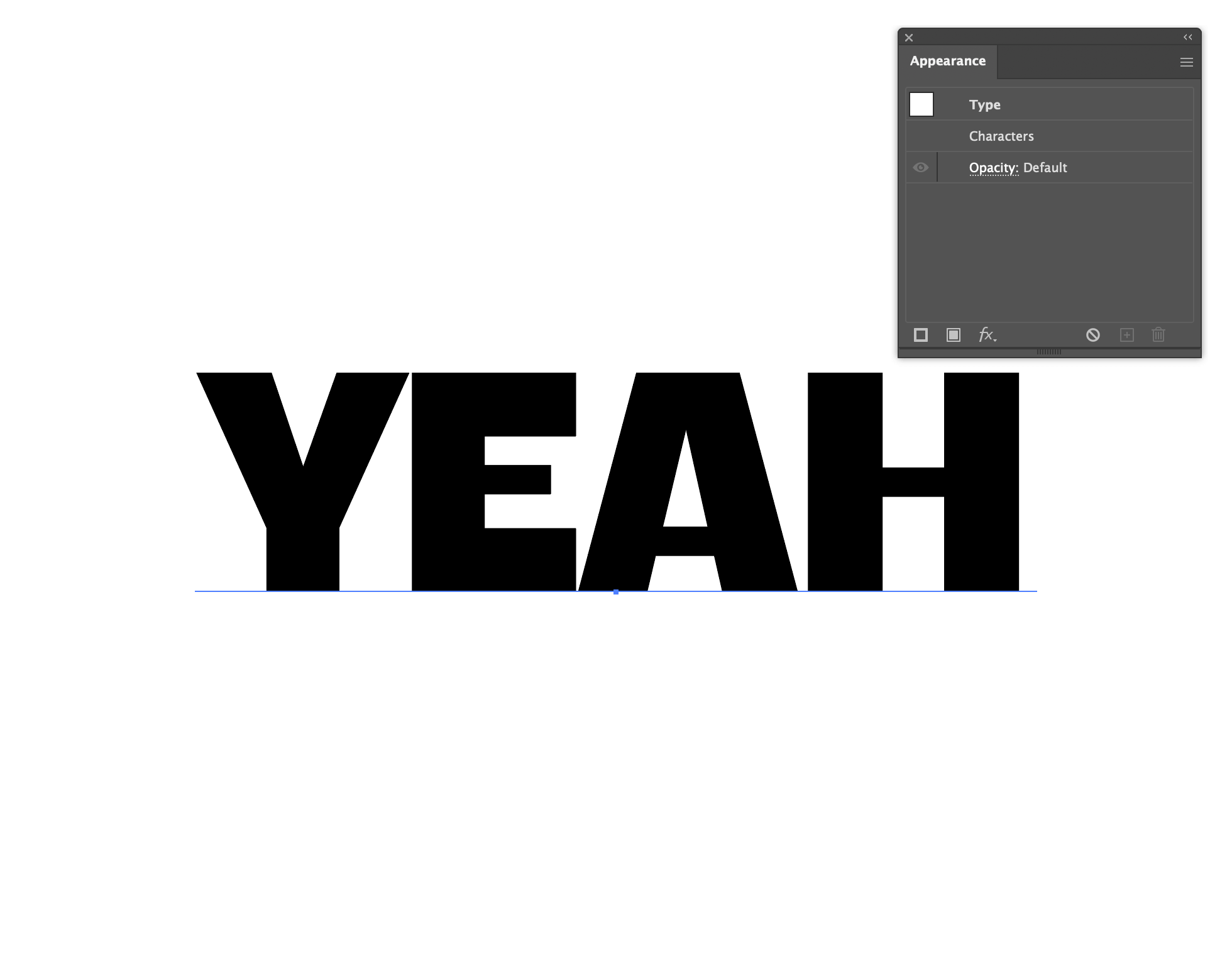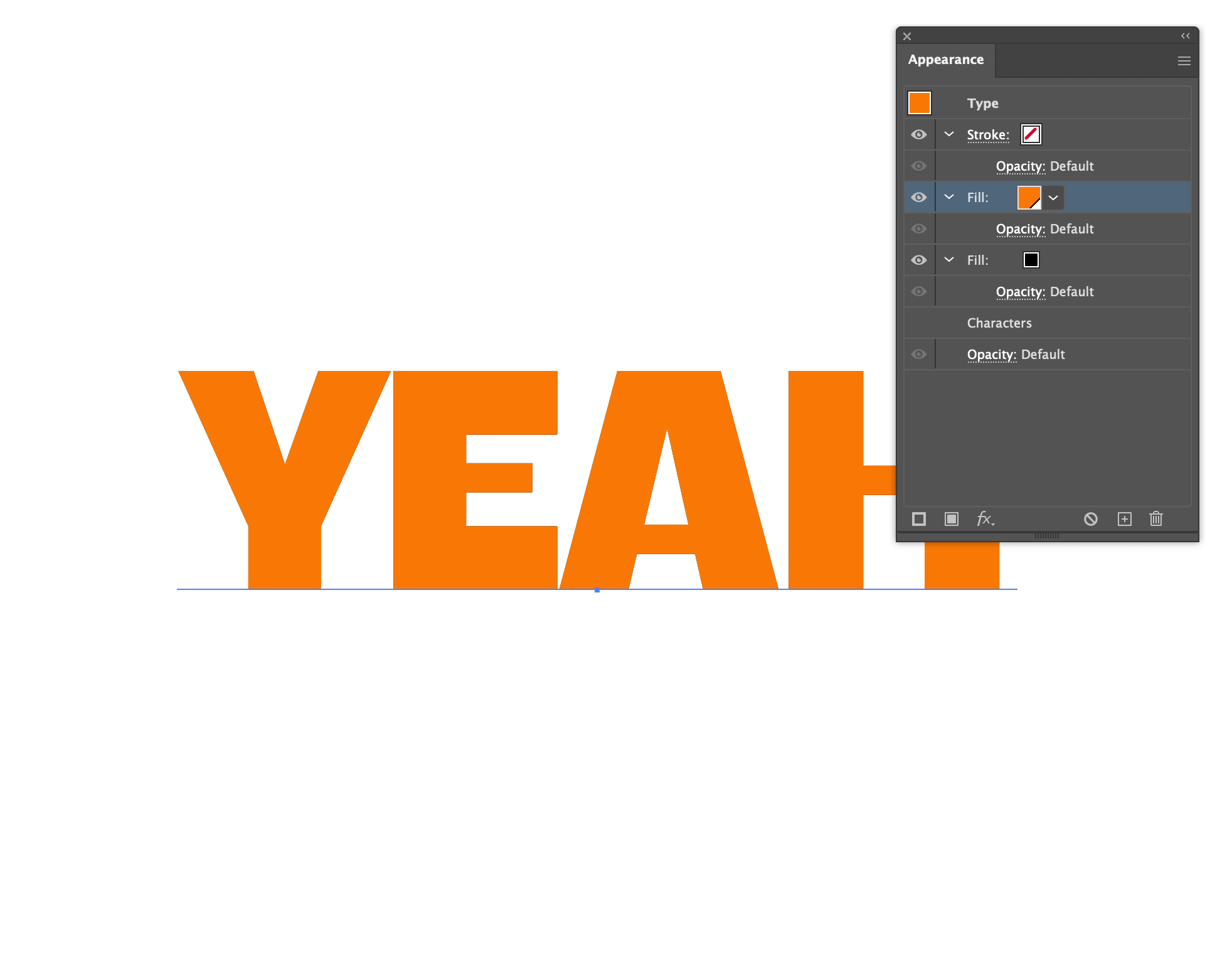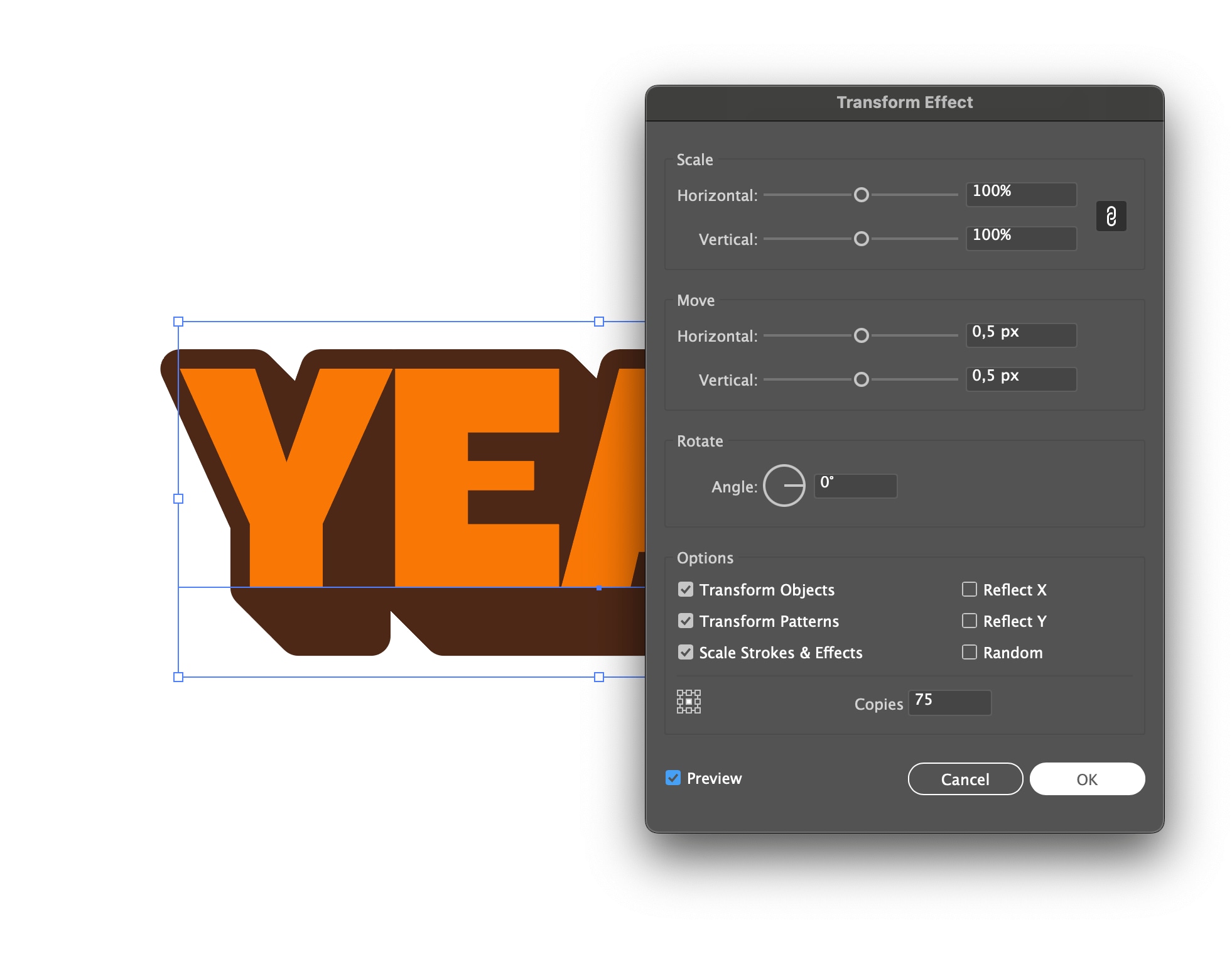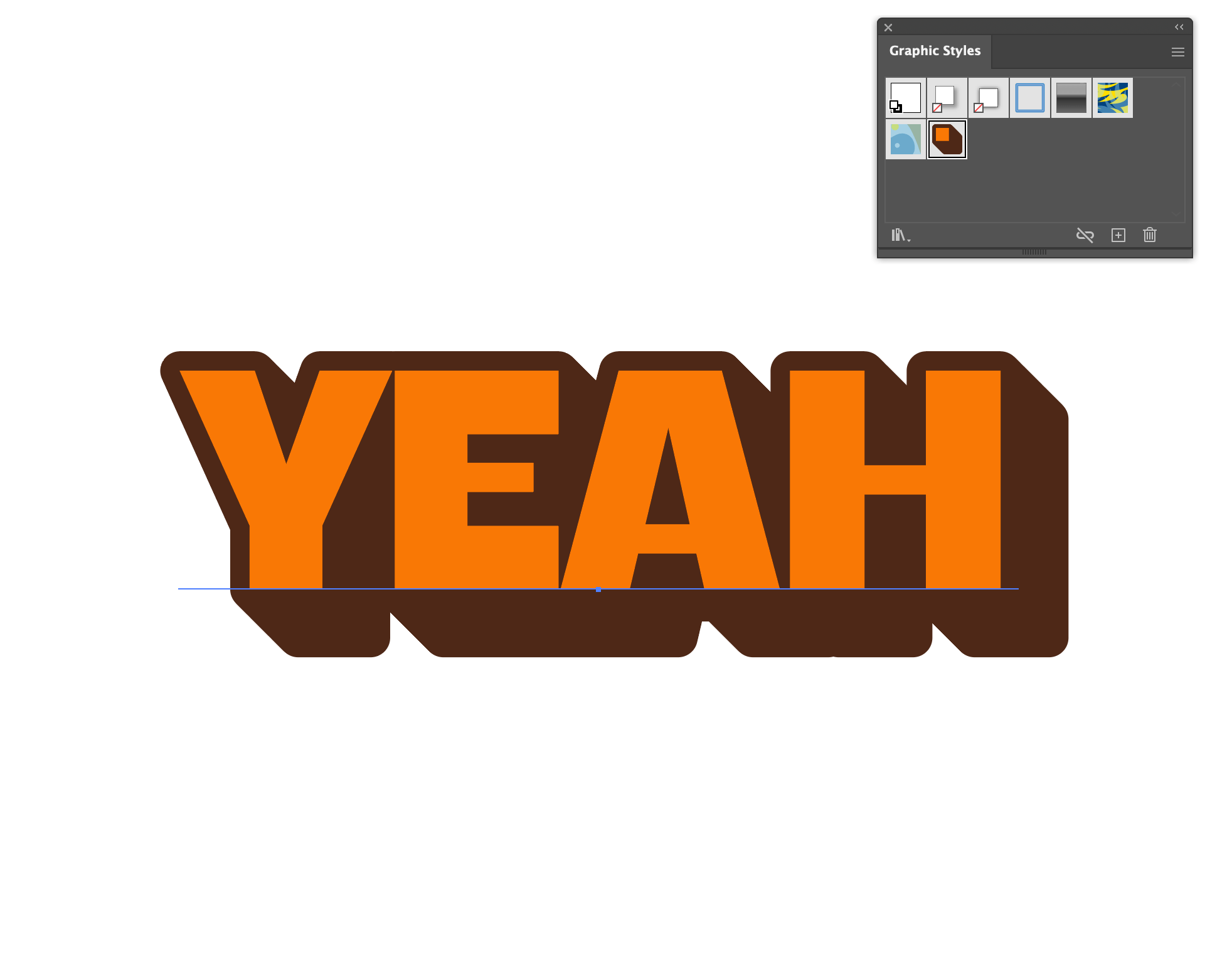Comment créer un effet de texte 3D entièrement modifiable sur Adobe Illustrator
Publié par Sticker Mule le
Vous souvenez-vous de l'époque où vous vouliez créer un effet de texte 3D dans Adobe Illustrator à l'aide du bon vieil outil de fusion ? Cela nécessitait de convertir le texte en contours avant de pouvoir passer au processus de création de l'effet de texte, et cela vous prenait énormément de temps.
Mais que faire si vous souhaitez l'appliquer à un autre mot, essayer une autre police ou créer plusieurs variantes dans un projet ? Bien qu'il puisse être amusant d'en créer une, cela deviendra rapidement une tâche fastidieuse si vous devez le faire trop de fois.
Heureusement, le panneau Apparence d'Adobe Illustrator vous permet de créer vos effets à partir de zéro avant de pouvoir les enregistrer définitivement sous forme de style graphique. À partir de là, vous pouvez les utiliser à l'infini. Magique !
Comment créer un effet de texte 3D modifiable dans Adobe Illustrator
Étape 1 : Ouvrir le panneau Apparence
Sélectionnez votre texte et accédez à Fenêtre > Apparence pour ouvrir le panneau Apparence.
Étape 2 : Ajouter et organiser les remplissages
Supprimez tout remplissage ou contour du texte. Ensuite, en bas du panneau, accédez à Ajouter un nouveau remplissage et ajoutez 2 remplissages distincts.
Le remplissage le plus bas affiché dans le panneau est la partie d'ombre et le remplissage au-dessus est la couleur de votre texte.
Astuce : Gardez suffisamment de contraste entre les deux couleurs pour les faire vraiment "rebondir".
Étape 3 : Appliquer un chemin décalé pour la profondeur
Revenez maintenant en arrière et sélectionnez le remplissage inférieur, cliquez sur l'icône fx en bas et accédez à Chemin > Chemin décalé. Choisissez la taille souhaitée et définissez les Jointures sur Rond. Cliquez sur OK.
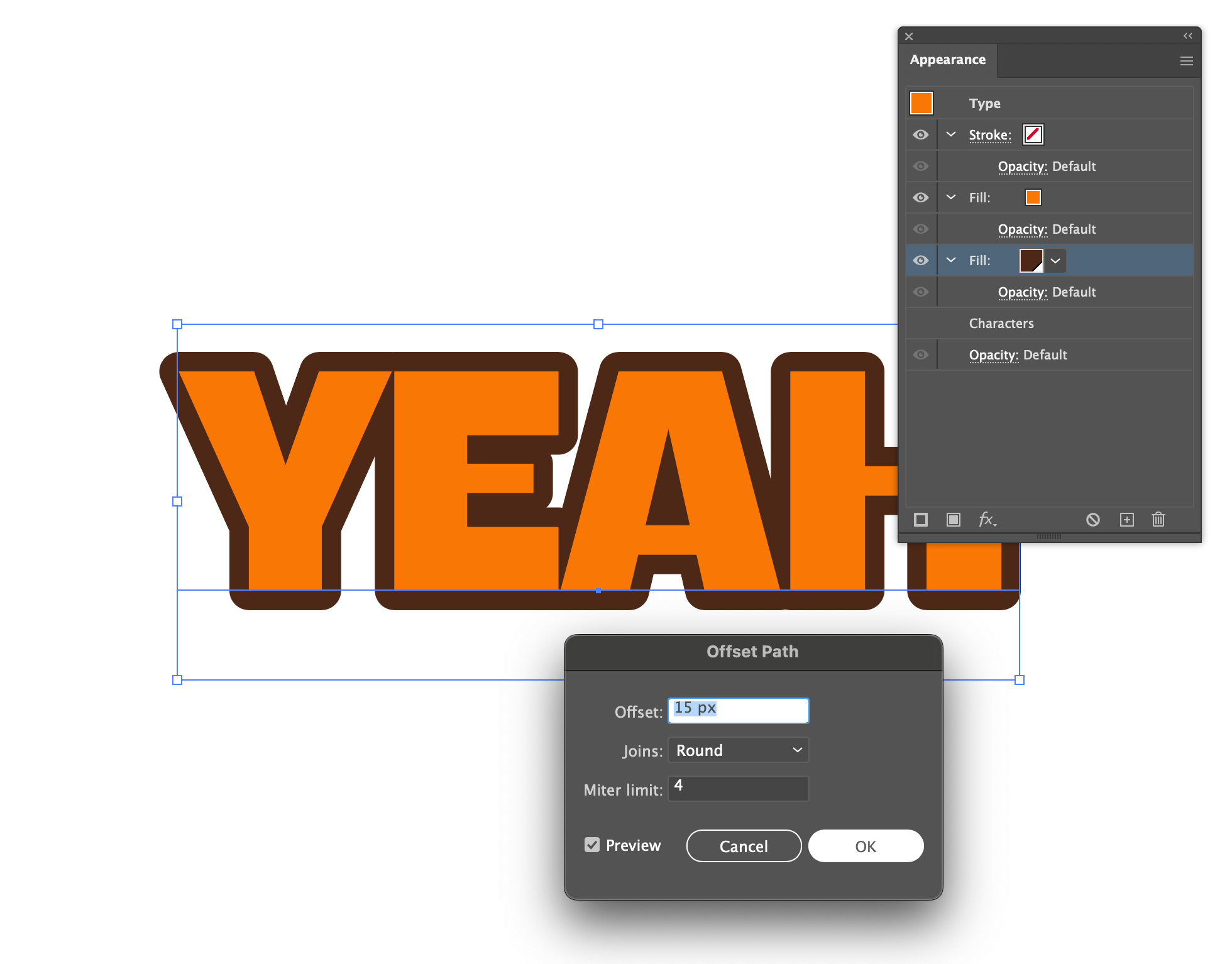
Étape 4 : Transformer et dupliquer pour obtenir un effet d'ombre
Avec le même remplissage inférieur sélectionné, accédez à nouveau à fx et accédez à Distorsion et transformation > Transformer. Dans la section Déplacer, ajoutez 0,5 px aux côtés horizontal et vertical. Ensuite, choisissez le nombre de copies souhaité et cliquez sur OK.
Étape 5 : Enregistrer en tant que style graphique
Allez dans Fenêtre > Style graphique et faites glisser votre texte dans ce panneau. Il fait désormais partie de ce document à chaque fois que vous l'ouvrez. Si vous souhaitez que cet effet de texte soit également enregistré pour d'autres documents, accédez à l'icône de la bibliothèque dans le coin inférieur gauche et sélectionnez Enregistrer les styles graphiques. Assurez-vous de supprimer tous les styles graphiques que vous ne souhaitez pas enregistrer.
Et bien, c'est tout ! De cette façon, votre texte est entièrement modifiable et vous n'avez plus besoin de créer cet effet. Vous pouvez modifier les couleurs, la profondeur des ombres et toute autre modification via le panneau Apparence après avoir sélectionné le texte.
Et comme promis, chaque fois que vous souhaitez modifier le texte, il est gardé intact afin qu'il puisse être échangé contre un autre morceau de texte à tout moment.
La même fonction de chemin décalé peut également être utilisée pour créer une ligne de découpe de stickers, ce qui est une partie importante de la création de stickers découpés à la forme, et l'utilisation de cette méthode vous évitera de le faire manuellement.
Vous souhaitez appliquer ce motif sur un sticker ? Nos stickers découpés à la forme personnalisés seraient parfaits. Avec un vinyle épais et durable qui protège vos stickers des rayures, de l'eau et du soleil.