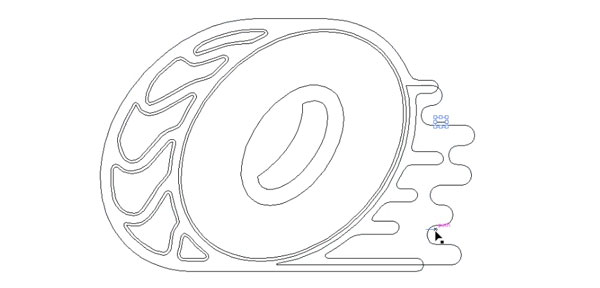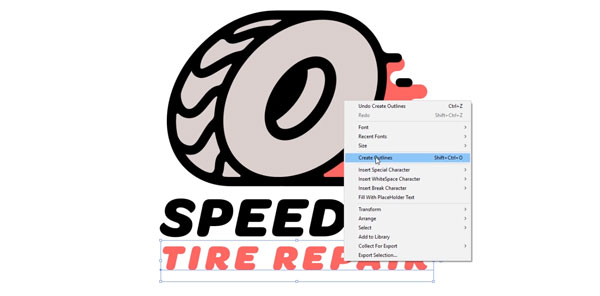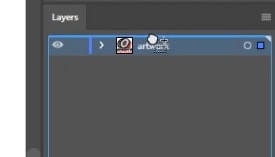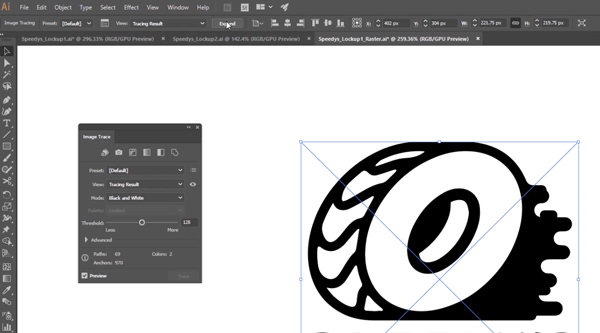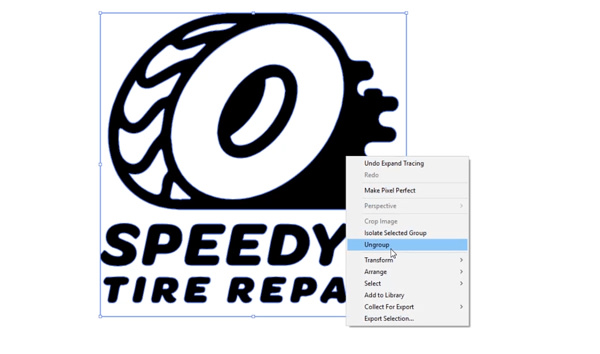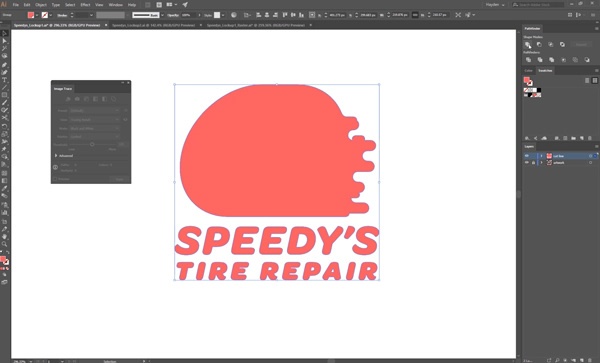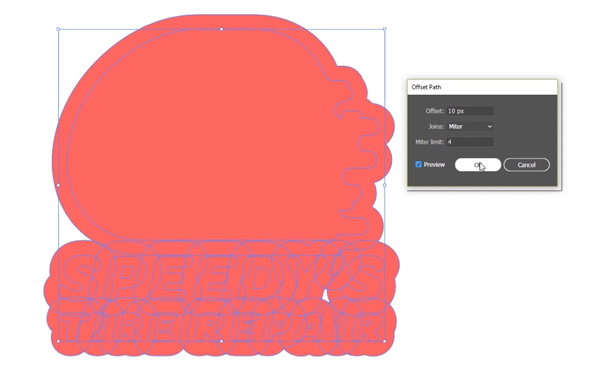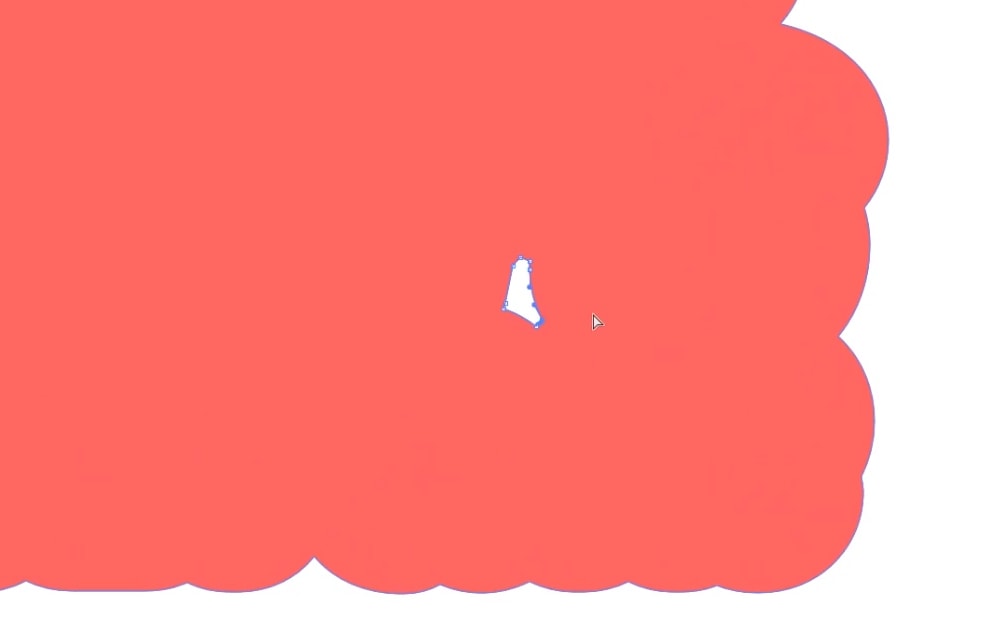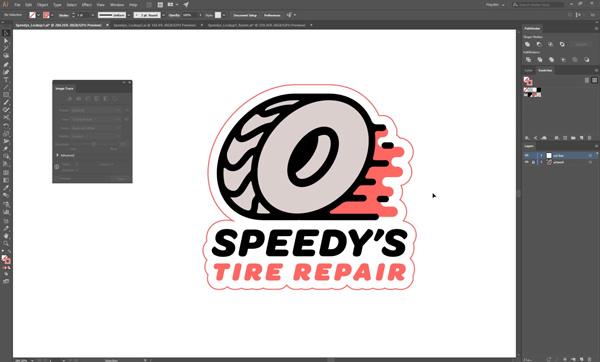Comment créer une ligne de découpe de sticker dans Illustrator
Publié par Hayden Aube le
Une ligne de découpe est un tracé qui est établi autour de votre image à partir duquel nous déterminons avec précision la forme de la découpe. La plupart des stickers comportent une bordure blanche autour du dessin - ce qui correspond à la ligne de découpe.
N'oubliez pas que cette option est complètement facultative lorsque vous passez commande auprès de Sticker Mule. Lorsque vous commandez des stickers découpés à la forme (ou tout autre produit de forme personnalisée), une ligne de découpe sera automatiquement créée pour épouser la forme de votre maquette.
Selon que votre maquette est vectorielle ou pixélisée, les trois premières étapes de la création d'une ligne de découpe sont différentes.
Comment créer une ligne de coupe pour une maquette vectorielle (étapes 1 à 3)
Passer aux instructions concernant la matricielle
Étape 1
Une fois que votre image est ouverte dans Adobe Illustrator, sélectionnez tous les traits présents dans votre image.
Vous pouvez utiliser l'affichage de contour pour vous aider à trouver tous les traits de votre image. Mac : ⌘ + Y PC : CTRL + Y
Une fois que vous avez sélectionné vos traits, sélectionnez Objet > Chemin > Ligne de contour.
Étape 2
Sélectionnez tout le texte de votre image.
Cliquez ensuite avec le bouton droit de la souris et sélectionnez Créer Outlines. Mac : Shift + ⌘ + O PC : Shift + CTRL + O
Étape 3
Dans la fenêtre Calques, maintenez la touche Option (Mac) ou Alt (PC) enfoncée, puis faites glisser le calque sur lequel se trouve votre maquette, au-dessus de celui-ci.
Cela créera un nouveau calque dupliqué. C'est ici que vous créerez la ligne de découpe afin de pouvoir verrouiller le calque situé en dessous.
Comment créer une ligne de découpe pour une maquette matricielle (étapes 1 à 3)
Retour aux instructions sur les vecteurs.
Étape 1
Ouvrez votre image dans Adobe Illustrator.
Dans la fenêtre Calques, maintenez la touche Option (Mac) ou Alt (PC) enfoncée, puis faites glisser le calque sur lequel se trouve votre maquette, au-dessus de celui-ci.
Cela créera un nouveau calque dupliqué. C'est ici que vous créerez la ligne de découpe afin de pouvoir verrouiller le calque situé en dessous.
Étape 2
Une fois votre image sélectionnée, utilisez la fenêtre Image trace pour convertir votre image en un vecteur.
Pendant cette étape, ignorez les couleurs ou les détails subtils. Tout ce qui compte, c'est de faire correspondre le périmètre de la forme à votre image originale.
Lorsque l'image est bonne, cliquez sur Développer pour créer une forme vectorielle.
Étape 3
Le logiciel Illustrator crée souvent une bordure blanche autour de votre image, n’oubliez pas de la retirer.
Pour la supprimer, cliquez avec le bouton droit de la souris sur votre image et sélectionnez Dissocier. Sélectionnez la bordure, puis appuyez sur Supprimer.
Comment créer une ligne de découpe (étapes 4 à 7)
Quel que soit le format de votre image de départ, les étapes suivantes sont les mêmes.
Étape 4
Sélectionnez tout ce qui figure sur votre calque de ligne de découpe.
Dans la fenêtre Pathfinder, sélectionnez l'icône Unite pour transformer l'image entière en une seule forme.
Étape 5
La forme étant toujours sélectionnée, sélectionnez Objet > Tracé > Tracé décalé.
Avec le panneau Tracé décalé (Offset path) ouvert, cochez la case Aperçu. Ajustez la valeur du Décalage jusqu'à ce que vous soyez satisfait de la largeur de la bordure, puis appuyez sur OK. (Chez Sticker Mule, nous exigeons une bordure minimale de 2 mm)
Étape 6
Encore une fois, sélectionnez tous les éléments du calque de la ligne de découpe et dans la fenêtre Pathfinder, sélectionnez Unite.
En utilisant l’outil Direct selection (A), supprimez tous les trous indésirables dans votre forme. (Chez Sticker Mule, nous autorisons 1 découpe intérieure d'au moins 7 mm)
Étape 7
Une fois que vous aurez choisi la forme, retirez le remplissage et effectuez un trait de 1 pt d’épaisseur.
Ceci est le format standard que la plupart des imprimeries, y compris Sticker Mule, utiliseront pour les lignes de découpe.
Étape 8 (facultatif)
Si vous vous retrouvez avec deux ou plusieurs objets de lignes de découpe, vous devrez les relier entre eux pour créer une seule forme.
Utilisez l'outil Pen (P) pour créer une forme qui recouvre les objets existants. Ensuite, tous les objets étant sélectionnés, dans la fenêtre Pathfinder, sélectionnez Unite.
Lorsque vous avez fini d'ajouter des lignes de découpe, il vous suffit d'enregistrer votre fichier Illustrator et vous aurez terminé. Vous pouvez télécharger votre fichier sur Sticker Mule tel quel, et vous recevrez en quelques heures un bon à tirer gratuit qui vous permettra de voir exactement à quoi ressemblera votre sticker.
Si vous êtes débutant en matière de conception de stickers, lancez-vous rapidement en bénéficiant d'une remise de 9 € ($ CA 12) sur votre première commande. Pour cela, il vous suffit de vous inscrire en cliquant sur le bouton ci-dessous.