Comment redimensionner les images pour l'impression
Publié par Sticker Mule le
Lorsque vous souhaitez imprimer un graphique, peut-être sous forme de sticker ou de t-shirt personnalisé - l'une des premières choses à faire sera de le redimensionner aux dimensions appropriées. Mais vous devrez également vous assurer qu’il conserve une bonne résolution. Sans une résolution appropriée, il n’est tout simplement pas possible d’obtenir un produit d’apparence de qualité. No bueno.
Redimensionner une grande image en une petite est un processus assez simple que la plupart des éditeurs d'images couvriront, y compris Photoshop et de nombreuses applications d'images en ligne. Mais que faire si vous êtes coincé avec un fichier de mauvaise qualité que vous souhaitez améliorer ? Si vous ne parvenez pas à trouver une version avec une plus haute résolution, une solution serait upscale. Ci-dessous, nous verrons comment vous pouvez effectuer un redimensionnement de base dans le premier cas et comment, si votre fichier est sous-dimensionné ou de mauvaise qualité, Upscale de Sticker Mule vous aide à le préparer pour l'impression.
Comprendre la résolution d'image pour l'impression
Ici, nous devrions peut-être récapituler ce qu'est la résolution d'image. En quelques mots, cela représente le niveau de détail de votre image et donc la mesure dans laquelle elle peut être agrandie. Pour les fichiers numériques, cela est généralement représenté en pixels (abréviation de « éléments d'image »). Plus le rapport PPI (pixel par pouce) de votre image est élevé, plus vous pourrez l'agrandir.
Pour l'impression, une mesure différente est couramment utilisée : DPI, ou points par pouce — la quantité de points et d'espaces qu'une imprimante produit dans chaque pouce de support imprimé. Des DPI plus élevés signifient une qualité supérieure sur vos impressions. Les tailles d'impression typiques sont de 300 DPI pour le contenu tel que des dépliants, des autocollants et des étiquettes, et de 150 DPI pour des impressions plus grandes telles que des affiches et des graphiques muraux, où le spectateur se tiendra plus loin de l'impression.
Redimensionner les images avec Photoshop
Si tout ce que vous avez à faire est de redimensionner votre image parce qu'elle est trop grande pour s'adapter à votre espace d'édition ou que le fichier est trop lourd à uploader, vous trouverez cette procédure assez simple :
- Ouvrir votre fichier image sur Photoshop
- Cliquer sur Image > Taille de l'image. Une boîte de dialogue s'ouvrira.
- Ajuster les dimensions de l'image en pixels dans les champs de largeur et de hauteur, ou entrez simplement un pourcentage de la taille actuelle.
- Utiliser une mesure autre que les pixels si vous le souhaitez. Vous pouvez également le faire dans la même boîte de dialogue : pouces, centimètres ou millimètres, entre autres options.
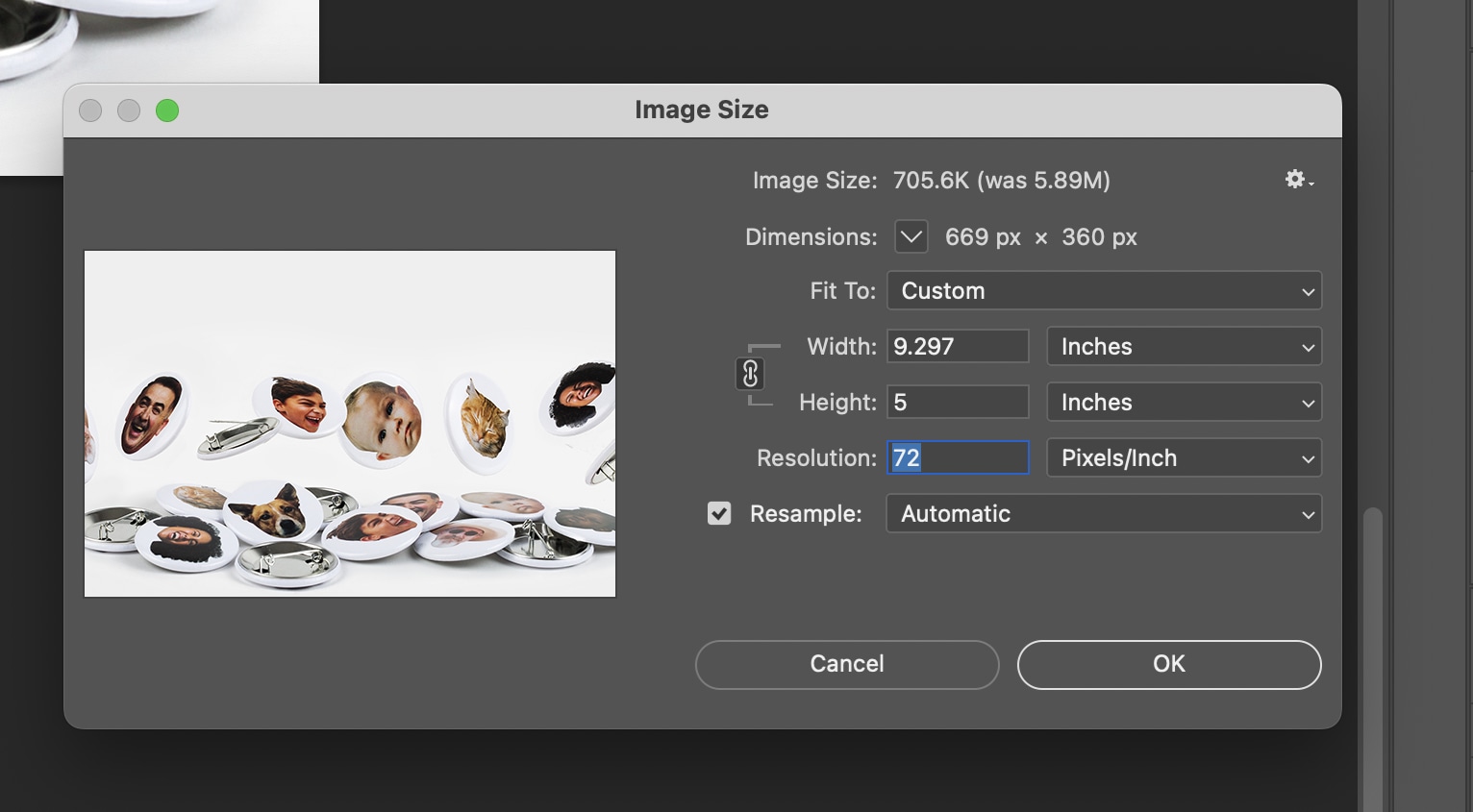
Que faire si vous souhaitez redimensionner votre image tout en conservant celle d'origine, avec la résolution d'origine ? C'est aussi simple : utilisez simplement la fonction d'exportation :
- Avec votre fichier ouvert sur Photoshop, cliquez sur Fichier > Exporter.
- Ajuster les dimensions de votre nouveau fichier (pixels ou pourcentages).
- Sélectionner le format de la nouvelle image que vous créez (JPEG, PNG, etc.) et cliquez sur OK.
- Et c'est tout : vous aurez désormais créé un deuxième fichier plus petit pour votre cas d'utilisation actuel, tout en conservant le fichier d'origine sain et sauf.
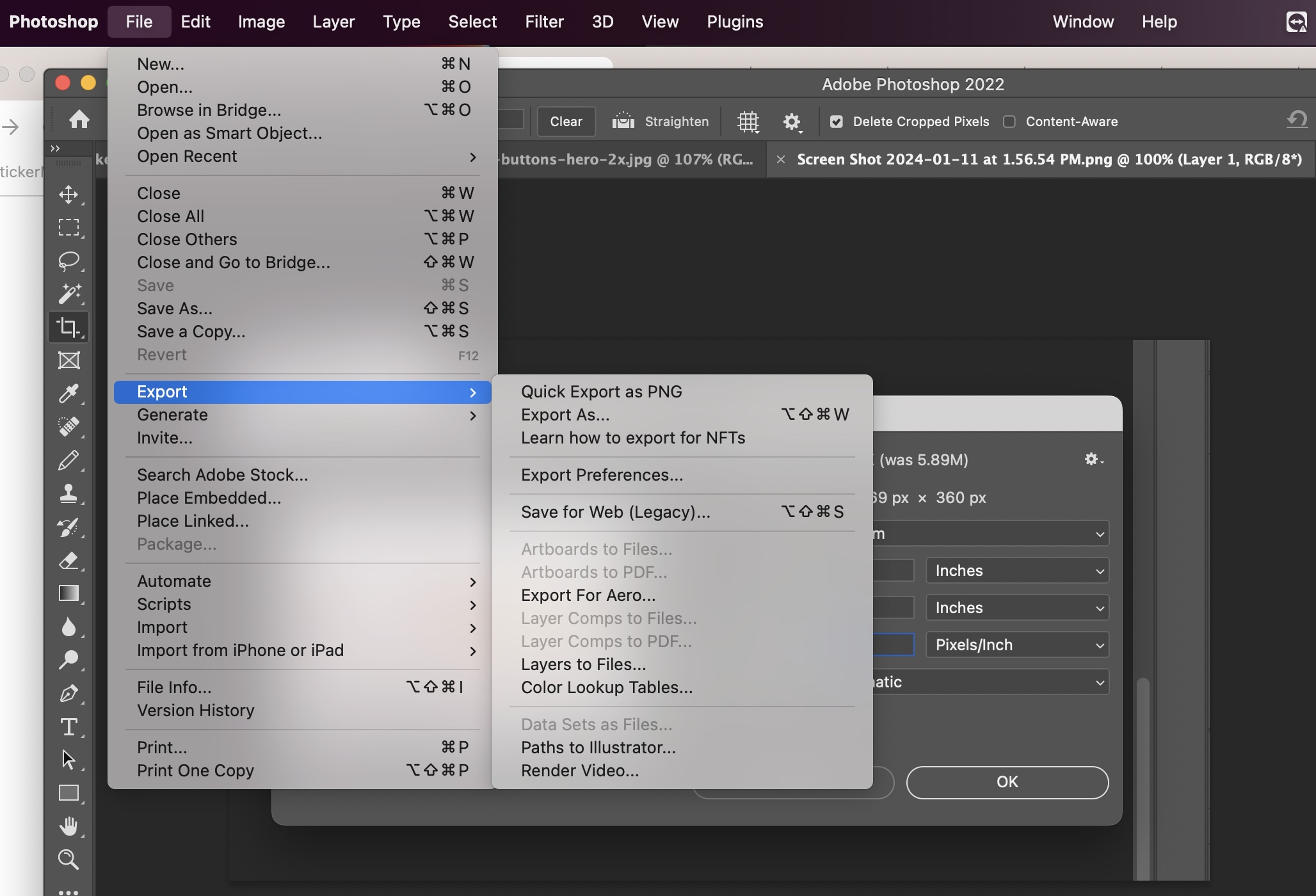
Utiliser des outils gratuits pour redimmensioner vos images
Si vous n'avez pas de compte Photoshop ou si votre ordinateur portable commence à ressembler à une fusée défectueuse lorsque vous essayez de l'exécuter (nous sommes tous passés par là, croyez-moi), vous pouvez essayer d'utiliser l'un des nombreux outils en ligne gratuits. En voici quelques-uns.
Image Resizer
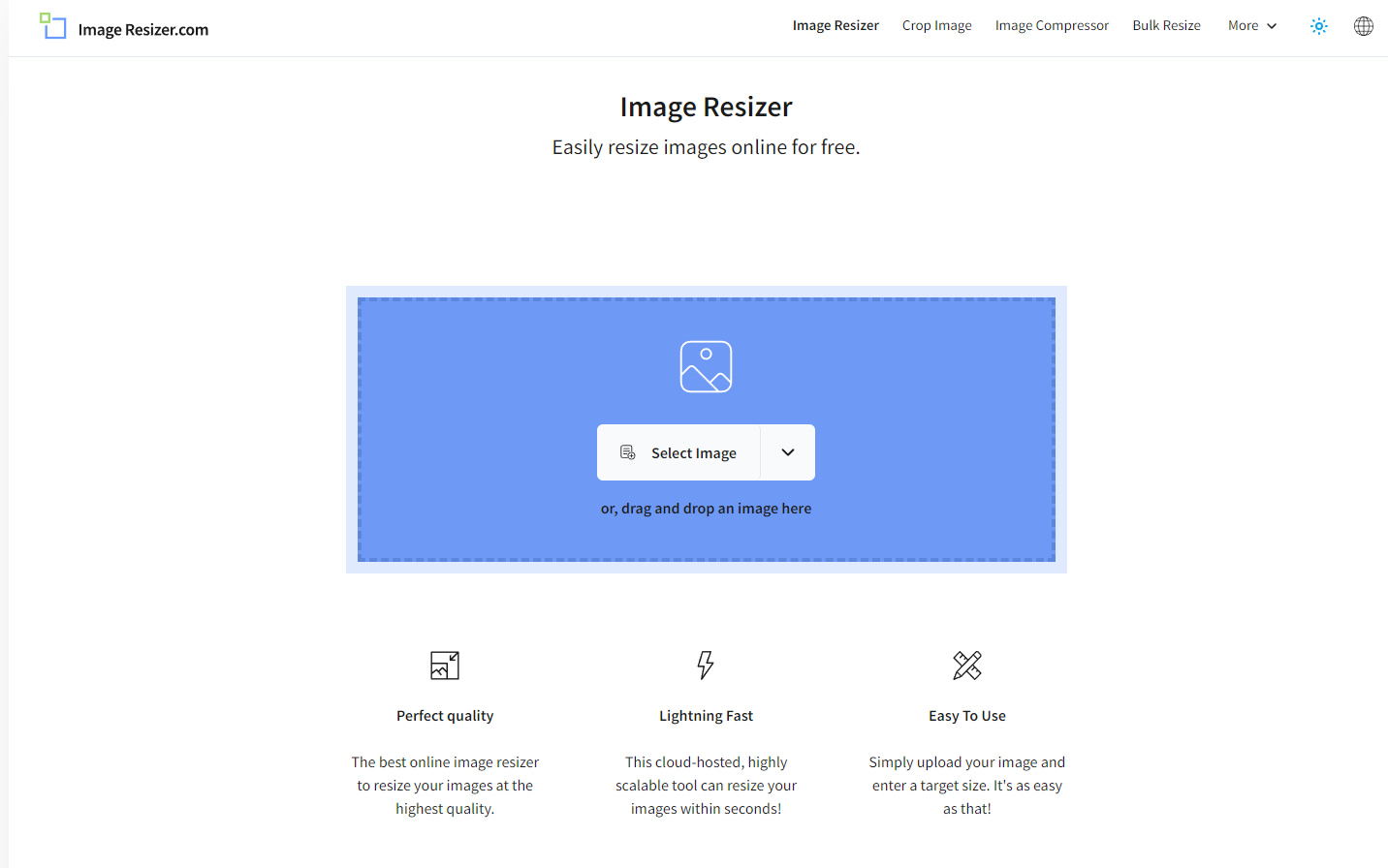
Image Resizer est un outil astucieux et facile à utiliser. Ouvrez simplement leur page d'accueil, uploadez l'image que vous souhaitez redimensionner et entrez les nouvelles dimensions. Encore une fois, vous pouvez le faire soit en pourcentage, soit en saisissant la nouvelle taille directement en pixels – assurez-vous simplement de conserver le rapport largeur/hauteur d’origine intact.
Une fois cela fait, cliquez sur Resize image et, après quelques secondes, une version redimensionnée de votre fichier vous sera présentée, prête à télécharger. Vous pourrez également le rééditer, le convertir en PDF ou le compresser en fichier .ZIP.
Adobe Redimensionneur
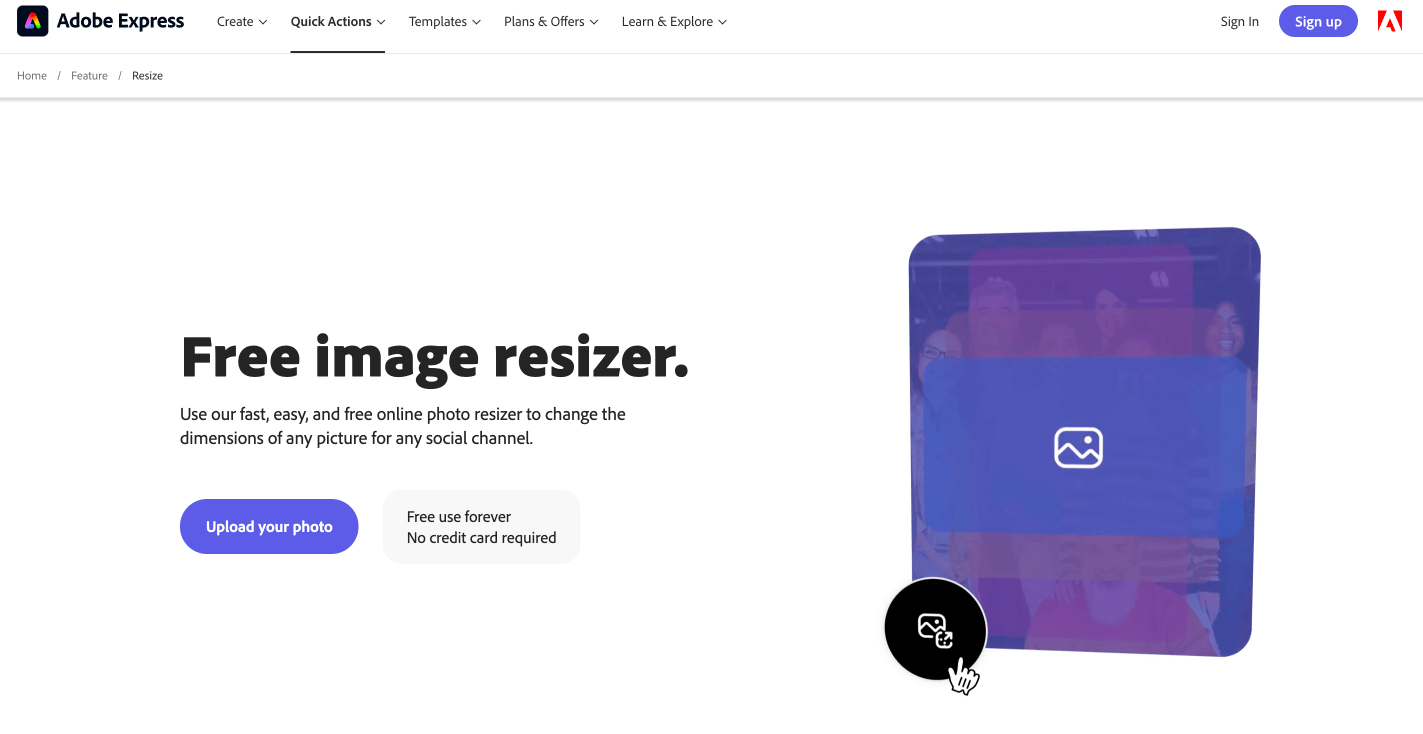
Vous n'avez pas besoin d'avoir Photoshop pour bénéficier d'un service de redimensionnement Adobe - c'est exactement à cela que sert leur service de redimensionnement en ligne. Pour utiliser le redimensionneur d'image Adobe gratuit :
- Aller à la page Adobe Free Image Resizer.
- Cliquer sur Uploader votre photo.
- Sélectionner le fichier en question sur votre ordinateur.
- Une fois le fichier uploadé, entrer ses nouvelles dimensions et cliquez sur Redimensionner.
- Votre fichier sera bientôt prêt à être téléchargé. Avant le téléchargement, vous pouvez également choisir de nouvelles dimensions pour votre fichier en fonction des tailles standards telles que les story Instagram, paysage, portrait et carré.
Le redimensionnement étant une opération assez simple, n’importe laquelle des options ci-dessus devrait suffire à vos besoins. Image Resizer et la solution Adobe sont gratuits et ne nécessitent pas de création de compte. Cependant, nous avons constaté que Image Resizer est le meilleur pour les appareils fonctionnant plus lentement.
Enfin, n’oubliez pas que la solution à vos besoins de redimensionnement se trouve littéralement dans la paume de vos mains. La plupart des smartphones Android et iOS modernes sont livrés avec un logiciel de retouche d'image qui fonctionne très bien pour des opérations plus simples telles que le redimensionnement, vous pouvez donc probablement générer votre nouveau fichier image en déplacement, sans problème.
Améliorer la résolution d'une image sans perdre en qualité avec Upscale de Sticker Mule
Que se passe-t-il si vous devez redimensionner une image vers le haut, c'est-à-dire si votre fichier est trop petit pour vos besoins d'impression ? Exécutez-le via l’une des options ci-dessus et vous vous retrouverez à regarder une image plus grande, mais pixelisée et de faible résolution. En effet, l'outil Adobe vous indiquera parfois d'emblée que votre image est trop petite pour la taille sélectionnée.
Alors oui, pour améliorer la taille de votre image, vous aurez besoin de quelque chose d'un peu plus avancé que n'importe quel ancien redimensionneur d'image. Permettez-nous de vous présenter notre propre solution : Upscale, par Sticker Mule.
Que fait Upscale ?
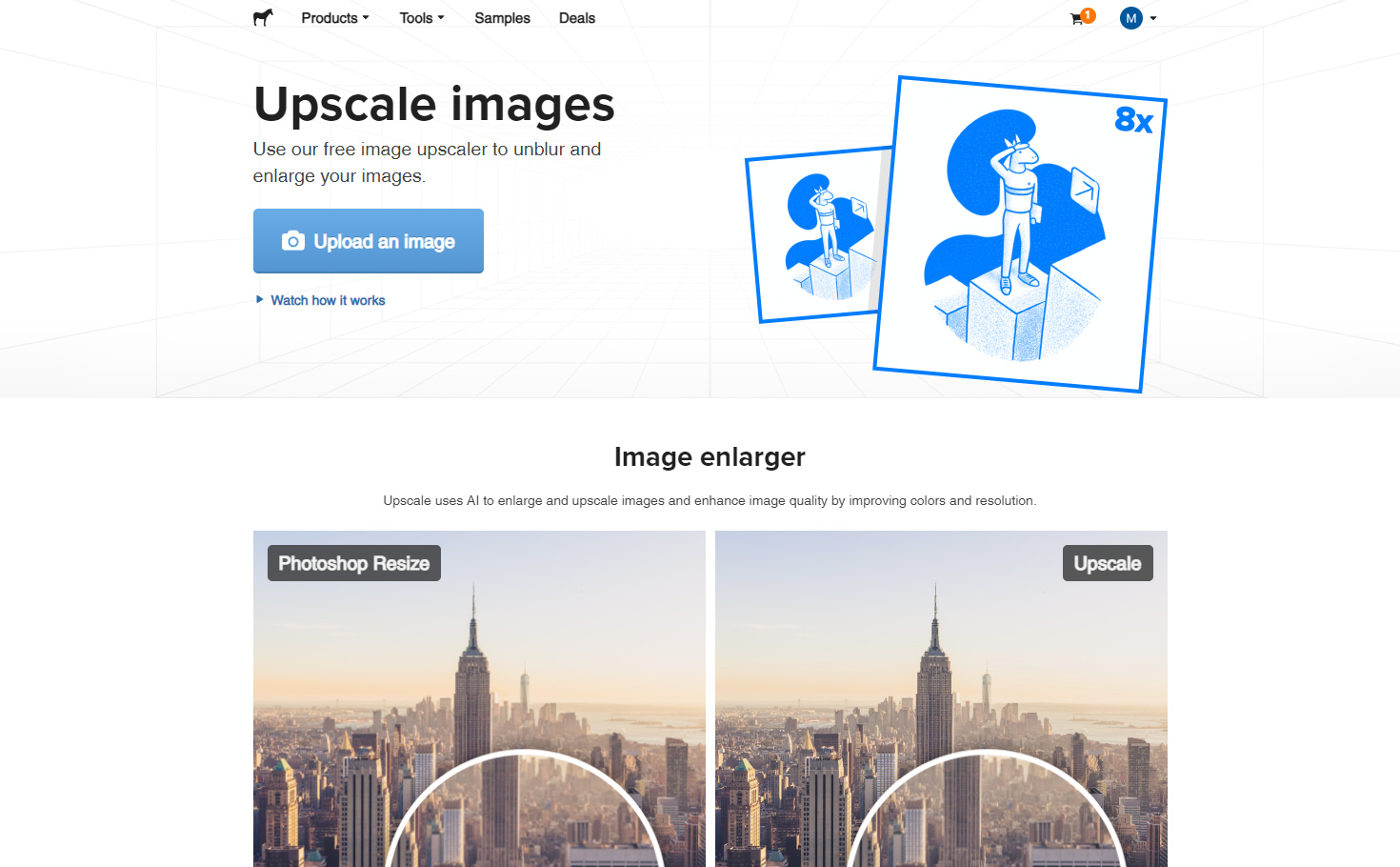
Upscale exploite la puissance des algorithmes d’IA pour augmenter le nombre de pixels de votre image. Au fur et à mesure qu'il agrandit votre image, il remplit également les pixels manquants, évitant ainsi l'aspect granulé que vous obtiendriez autrement.
L’utilisation d’Upscale est totalement gratuite. Il possède également une interface assez simple et intuitive. Essayez-le vous-même :
- Aller à la Page principale Upscale
- Uploader votre image (ou vos images, car vous pouvez également effectuer une mise à l'échelle groupée)
- Sélectionner le type d'image (photo ou illustration) ou, si vous ne savez pas lequel choisir, laissez-le dans Auto.
- Sélectionner l'échelle de mise à l'échelle souhaitée : 2x, 4x ou même 8x.
- Cliquer sur Démarrer le traitement et tenez bon. La mise à l'échelle d'une ou deux images devrait être assez rapide, mais si vous faites cela avec tout un tas d'entre elles, vous voudrez peut-être cocher la case Envoyez-moi une fois terminé et vaquer à vos occupations. Ne fermez pas l'onglet de votre navigateur !
- Lorsque vos fichiers sont prêts, leur nouvelle taille en pixels s'affichera par rapport à celle d'origine. Cliquez maintenant sur le bouton de téléchargement et vous êtes prêt.
- [Facultatif]. Si vous souhaitez commander vos tirages directement depuis notre site Web, sélectionnez simplement le produit souhaité, sous vos résultats de mise à l'échelle : stickers, sous-verres, étiquettes, porte-clés ou tout autre objet de notre magasin. Entrez la quantité et la taille et commandez en un clic. C'est aussi simple que ça!
Attention, n’oubliez pas que même les meilleures applications ont leurs limites, et Upscale ne fait pas exception. Si le fichier original est minuscule et comporte à peine une poignée de pixels à afficher, vous devez ajuster vos attentes quant au résultat en conséquence.
Dans l’ensemble, cependant, nous sommes convaincus que vous serez plus que satisfaits de la magie d’amélioration de l’image d’Upscale.
Conclusion
Le redimensionnement et la redéfinition sont des étapes clés si vous souhaitez garantir les meilleurs résultats possibles pour vos produits imprimés personnalisés. Et heureusement, comme vous pouvez le voir dans les exemples ci-dessus, c'est aussi un processus assez simple. Essayez donc les options de navigateur ci-dessus et voyez ce qui fonctionne le mieux pour votre cas d'utilisation : vous aurez bientôt une version correctement dimensionnée de votre graphique, prête à imprimer.
