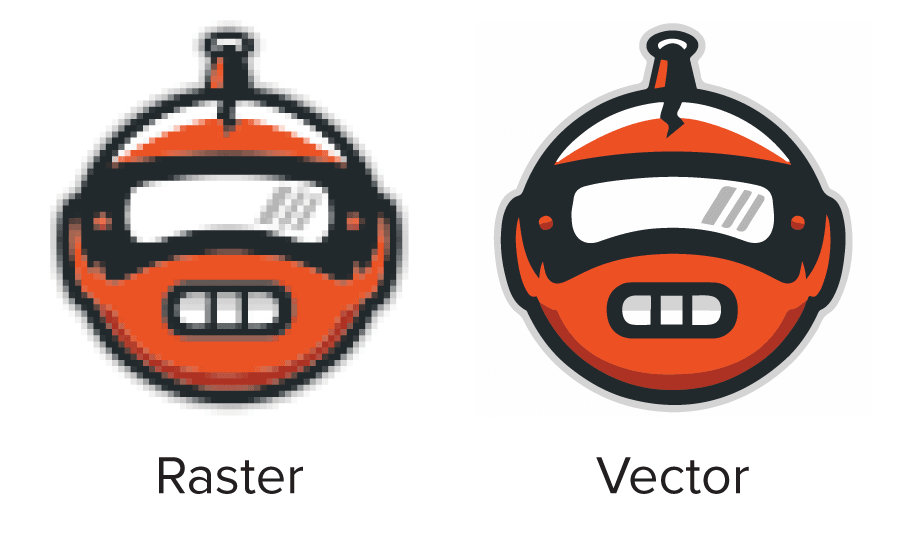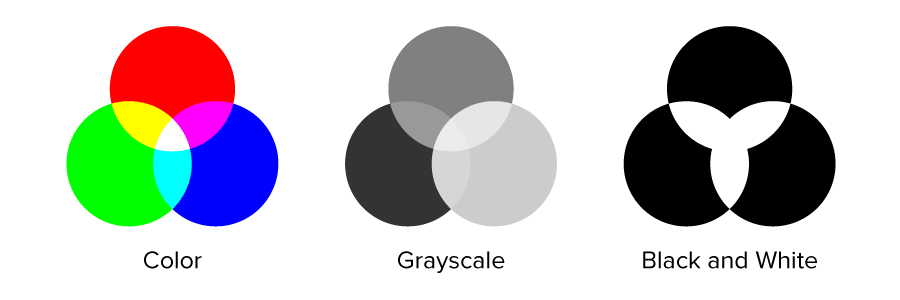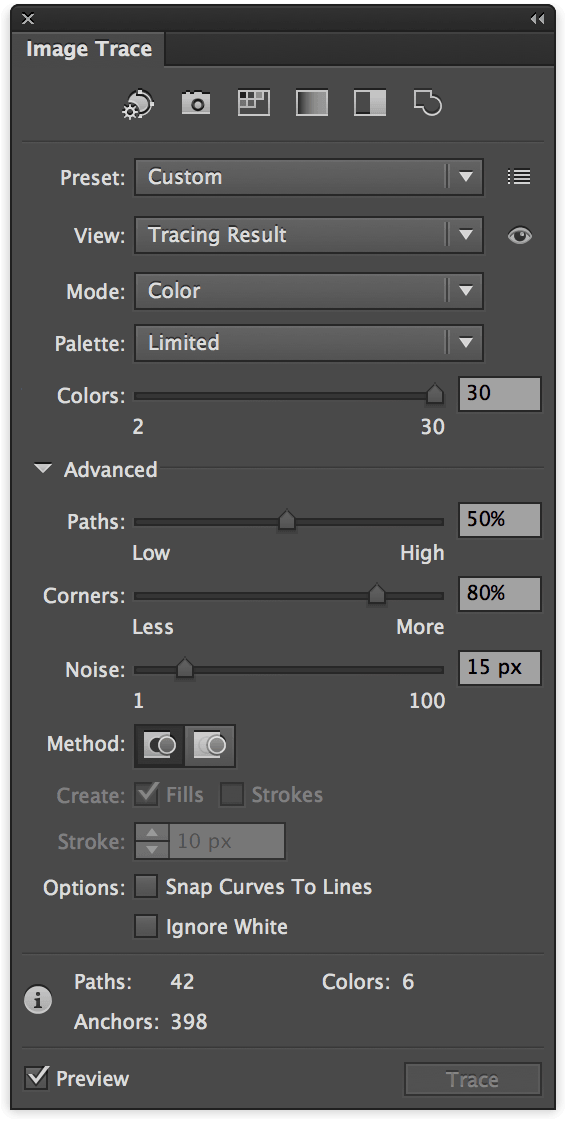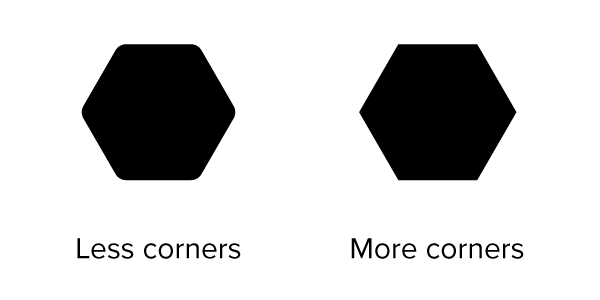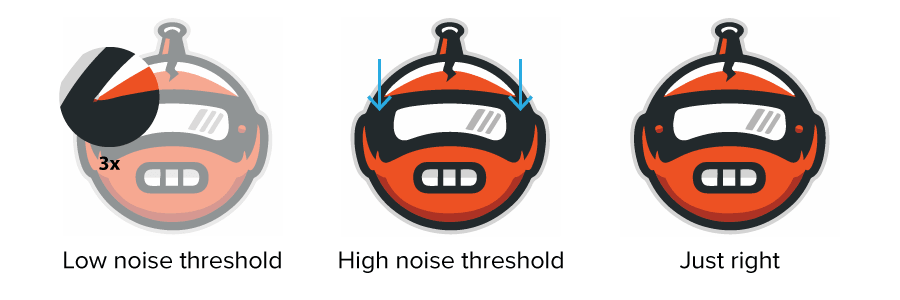Comment utiliser Image Trace dans Adobe Illustrator
Publié par Sticker Mule le
La fonctionnalité « Image Trace » d'Adobe Illustrator est un moyen rapide de convertir votre image au format vectoriel pour une impression de haute qualité, quelle que soit la taille de l'image.
Contrairement aux images pixelisées, les images vectorielles sont composées de tracés mathématiques qui permettent de mettre à l'échelle une image à l'infini tout en conservant sa qualité.
*Avant de commencer cet article très technique, il existe un moyen beaucoup plus simple pour quiconque, quel que soit son niveau de compétence, de convertir n'importe quelle image en vecteur et il s'appelle Redraw de Sticker Mule - et c'est seulement 13 € !
Voici comment convertir facilement une image pixelisée en une image vectorielle en utilisant l'outil Image Trace dans Adobe Illustrator :
Étape 1
L'image étant ouverte dans Adobe Illustrator, sélectionnez Window (Fenêtre) > Image Trace.
Le panneau « Image Trace » apparaîtra alors.
Étape 2
Une fois l'image sélectionnée, cochez la case Preview (Aperçu). Cela vous permettra de voir votre image en direct au format vectoriel. Ne vous inquiétez pas si elle n'est pas parfaite tout de suite - il y a encore d'autres étapes à suivre !
Étape 3
Sélectionnez le menu déroulant Mode, et choisissez le mode qui convient le mieux à votre image.
Étape 4
Ensuite, réglez le curseur Colors (Couleurs), Grays (Gris) ou Threshold (Seuil). Ce curseur changera en fonction du mode que vous sélectionnez, mais la fonctionnalité entre les 3 curseurs reste similaire.
Couleurs - Nombre maximum de couleurs utilisées pour le traçage.
Gris - Précision des niveaux de gris de 0 à 100.
Threshold - Les pixels plus sombres que la valeur seuil sont convertis en noir.
Si ce seuil est trop bas, votre image risque d'être trop claire. Et si ce seuil est trop élevé, cela pourrait rendre votre image trop complexe. Cependant, tout dépend de votre propre image.
Étape 5
Basculez le menu Advanced (Avancé) vers le bas pour faire apparaître plus d'options.
Étape 6
Ajustez le curseur Paths (Tracés).
Cela définit le nombre de tracés dans votre image. Moins de tracés signifie une conception plus simple, mais s'il y a trop peu de tracés, cela peut déformer votre image ou la faire apparaître comme une boîte. Inversement, un nombre trop élevé de tracés peut rendre les bords de votre image très rugueux. Là encore, tout dépend de votre image originale - il vaut donc mieux trouver un juste milieu.
Étape 7
Ajustez le curseur Corners (Coins).
Cela permet de contrôler le nombre de coins dans votre image. Moins il y a de coins, plus les courbes de votre image seront arrondies, tandis que plus il y a de coins, plus les courbes de votre image seront nettes.
Étape 8
Ajustez le curseur Noise (Bruit).
Le curseur de bruit indique à Illustrator d'ignorer les parties de votre image qui correspondent à la quantité de pixels définie. Une valeur plus élevée entraînera moins de bruit. Cela peut s'avérer très utile pour éliminer les défauts de votre image. Cependant, il peut également éliminer des parties importantes de votre image qui sont plus petites, donc comme toujours, trouvez un juste milieu qui fonctionne pour votre image.
Étape 9
Cliquez sur le bouton Expand (Développer) et enregistrez votre image sous forme de fichier .ai, .pdf ou .eps.
Maintenant que vous avez une image vectorielle, elle sera parfaite, quelle que soit sa taille. Vous pouvez la faire imprimer sous la forme d'un sticker découpé à la forme de 25 mm ... ou d'un sticker mural de 2 438 mm !
Choisissez simplement un produit et une quantité, et téléchargez votre fichier sur Sticker Mule tel quel. En quelques heures, vous recevrez un bon à tirer gratuit qui vous montrera exactement à quoi ressemblera votre image dans la vie réelle.
Essayez Redraw
Redraw est un service qui met à niveau toute image en format vectoriel pour un prix forfaitaire de 13 €/ $ CA 18, quelle que soit sa complexité.
Importez n'importe quelle image et nous vous enverrons un bon à tirer de votre nouvelle image vectorisée. Vous pouvez demander des modifications gratuites du bon à tirer jusqu'à ce que vous soyez satisfait.