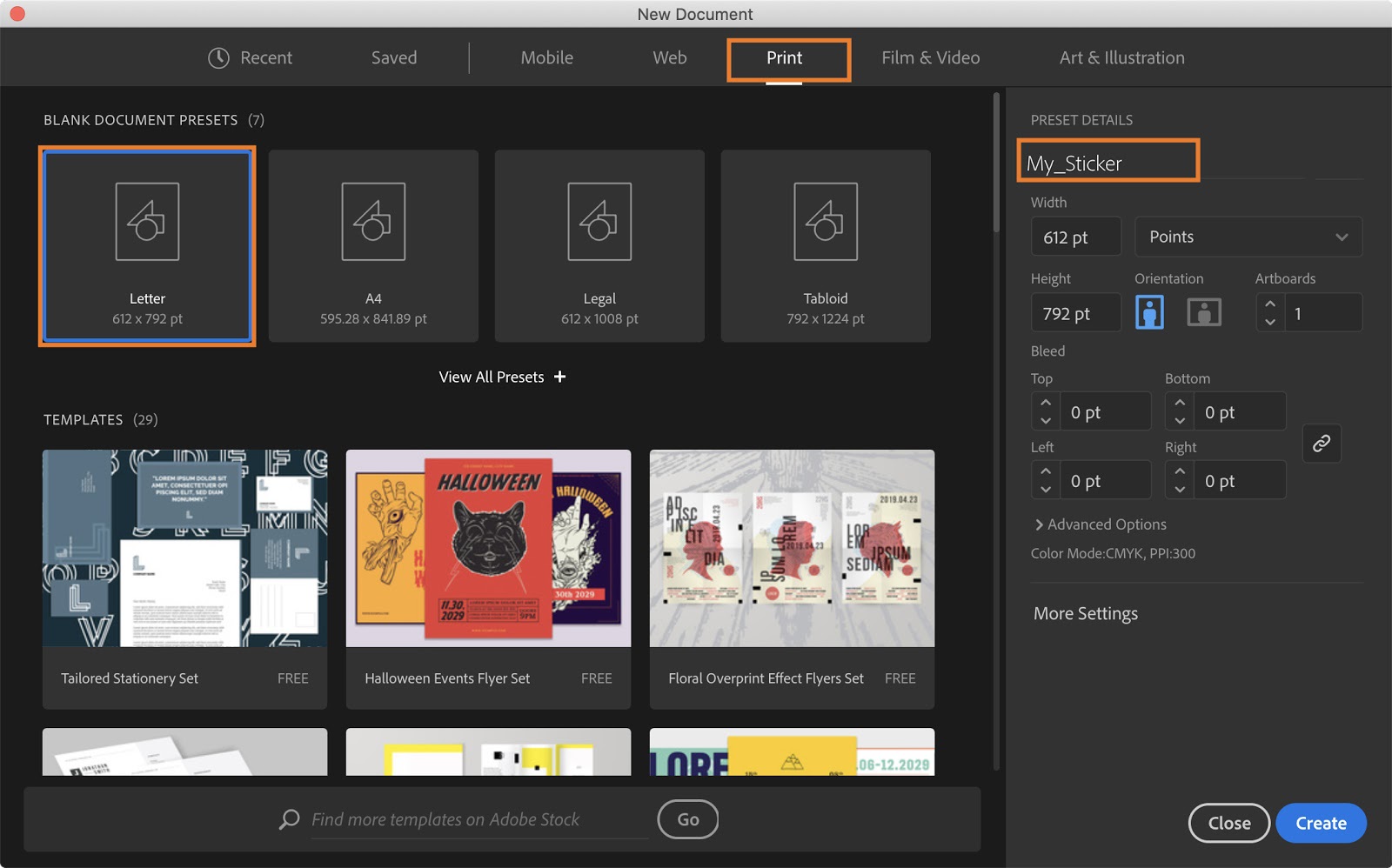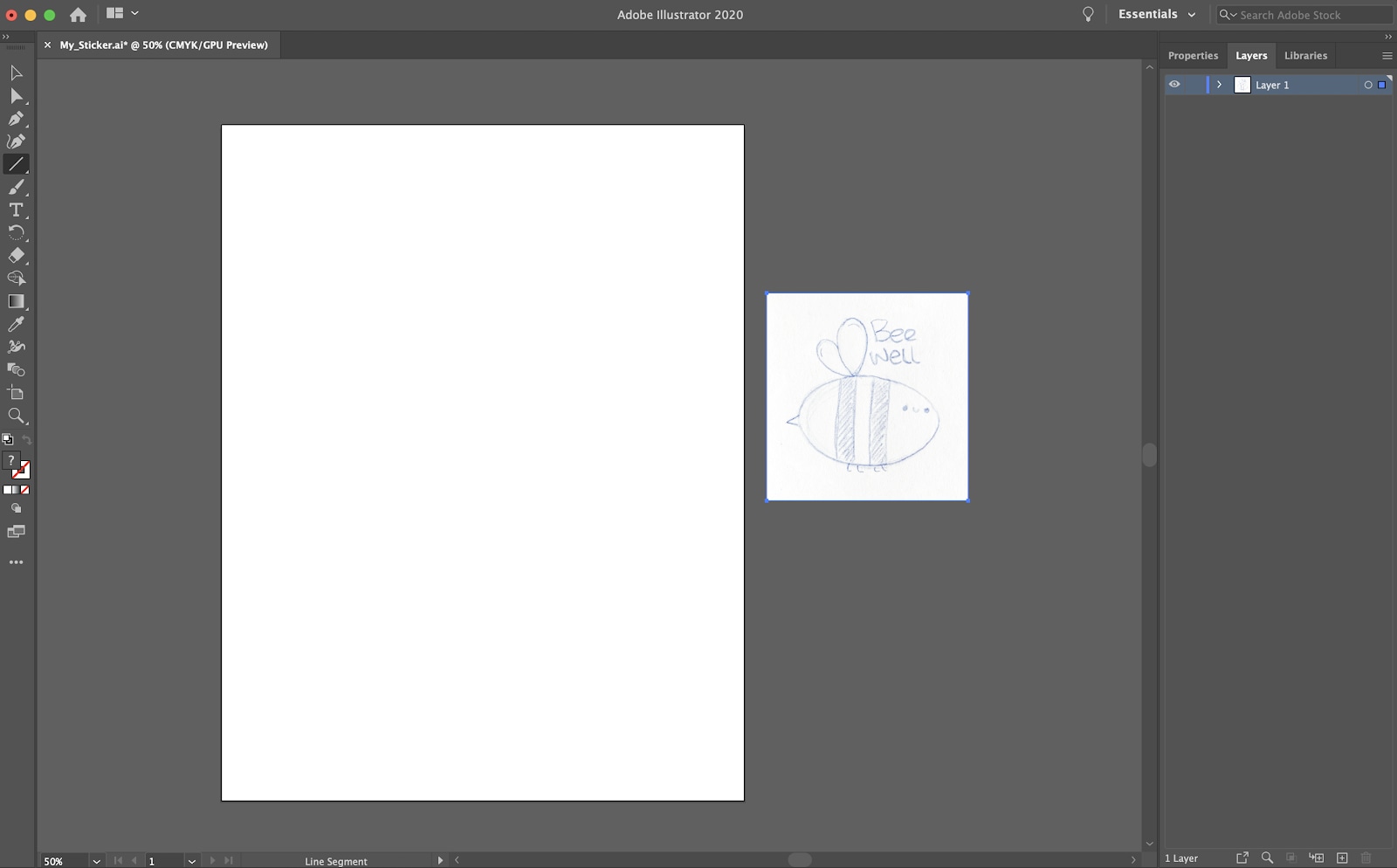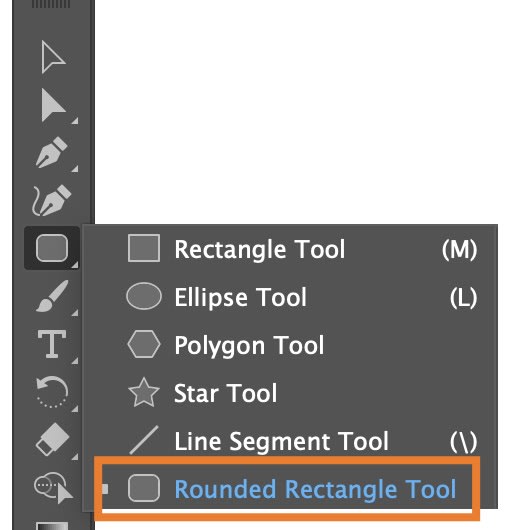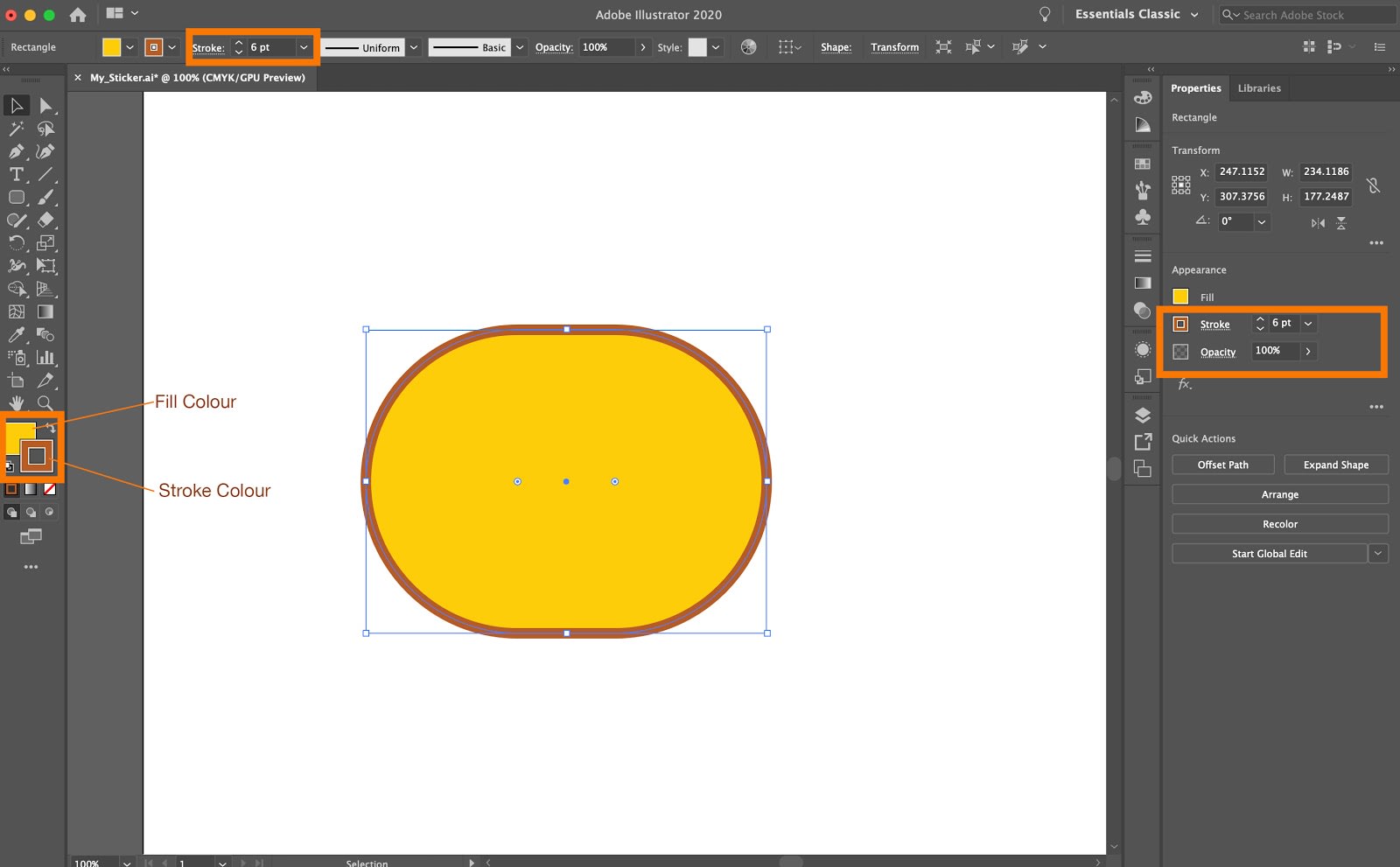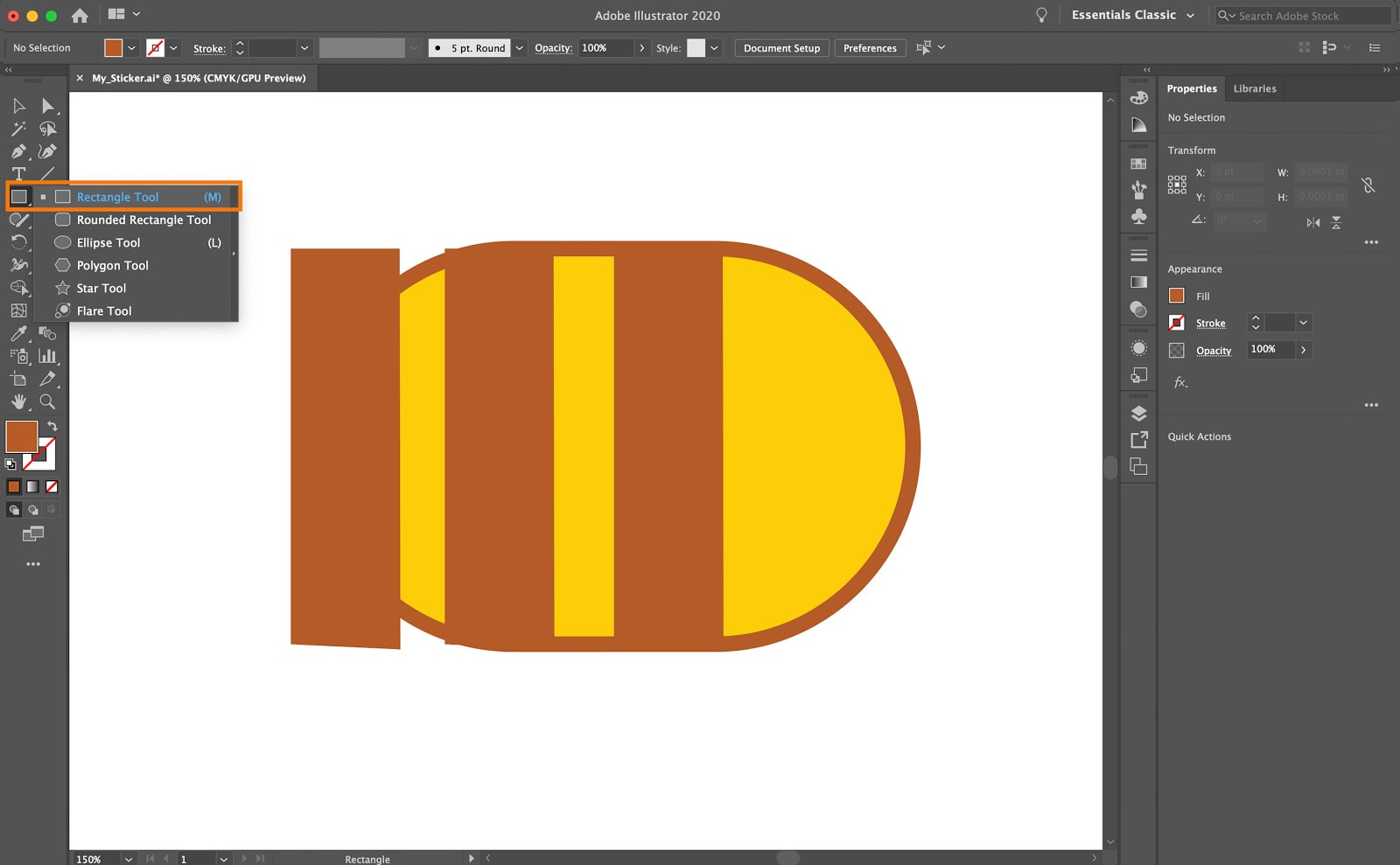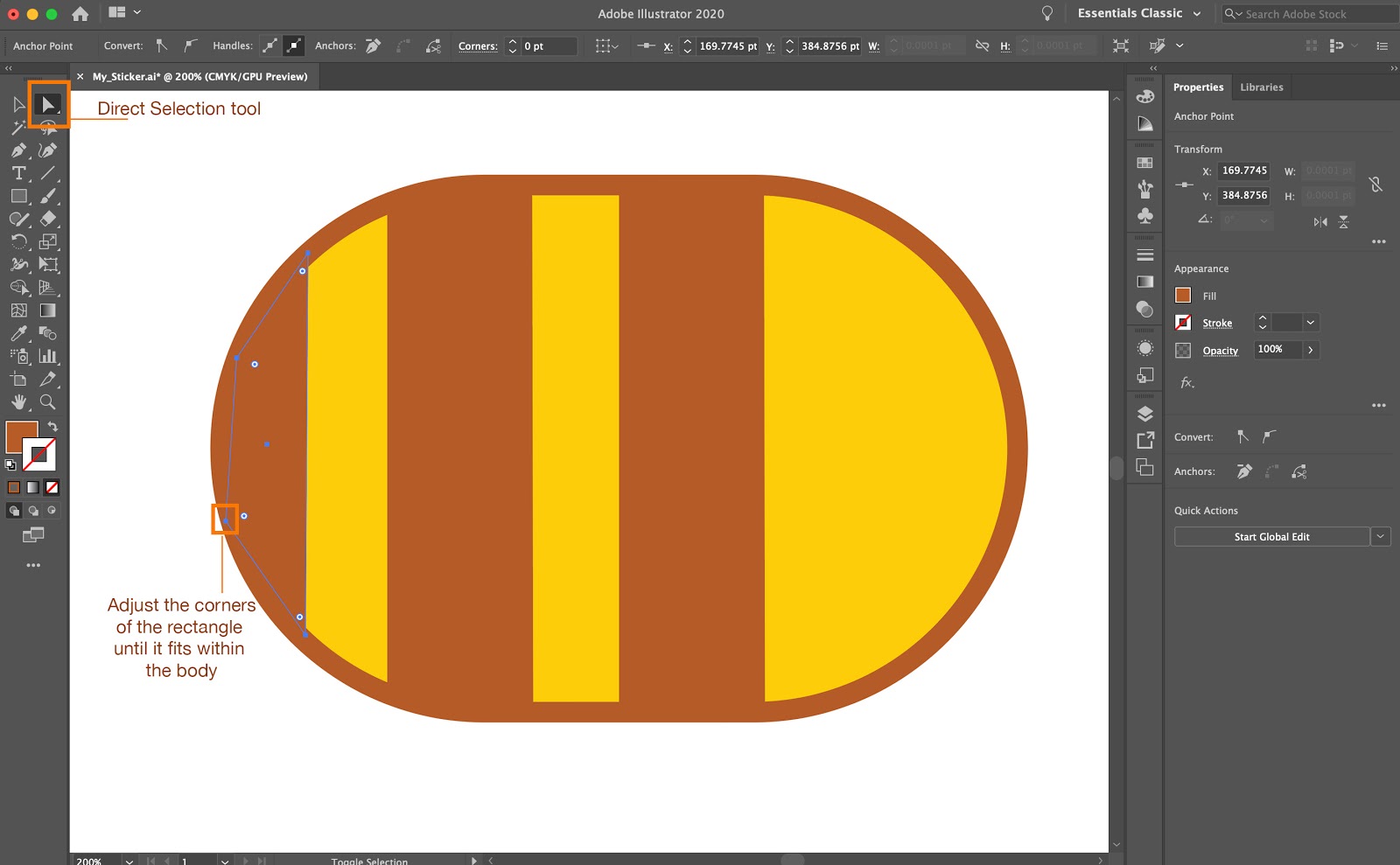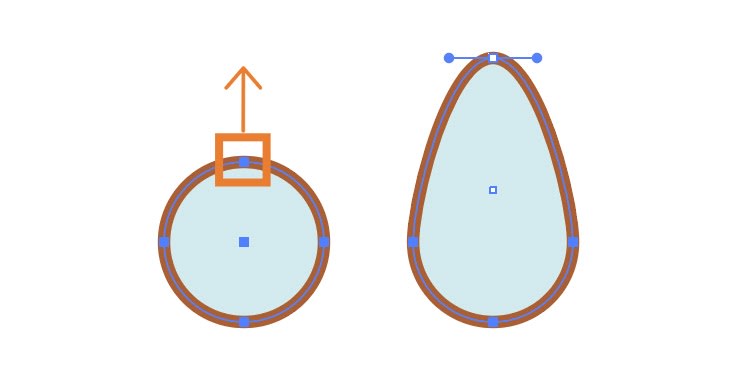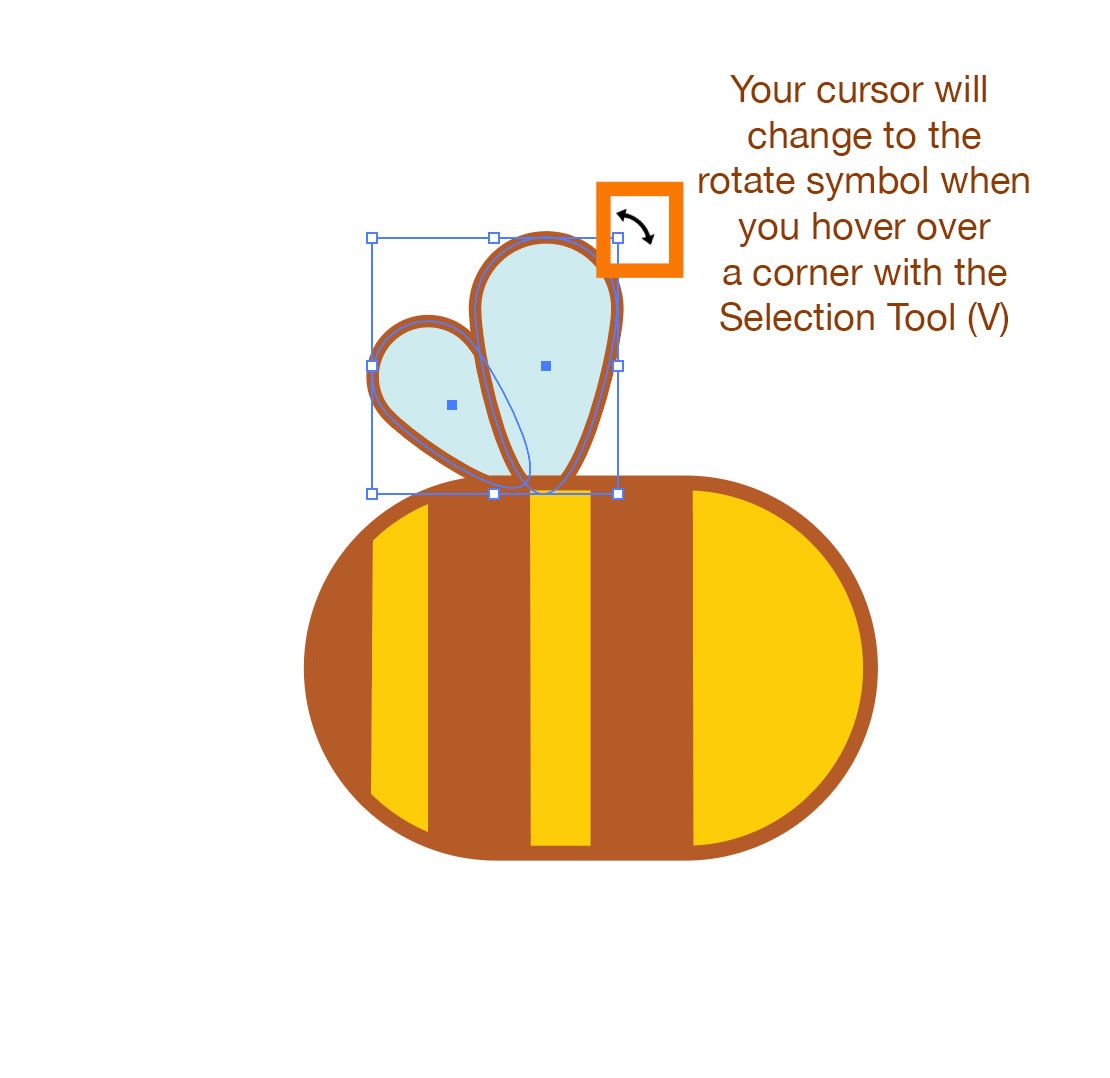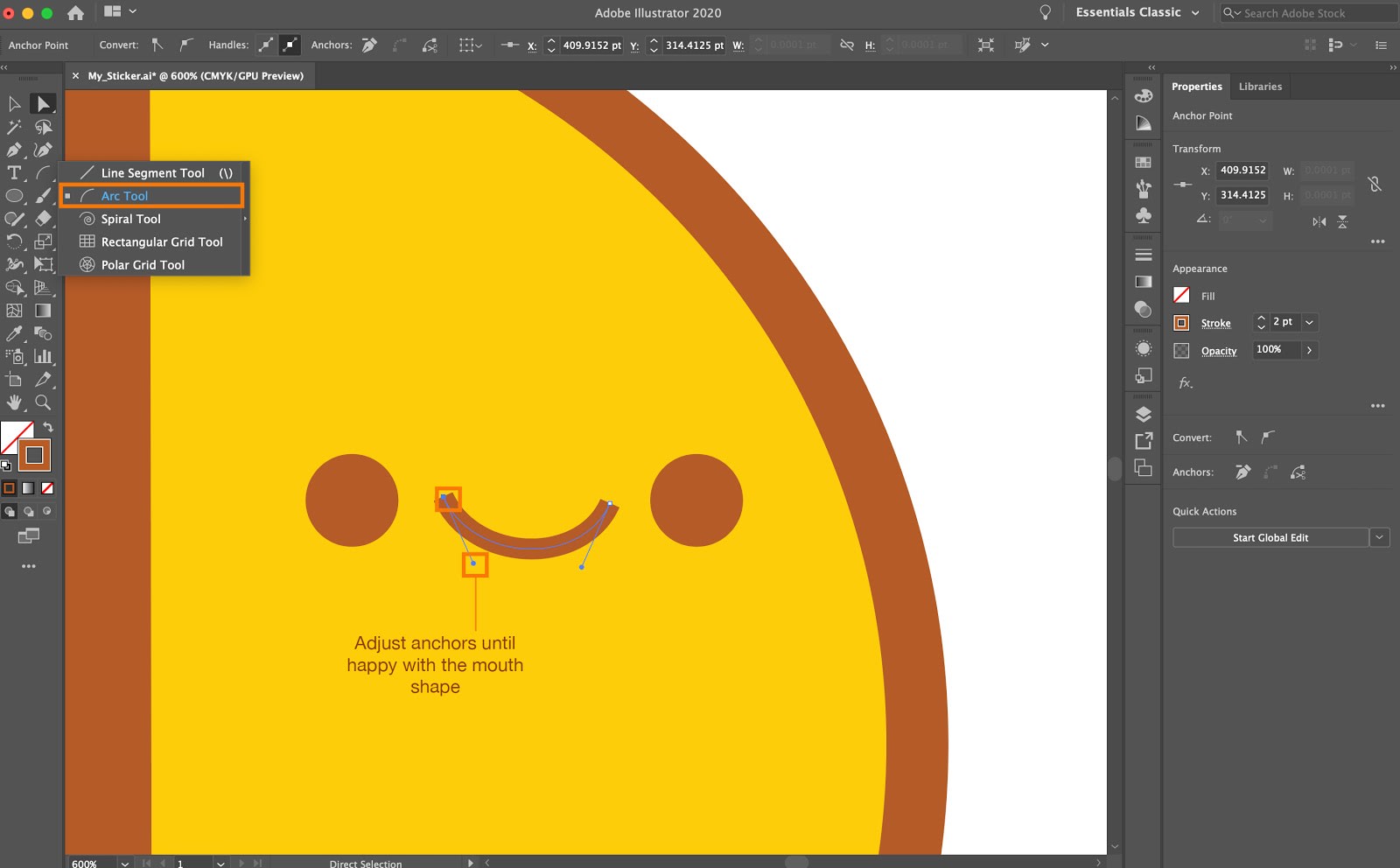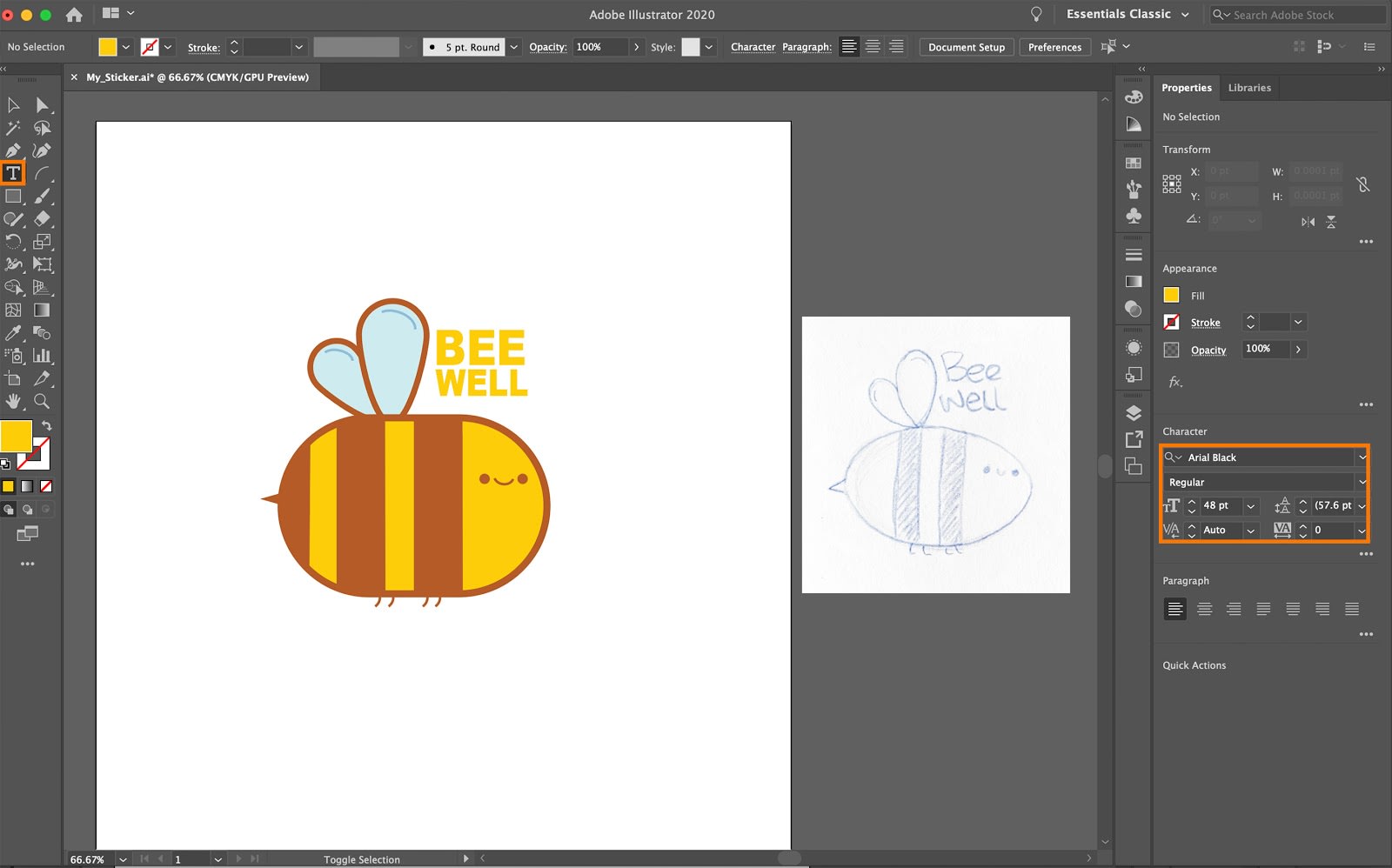Le guide du débutant pour concevoir des stickers sur Illustrator
Publié par Sticker Mule le
Lorsque vous démarrez dans Adobe Illustrator, les formes de base sont vos meilleurs amis. Apprendre à les utiliser et à les manipuler vous permettra de créer des illustrations plus détaillées avec un peu de pratique.
Dans ce tutoriel, nous allons vous montrer comment utiliser les outils essentiels d'Illustrator pour créer un design de sticker. Nous utiliserons des formes simples, appliquerons des traits et modifierons nos objets avec Live Corners et l'outil de sélection directe.
Etape 1 : Configurer votre projet
Tout d'abord, configurons un nouveau document avec lequel travailler !
- Ouvrez Illustrator et cliquez sur "Créer un nouveau".
- Sélectionnez l'onglet "Imprimer" et cliquez sur le préréglage "Lettre".
- Nommer votre fichier à ce stade également est considéré comme bonne pratique ; vous le faites sous « détails prédéfinis » à droite de l'écran.
- Cliquez ensuite sur « Créer ». Cela ouvrira votre document avec le profil de couleur et la résolution configurés pour l'impression.
Conseil de pro : Pour référence, lors de la conception pour l'impression, le profil de couleur à utiliser est CMJN. Et pour une impression de haute qualité, la résolution de votre design ne doit pas être inférieure à 300 ppi.
Etape 2 : Utiliser votre image de référence comme guide
Il est recommandé de commencer avec une image de référence. Cela peut être soit un croquis que vous avez fait, soit une photo d'un objet que vous aviez en tête. Ce sera votre guide tout au long du projet.
Faites glisser votre image de référence dans votre espace de travail pour commencer.
Etape 3 : Utiliser les formes de base pour créer votre design
Au commencement il n'y avait que des formes. (Désolé, pas désolé.)
- Sélectionnez Outil rectangle arrondi dans le panneau des outils pour créer la forme de base de l'abeille, choisissez un remplissage jaune vif et un Stroke marron.
- Ajustez la largeur de votre trait à une taille qui vous convient et ajustez le rayon de votre coin dans le panneau des propriétés jusqu'à ce que vous soyez satisfait de la forme.
Etape 4: Utiliser l'outil de sélection directe
A présent la partie intéressante : ajouter des rayures à l'abeille !
- Utilisez l' Outil Rectangle (M), pour créer votre première bande.
- Maintenez Alt et faites glisser la bande pour créer une copie, répétez cette opération pour créer une troisième bande.
- Les rayures de notre abeille ont l'air un peu rudimentaires en ce moment, cependant, nous pouvons faire en sorte que les rayures s'adaptent au corps de l'abeille en utilisant l'Outil de sélection directe.
- Sélectionnez l'outil de sélection directe (A) et saisissez les points d'ancrage à chaque coin du rectangle, déplacez-les vers l'intérieur jusqu'à ce qu'ils rentrent dans le corps de l'abeille.
Etape 5 : Balancer avec d'autres formes
Notre abeille a désespérément besoin d'ailes à présent.
- Pour faire les ailes, utilisez l'Outil Ellipse (L). Si vous maintenez la touche Maj enfoncée tout en faisant glisser votre forme, vous obtiendrez un cercle parfait.
- Utilisez le Remplissage bleu clair et le même Stroke marron que le corps.
- Sélectionnez le point d'ancrage supérieur avec l'Outil de sélection directe (A) et faites-le glisser vers le haut, créant une forme plus semblable à une aile.
- Faites pivoter l'aile à l'aide de l'Outil de sélection (V) et fixez l'aile au corps de l'abeille.
- Maintenez Alt et faites glisser l'aile pour créer une copie pour la deuxième aile.
- Réduisons un peu cette deuxième aile en utilisant l'Outil de sélection (V). Si vous maintenez la touche Maj enfoncée pendant la mise à l'échelle, la forme d'origine sera conservée.
- Groupez les ailes en appuyant sur Cmd / Ctrl + G, puis déplaçons-les derrière le corps de l'abeille en appuyant sur Cmd / Ctrl + Shift +]
Etape 6 : Confrontez tout cela avec plus de formes et l'outil Arc !
Notre abeille commence maintenant à prendre forme, mais il aurait bien besoin d'un visage.
- Faites les yeux, encore une fois en utilisant l'Ellipse Tool (L). Comme auparavant, maintenez la touche Maj enfoncée pendant que nous créons le premier œil pour conserver la forme de cercle parfaite. Ensuite, attrapons l'œil, maintenez la touche Alt enfoncée et faites glisser pour créer le deuxième œil.
- Pour créer sa bouche, nous allons sélectionner l'Arc Tool. Cliquez et faites glisser une ligne, tout en maintenant le bouton gauche de la souris enfoncé, utilisez la touche fléchée vers le bas de votre clavier pour incliner la ligne vers le bas.
- Vous pouvez ensuite utiliser l'Outil de sélection directe pour ajuster les ancres jusqu'à ce que vous soyez satisfait de la forme de la bouche.
- Utilisez la même méthode pour créer des jambes. Créez votre première jambe avec l'outil arc, puis cliquez et faites glisser pour créer des copies. Appuyez sur Cmd / Ctrl + G pour regrouper les pattes et envoyez-les derrière le corps de l'abeille en appuyant sur Cmd / Ctrl + Shift + ]
- Pour créer son petit dard, utilisez l'Outil Rectangle (M) puis l'Outil de Sélection Directe pour ajuster les ancres pour créer un point.
Etape 7 : Les touches finales!
Utilisez l'Outil Arc pour ajouter quelques touches finales aux ailes, et si vous vous sentez aventureux, ajoutez du texte en sélectionnant l'Outil Text (T). Essayez avec différents types de polices et redimensionnez ou déplacez le texte avec l'outil de sélection jusqu'à ce que vous soyez satisfait.
Et voilà, vous avez créé votre propre sticker personnalisé en utilisant uniquement des formes de base et quelques outils essentiels dans Illustrator !
Il faut du temps et de la patience pour maîtriser les outils, mais continuez à vous entraîner et à créer de nouveaux designs d'autocollants aussi souvent que possible, et vous serez un pro très rapidement.