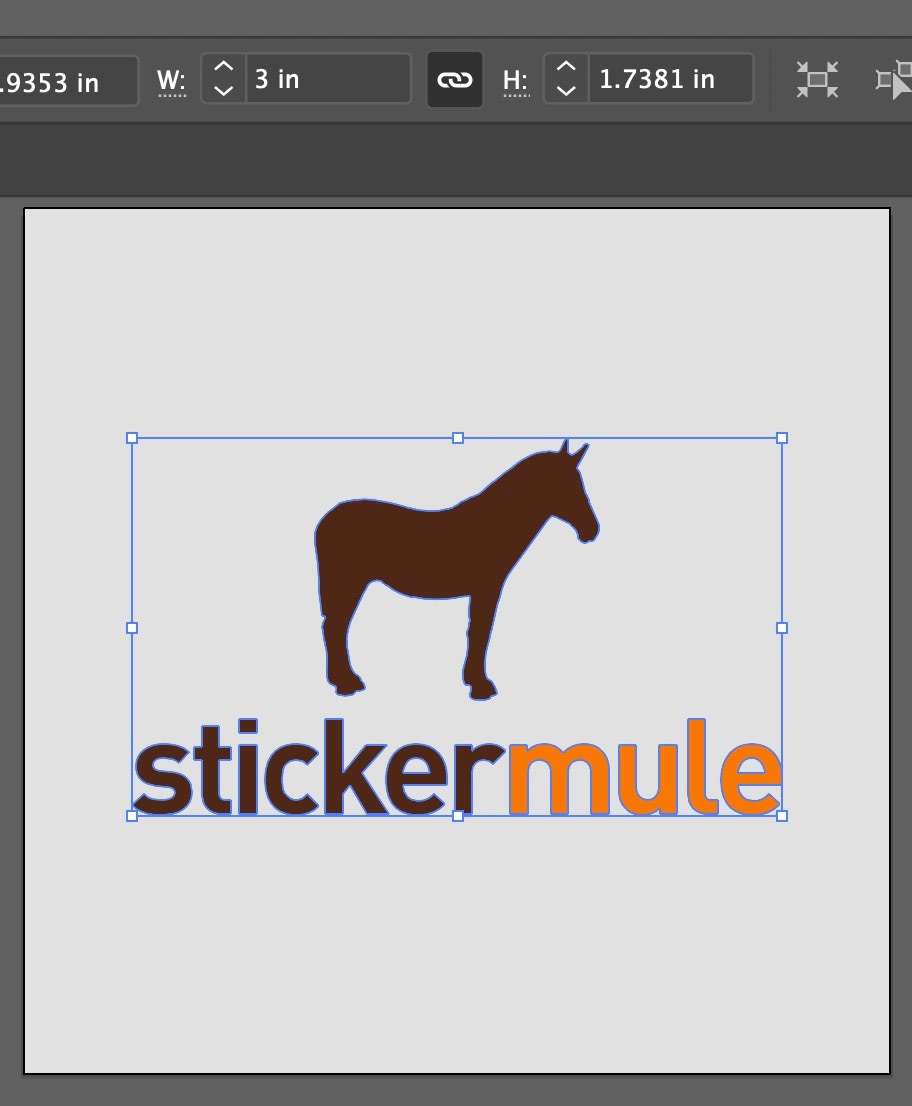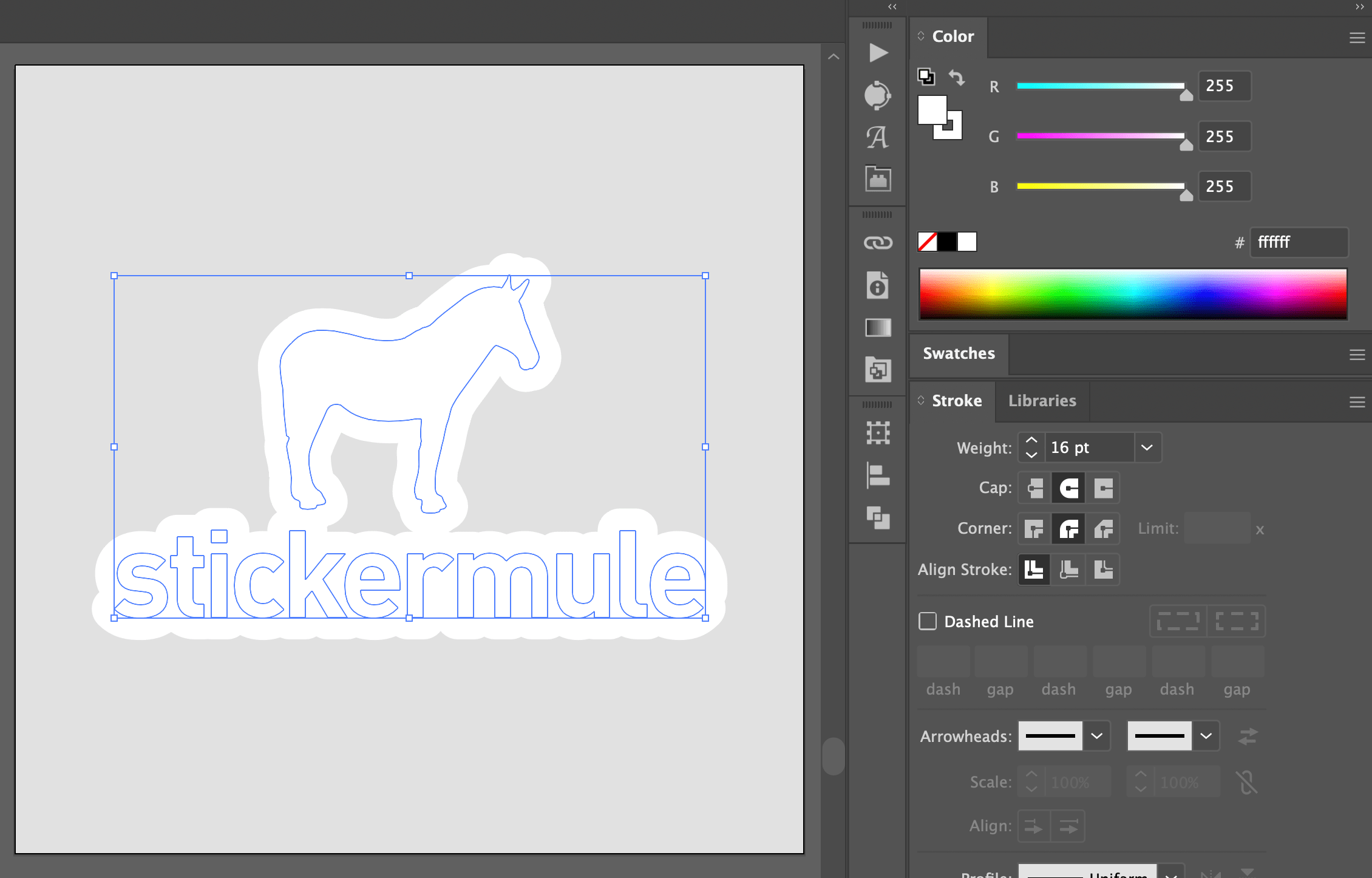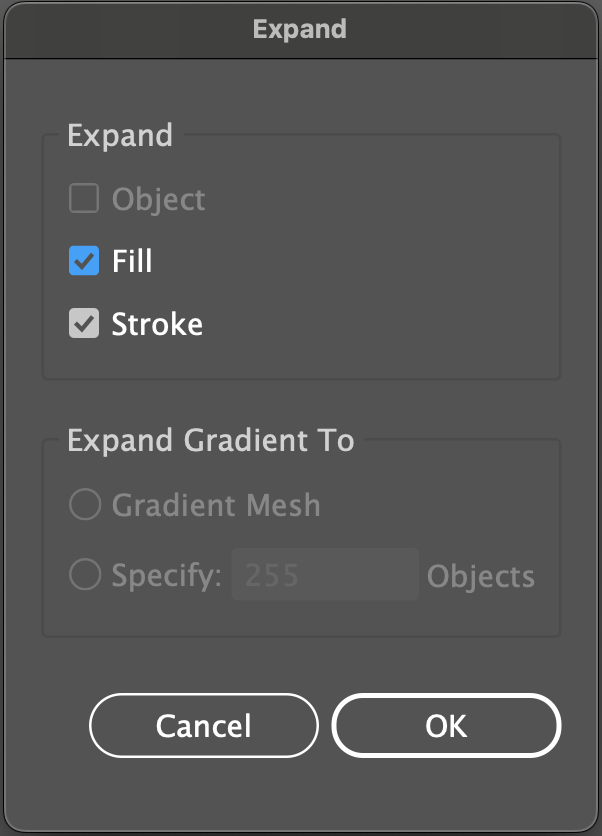आप इलस्ट्रेटर में बॉर्डर कैसे जोड़ते हैं?
अपने आर्टवर्क को बॉर्डर और/या कट लाइन के साथ तैयार करने से यह सुनिश्चित करने में मदद मिलेगी कि आपका स्टीकर ठीक उसी तरह काटा जाएगा जैसा आप चाहते थे। प्रक्रिया आपके फ़ाइल फॉर्मेट के आधार पर थोड़ी अलग है, इसलिए हमने दोनों के लिए निर्देश प्रदान किए हैं फ़ोटोशॉप और इलस्ट्रेटर।
1. अपने आर्टवर्क का आकार बदलें:
Adobe Illustrator में अपनी फ़ाइल खोलें और अपना संपूर्ण डिज़ाइन चुनें।आकार को उस आकार पर सेट करें जैसा आप अपने स्टीकर पर चाहते हैं।
2. अपनी आर्टवर्क को डुप्लिकेट करें:
अपनी आर्टवर्क चयनित होने पर, एडिट करें > कॉपी करें पर क्लिक करें, फिर एडिट करें > जगह पर पेस्ट करें पर क्लिक करें। यह ठीक उसी स्थिति में आपकी आर्टवर्क की एक प्रति बनाता है।
3. एक स्ट्रोक जोड़ें:
डुप्लिकेट किए गए आर्टवर्क का रंग अपने इच्छित बॉर्डर रंग में बदलें। गोल कैप और कोनों के साथ स्ट्रोक जोड़ने के लिए स्ट्रोक पैनल का उपयोग करें। एक वज़न सेट करें जिससे आपके पसंदीदा बॉर्डर का आकार बन जाए।
4. स्ट्रोक का विस्तार करें:
ऑब्जेक्ट अभी भी चयनित होने पर, ऑब्जेक्ट > एक्सपैंड पर क्लिक करें। पुष्टि करें कि स्ट्रोक चयनित है और OK पर क्लिक करें। पाथफाइंडर पैनल से, एक एकीकृत आकार बनाने के लिए यूनाइट पर क्लिक करें।
5. अपनी बॉर्डर को साफ़ करें:
आपके डिज़ाइन के आकार के आधार पर, आपके पास कुछ आंतरिक क्षेत्र हो सकते हैं जिन्हें भरने की आवश्यकता होती है या खुरदुरे किनारे होते हैं जिन्हें चिकना करने की आवश्यकता होती है। एक बार जब आप अपने बॉर्डर से खुश हो जाएं, तो अपने बॉर्डर को अपने आर्टवर्क के पीछे ले जाने के लिए ऑब्जेक्ट > अरेंज > सेंड बैकवर्ड पर क्लिक करें।