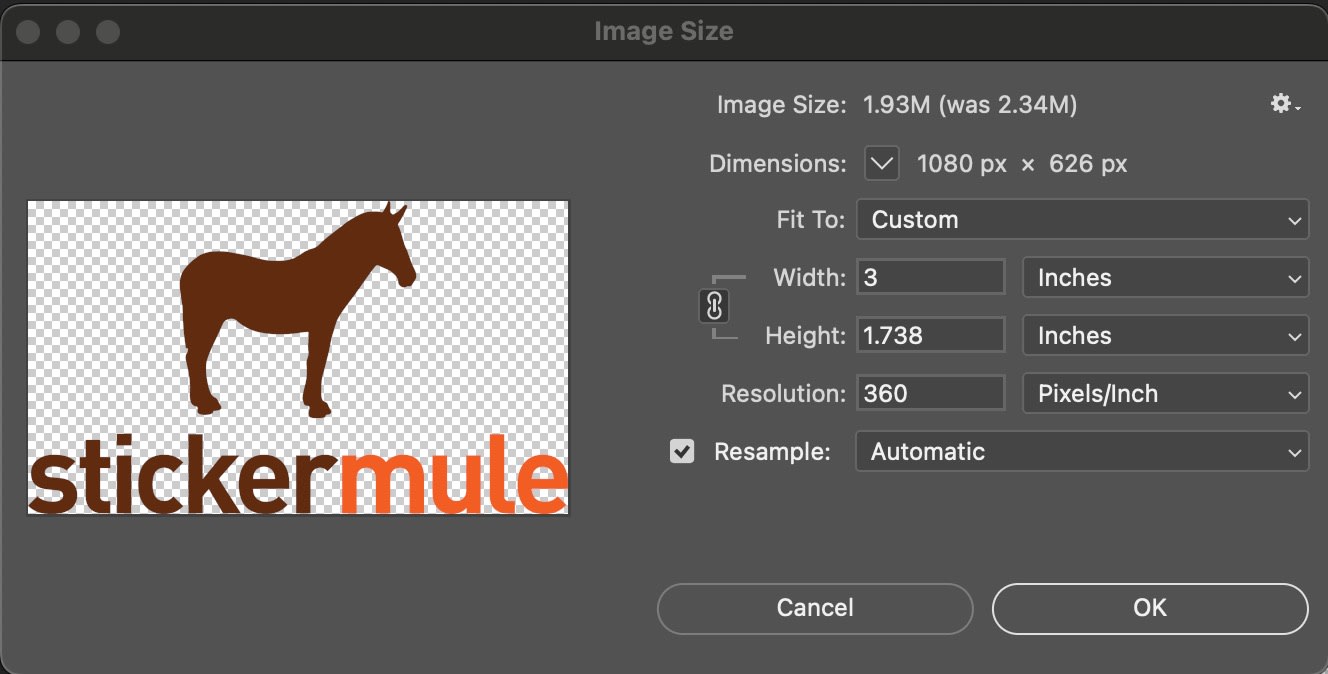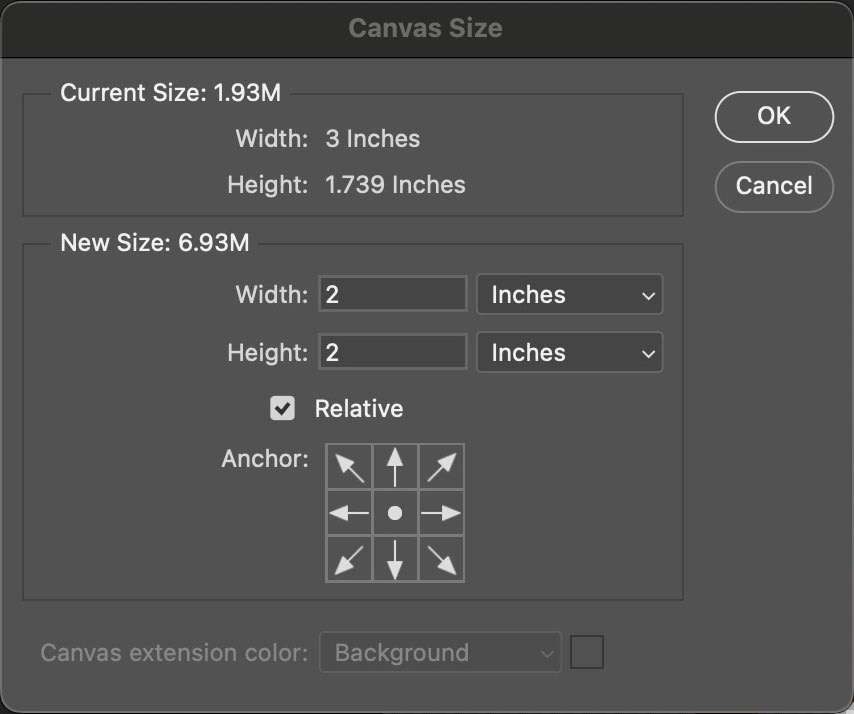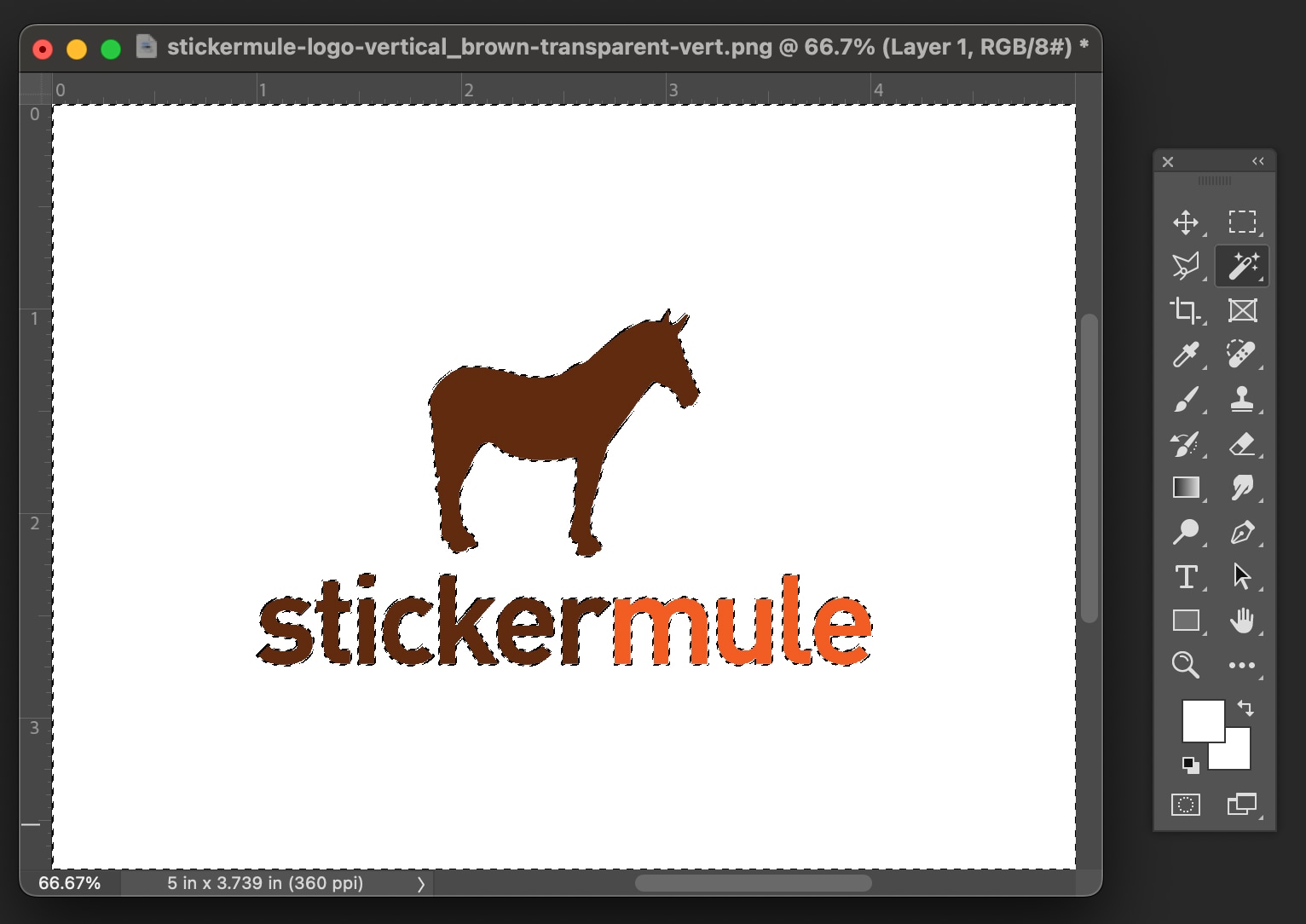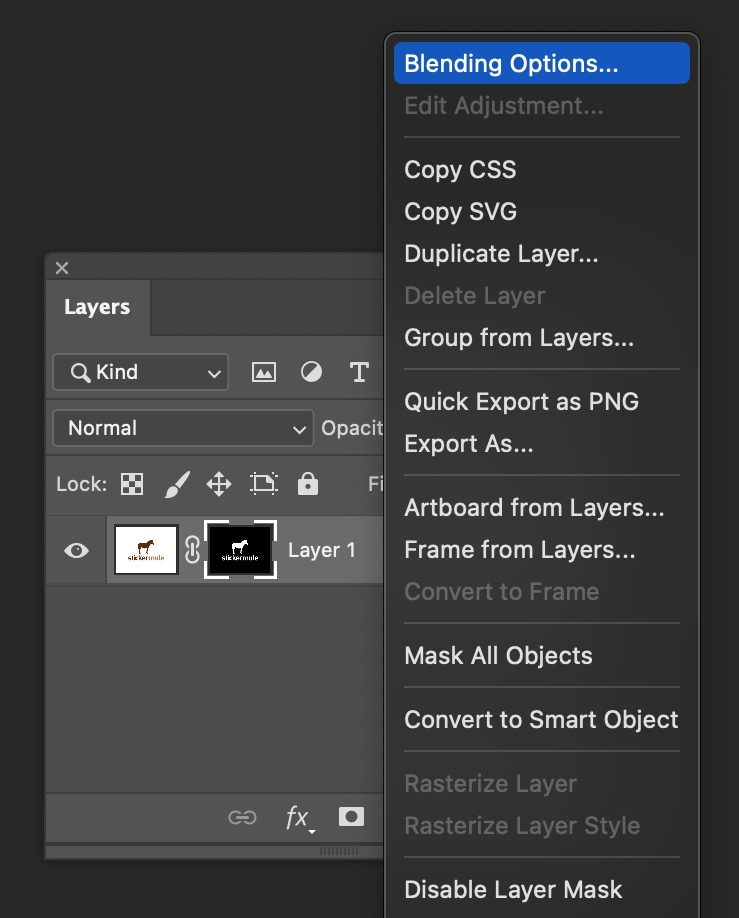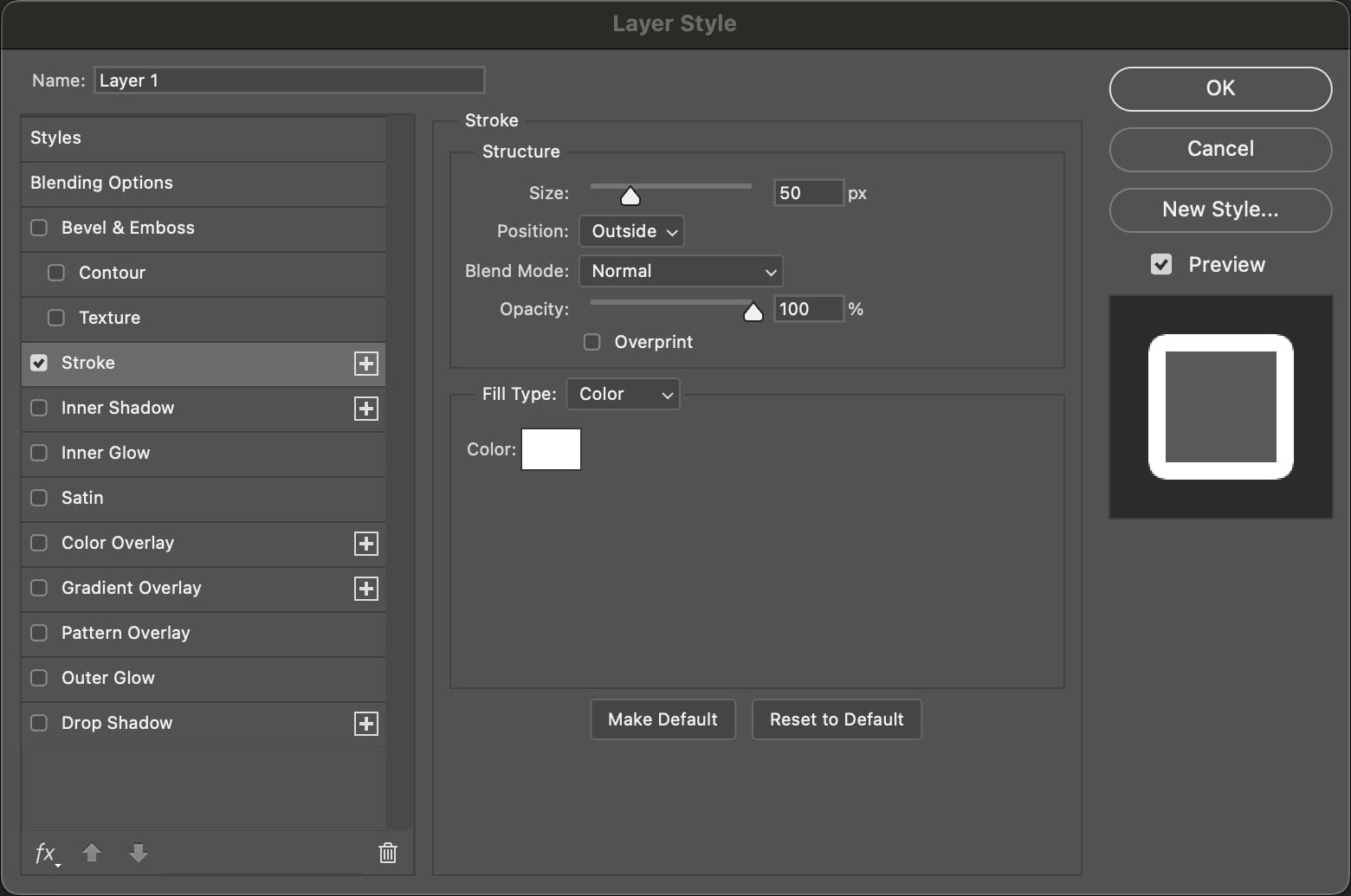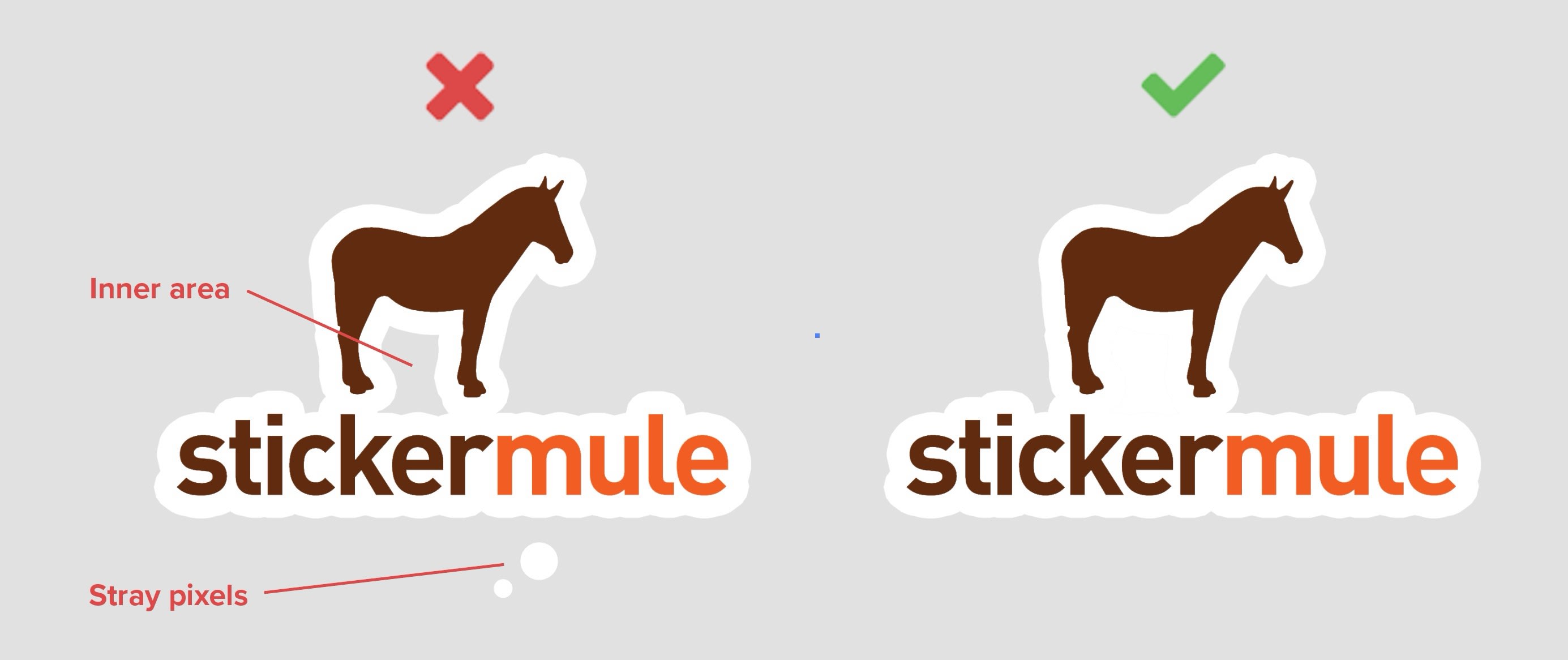आप Photoshop में बॉर्डर कैसे जोड़ते हैं?
आपके आर्टवर्क को बॉर्डर और/या कट लाइन के साथ तैयार करने से यह सुनिश्चित होगा कि आपका स्टीकर बिल्कुल आपकी इच्छा के अनुरूप ही काटा जाएगा। यह प्रक्रिया आपके फ़ाइल टाइप पर निर्भर करते हुए थोड़ी अलग है; इसलिए हमने Photoshop और Illustrator दोनों के लिए निर्देश प्रदान किए हैं।
1: अपनी इमेज का आकार बदलें:
Adobe Photoshop में अपनी फ़ाइल खोलें और इमेज > इमेज साइज पर क्लिक करें।
अपनी छवि का आकार 360 PPI पर मिलीमीटर में इच्छित आकार तक बदलें। आपका आकार लगभग वैसा ही होना चाहिए जैसा आप चाहते हैं कि आपके स्टीकर हों। ध्यान रखें कि डायलॉग बॉक्स में दिखाया गया आकार आपके संपूर्ण दस्तावेज़ का प्रतिनिधित्व करता है, इसलिए आपको बैकग्राउंड को ट्रिम करना चाहिए।
एक बार जब आप अपनी इमेज का साइज बदल लें, तो बॉर्डर के लिए जगह बनाने के लिए कुछ पैडिंग जोड़ें। क्लिक इमेज > कैनवास साइज पर क्लिक करें और अपनी इमेज में 51 mm संबंधित पैडिंग जोड़ें।
2. एक इमेज मास्क बनाएं:
नोट: यदि आपकी छवि में पहले से ही पारदर्शी बैकग्राउंड है, तो इसे छोड़कर स्टेप 3 पर जाएं।
मैजिक वैंड टूल का उपयोग करें और बैकग्राउंड के क्षेत्र का चयन करने के लिए उस पर क्लिक लेयर करें लेयर मास्क > हाईड सिलेक्शन बैकग्राउंड को छिपाने के लिए क्लिक करें आपकी डिज़ाइन अब पारदर्शी बैकग्राउंड पर अलग हो जाएगी।
3. लेयर में स्ट्रोक जोड़े:
अपनी लेयर पर राइट-क्लिक करें और सिलेक्ट ब्लैंडिंग ऑप्शन
का चयन करें सिलेक्ट स्ट्रोक और कोई साइज और रंग चुनें। अन्य सेटिंग का मिलान इससे होना चाहिए:
4. अपनी बॉर्डर साफ़ करें:
आपकी डिज़ाइन की आकृति पर निर्भर करके आपके पास ऐसे आंतरिक क्षेत्र हो सकते हैं जिन्हें ऐसे भरने की ज़रूरत हो सकती है या ऐसे बिखरे हुए पिक्सेल हो सकते हैं, जिन्हें निकालने की ज़रूरत हो सकती है। यह सुनिश्चित करने के लिए अपनी बॉर्डर के आकार को समायोजित करें कि आपके स्टीकर 1 टुकड़े के रूप में कट सके।