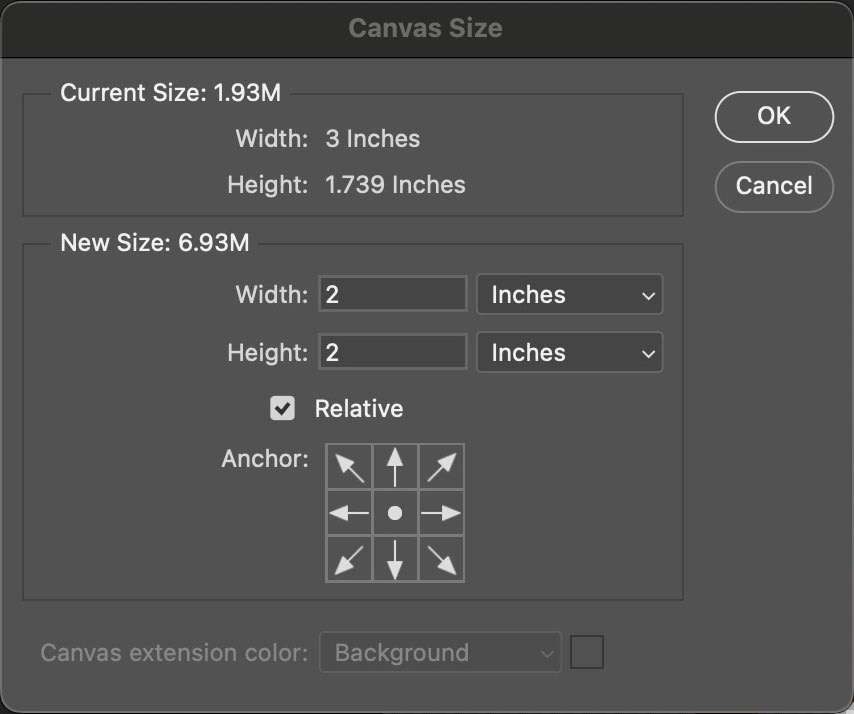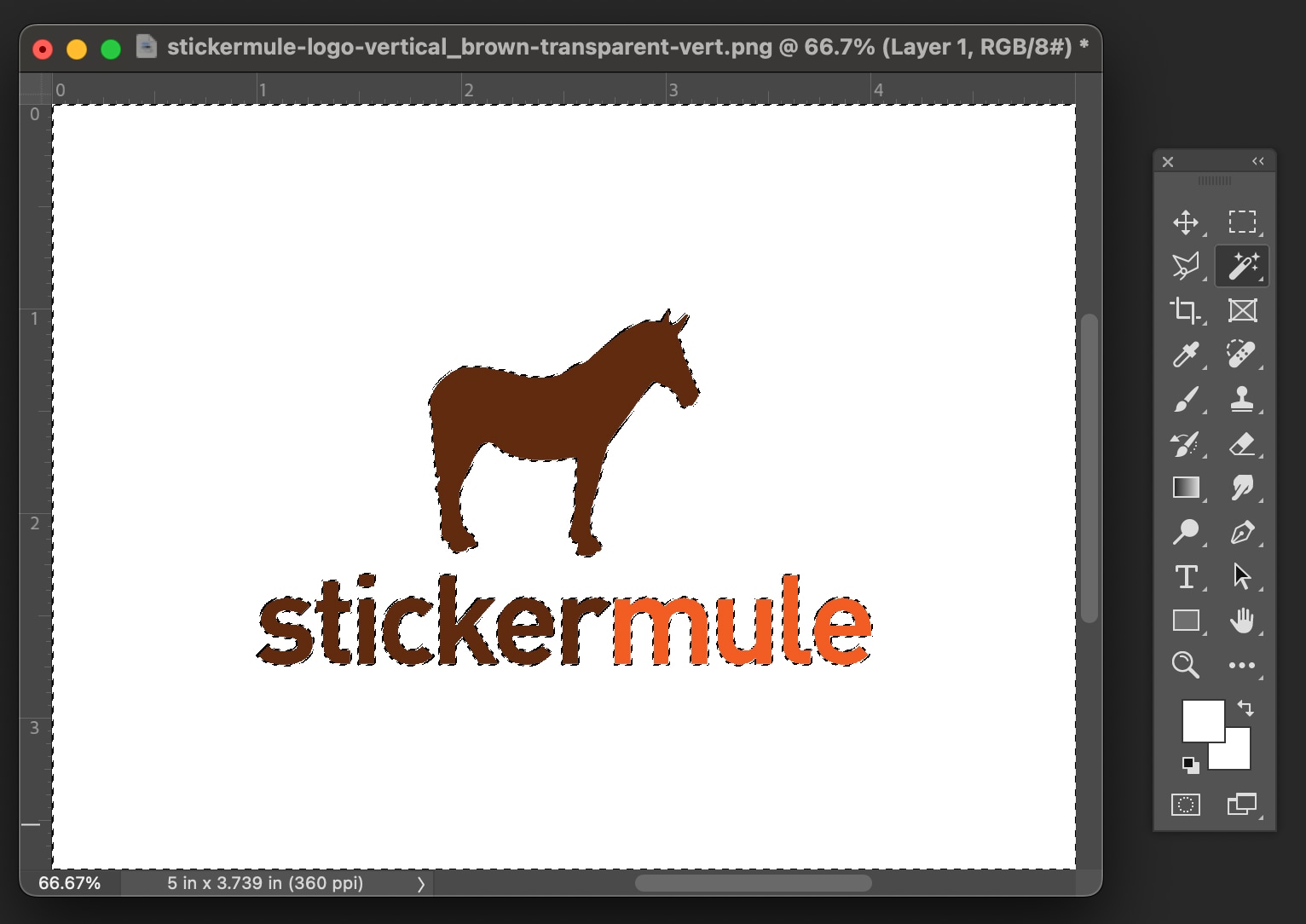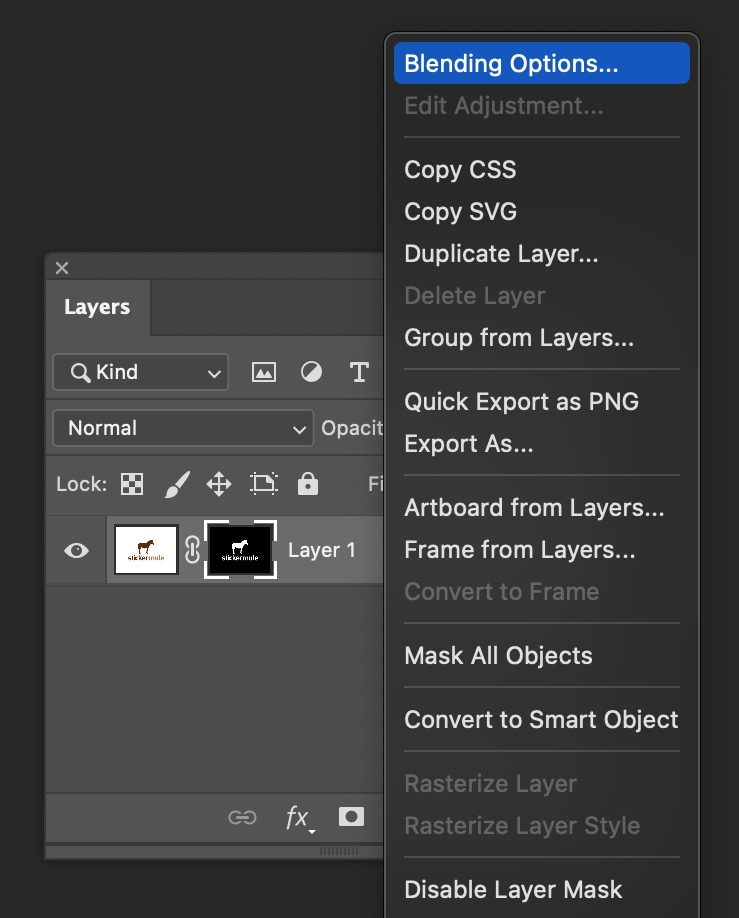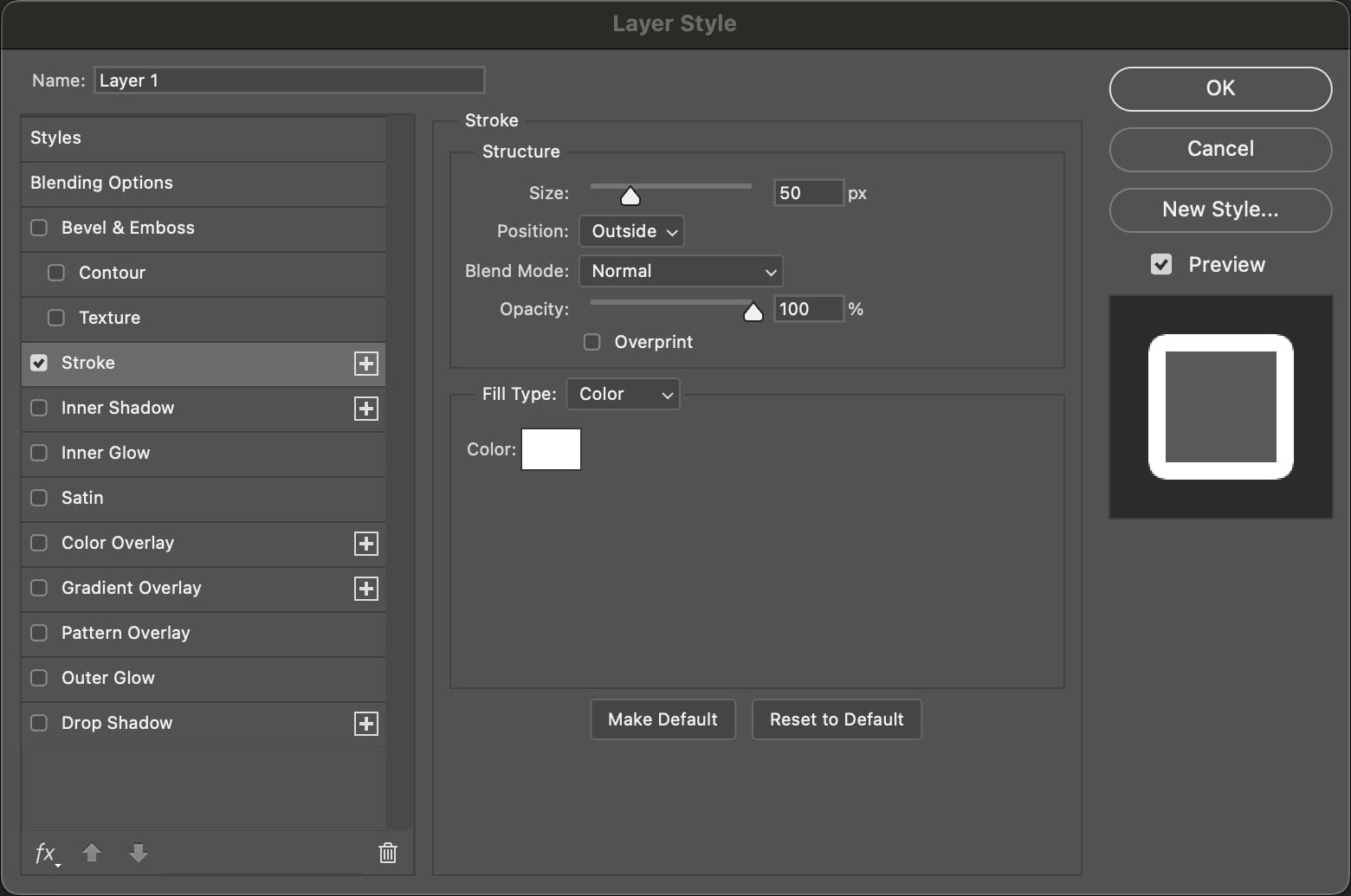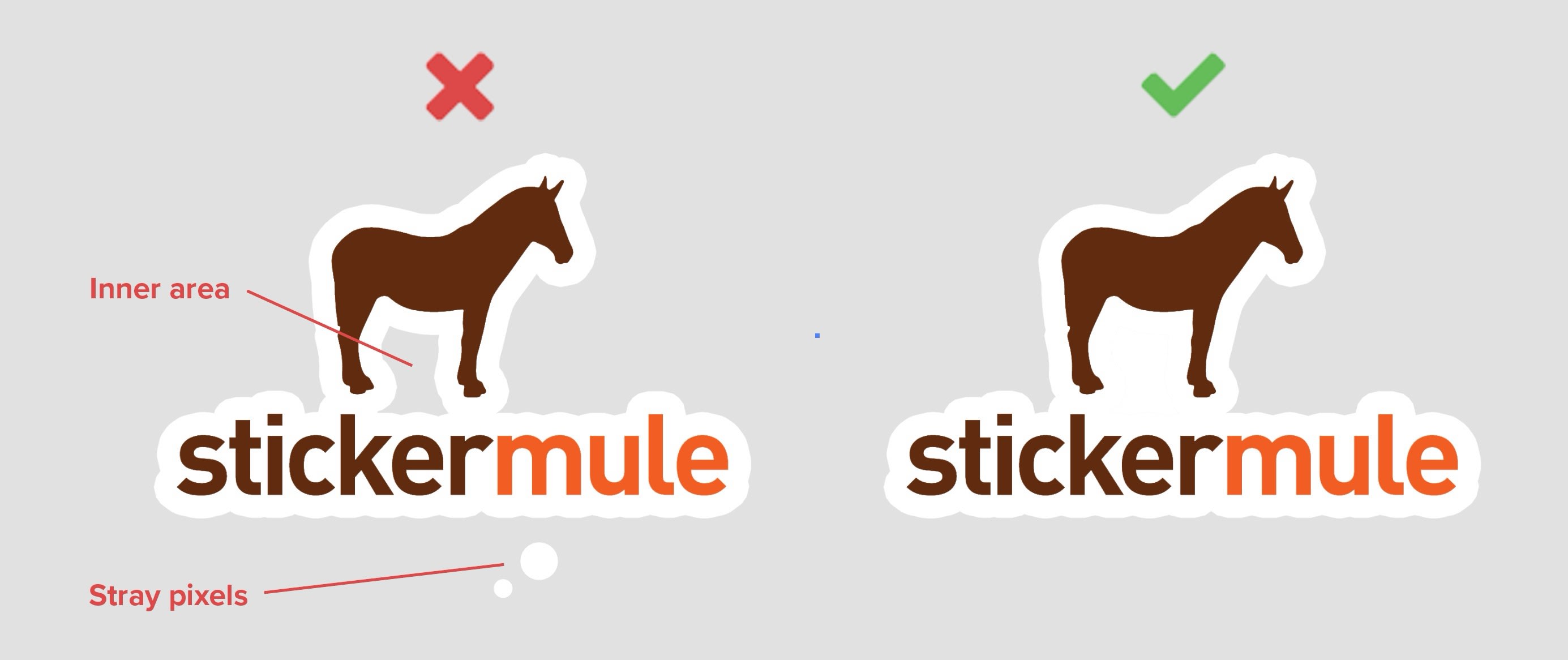Como adicionar um contorno no Photoshop?
Preparar a sua arte com uma borda e/ou linha de corte ajudará a garantir que o seu autocolante seja cortado exatamente como pretende. O processo é ligeiramente diferente, dependendo do formato de ficheiro, portanto, fornecemos instruções para o Photoshop e o Illustrator.
1. Redimensionar a imagem
Abra o ficheiro no Adobe Photoshop e clique Imagem > Tamanho da imagem.
imagem de como redimensionar a sua foto no photoshop
Redimensione a imagem para o tamanho desejado em polegadas com 360 PPI. O tamanho deve ser aproximadamente o tamanho que gostaria que os seus autocolantes tivessem. Lembre-se de que o tamanho mostrado na caixa de diálogo representa todo o documento, portanto, deve cortar o plano de fundo primeiro.
Após redimensionar a imagem, adicione um pouco de enchimento para haver espaço para a borda. Clique em Imagem > Tamanho da tela e adicione 51mm de enchimento relativo à imagem.
2. Criar uma máscara da imagem:
Nota: Se a imagem já tiver um plano de fundo transparente, siga para o número 3.
Use a ferramenta Varinha Mágica e clique na área do plano de fundo para selecioná-la. Clique em Camada (Layer) > Camada da Máscara > Ocultar seleção para ocultar o plano de fundo. O seu design será agora isolado num fundo transparente.
3. Adicionar um traço à camada (layer):
Clique com o botão direito do rato na camada e selecione Opções de mesclagem.
Selecione Traço e escolha um tamanho e uma cor. As outras configurações devem corresponder ao seguinte:
4. Limpar a margem
Dependendo do formato do design, pode ter algumas áreas internas que precisam ser preenchidas ou píxeis perdidos que precisam ser removidos. Ajuste o tamanho da margem para ter certeza que o autocolante será cortado como uma peça.